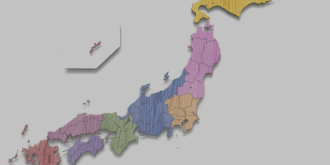葬儀社が「Googleスライド」を使うべき理由とは?業務効率化に役立つ機能や用途を解説

Googleが無料で提供しているツールといえば、まずメール機能の「Gmail(ジーメール)」が挙げられるのではないでしょうか
実はGoogleではビジネスに役立つ複数のWebツールを提供しており、中でも以下の機能は葬儀社様の業務改善や効率化に役立ちます。
- Googleスプレッドシート
- Googleドキュメント
- Googleスライド(今回ご紹介)
そこで今回はGoogleスライドという機能について、用途や使い方を解説いたします。
もくじ
- 葬儀社業務に役立つGoogleスライドとは?
- 【基本】Googleスライドの主な機能
- 葬儀社向け|Googleスライドの利用用途
- 異業種のGoogleスライド利用シーン
- 葬儀社業務に役立つGoogleスライドの基本的な使い方
- Googleスライドはスマートフォンやタブレットからでも利用可能
- まとめ
葬儀社業務に役立つGoogleスライドとは?
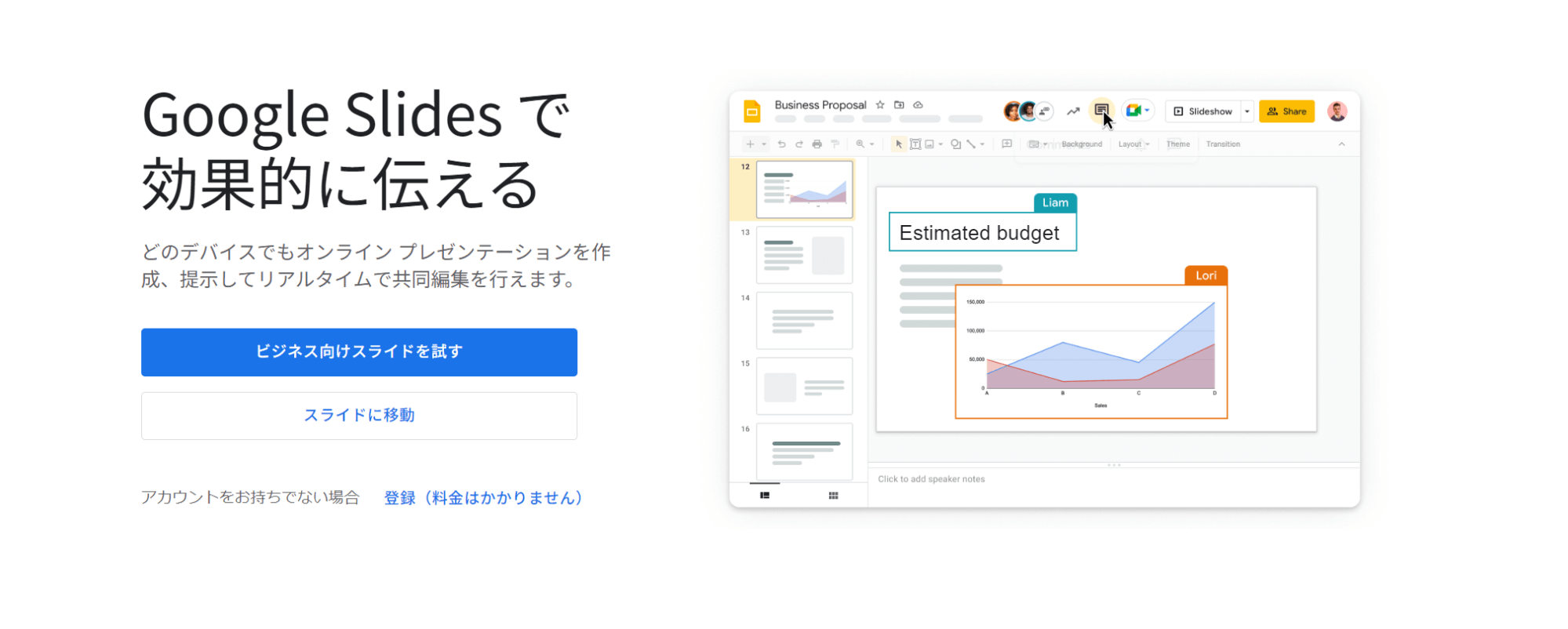
Googleスライドとは、Googleが提供するオンライン上のプレゼンテーション(*)作成ツールです。
*プレゼンテーション……売り込みたい企画やテーマを効果的に説明するための技法。ディスプレイやプロジェクターを使って資料をスクリーンに投影して使うことが一般的。
無料のGoogleアカウントを取得すれば誰でも簡単に利用でき、特にGmailやGoogleマップ改善(MEO対策)などの利用でGoogleのアカウントを既にお持ちの葬儀社様は、すぐに利用できるという便利さがあります。
Googleスライドを使用すれば、インターネット上での資料作成や管理、共有、編集が簡単です。
そのため業務効率化が実現するだけでなく、スムーズな社内外向け資料共有や、お客様に配布する資料作成にも重宝します。
Googleスライドとマイクロソフト「PowerPoint(パワーポイント)」との違い
Googleスライドはマイクロソフト社が提供するWeb版PowerPoint(パワーポイント)と似ているほか、同等の機能を備えています。
しかし機能を比較すると以下の違いがあります。
| Googleスライド | PowerPoint(パワーポイント) | |
| クラウド保存 | ・データをクラウドに自動保存する前提 ・編集履歴もバックアップ可 |
・自分で保存 ・履歴は残さない ※クラウド保存するためにはOne Driveへの登録が必要 |
| 容量 | ・無料で15GB ※Gmailや他Googleツールを含める |
・自身のパソコンに依存 ・OneDriveは無料で5GB ※Microsoft 365全体の容量を含める |
| デザイン性 | ・テンプレートの数やフォントの数が少ない ・スライドのデザインの変更が難しい ※外部サイトよりダウンロードが必要 |
・テンプレート数、フォント数が豊富 ・縦書きにも対応 |
| 機能性 | ・必要最低限の機能のみ搭載 | ・豊富なアニメーション ・スライドを適切なものに変更してくれる機能あり ・図表を簡単に作成できる「スマートアート」機能あり |
| 共同編集 | ・リアルタイムで複数人がファイルを共同編集可能 | ・通常版はファイルを送信・管理が必要 ・共同編集するためにはOne Driveを経由しないといけない |
| 編集履歴と復元 | ・履歴保存がリアルタイムで可能 ・復元も安易 |
・通常版は編集履歴を保存していなく、復元が難しい ・One Driveの利用が不可欠 |
※2023年10月現在
凝ったプレゼンテーション資料を作成したい場合は、PowerPointが有用でしょう。
しかし最低限の機能で問題ない場合や、プレゼンテーション資料をプリントアウトするだけに活用する場合は、Googleスライドがシンプルで使いやすいかもしれません。
葬儀社様の業務においては、必要な機能とそうでない機能があるかと存じます。
上記の表を参考にしていただくと、採用すべき資料作成システムの決定がスムーズになるでしょう。
【基本】Googleスライドの主な機能
Googleスライドの基本機能は、以下のように多彩です。
| 機能 | 内容 |
| 同時編集 | 複数人で同時に編集ができる |
| Webブラウザでの閲覧・編集 | アプリだけでなく、Webブラウザからも閲覧・編集ができる |
| 自動保存 | データが常に自動保存される |
| PowerPointに対応 | GoogleスライドとPowerPointは相互に交換できる |
| データの復元 | 過去のバージョンを簡単に復元できる |
| さまざまな形式での書き出し | ファイルをPDF形式や書式なしテキスト形式などで書き出せる |
それぞれの基本機能を詳しくご紹介いたします。
①同時編集
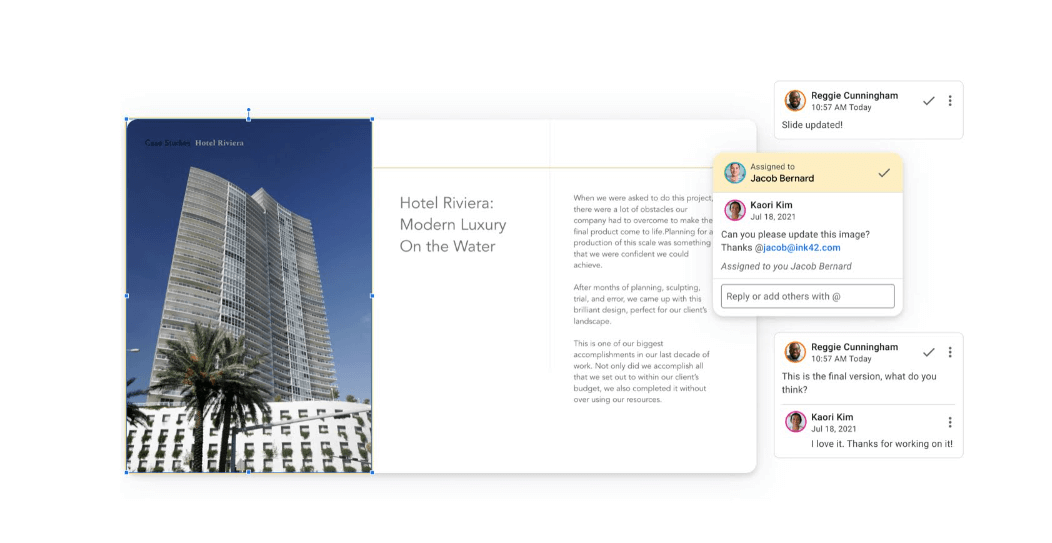
利用者がインターネットに接続していれば、Googleスライド上で複数同時にデータを編集できます。
一度Googleスライドを共有すれば、逐一更新済みデータをダウンロードして送り合う必要がありません。
さらにファイルの送受信やメールでのやりとりの手間を省き、リアルタイムで進捗状況の共有が可能です。
チームで協力しながらリアルタイムで資料作成や管理を行えるため、効率性の向上が期待できます。
②Webブラウザでの閲覧・編集
Googleスライドは、主要なWebブラウザ(例:Google Chrome、Safari)を介したデータの閲覧や編集が可能です。
専用アプリのインストールに制限がある場合でも、Webブラウザを通じて利用できるため、利便性が高いツールといえるでしょう。
③自動保存
Googleスライドはネットに接続していると、データの自動保存が常に行われます。
これにより、保存し忘れによる情報やデータの損失防止に役立ちます。
さらに編集履歴も記録され、誰がどのような変更を加えたかを確認が可能です。
ファイルの共有やチームでの作業において無断変更を防止することにも役立つだけでなく、チームでの協力作業や書類管理におけるリスクを軽減できます。
④PowerPoint互換にも対応
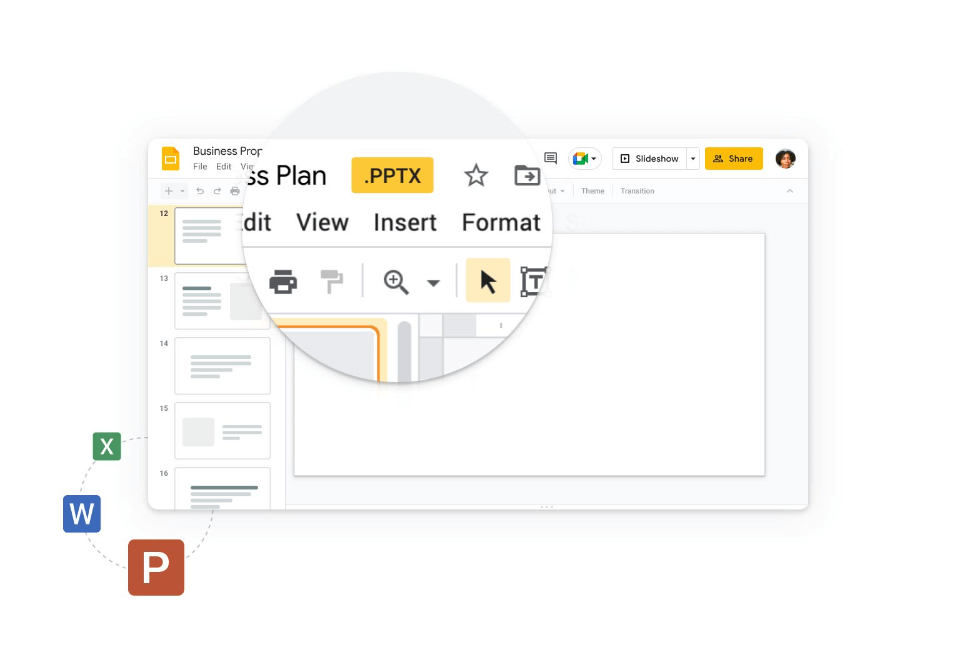
Googleスライドは、PowerPoint(パワーポイント)との高い互換性があります。
両者のフォーマットを相互に変換できるため、PowerPointで作成したファイルをGoogleスライドで開いたり、逆にGoogleスライドで作成したファイルをPowerPointで利用したりすることも可能です。
利用者は自身の環境や部署内での取り決めなどに合わせて、資料を効果的かつ柔軟性を持って管理できます。
また過去にPowerPointを使用していた人もGoogleスライドに移行しやすく、 PowerPointユーザーにとっても乗り換えの敷居が下がるでしょう。
⑤データ復元が可能
Googleスライドは過去の編集履歴を保存できるほか、データの復元が簡単に行える点も魅力です。
この操作は、誤ってデータを削除したり、誤った編集を行った場合に非常に役立ちます。
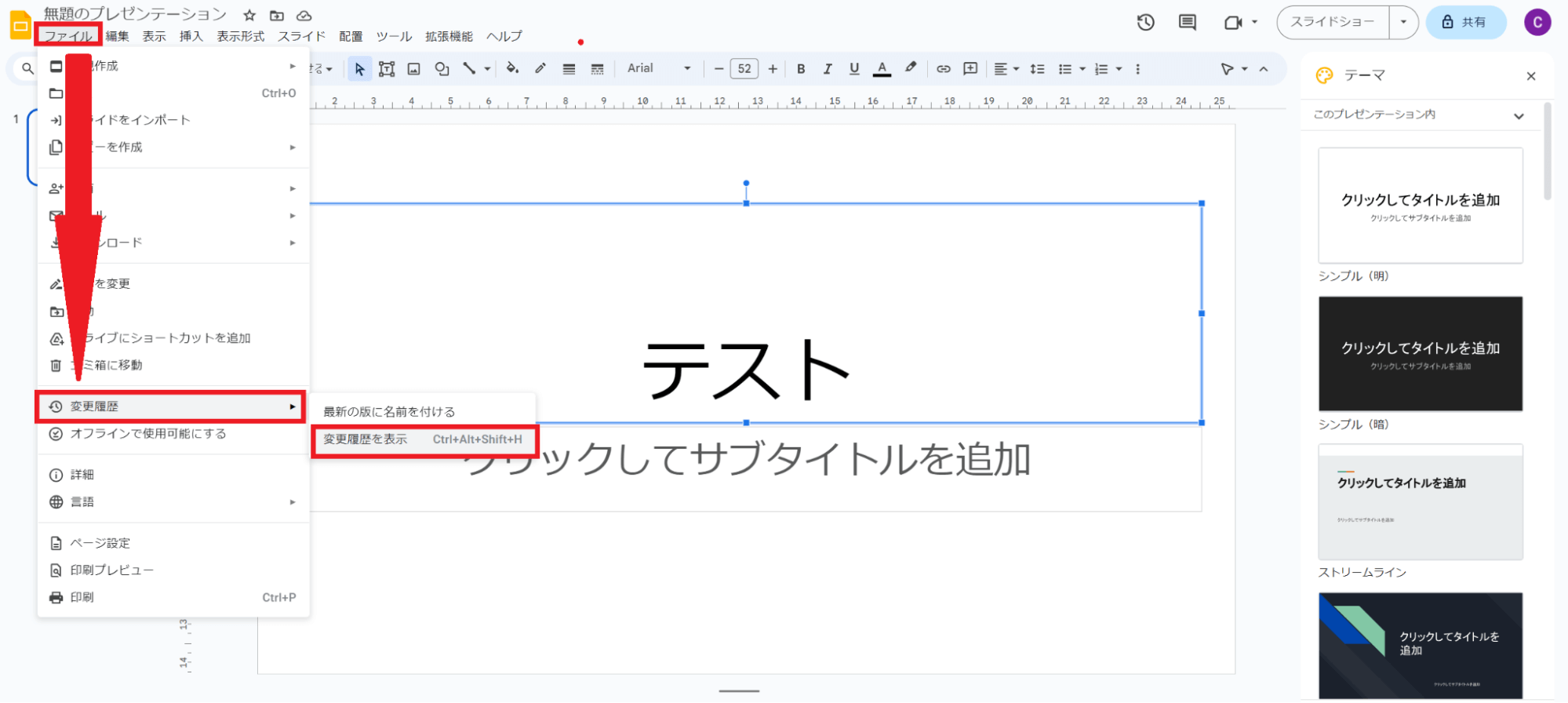
1.復元するには画面上部の「最終編集」または「ファイル」>「変更履歴」から履歴一覧を表示します。
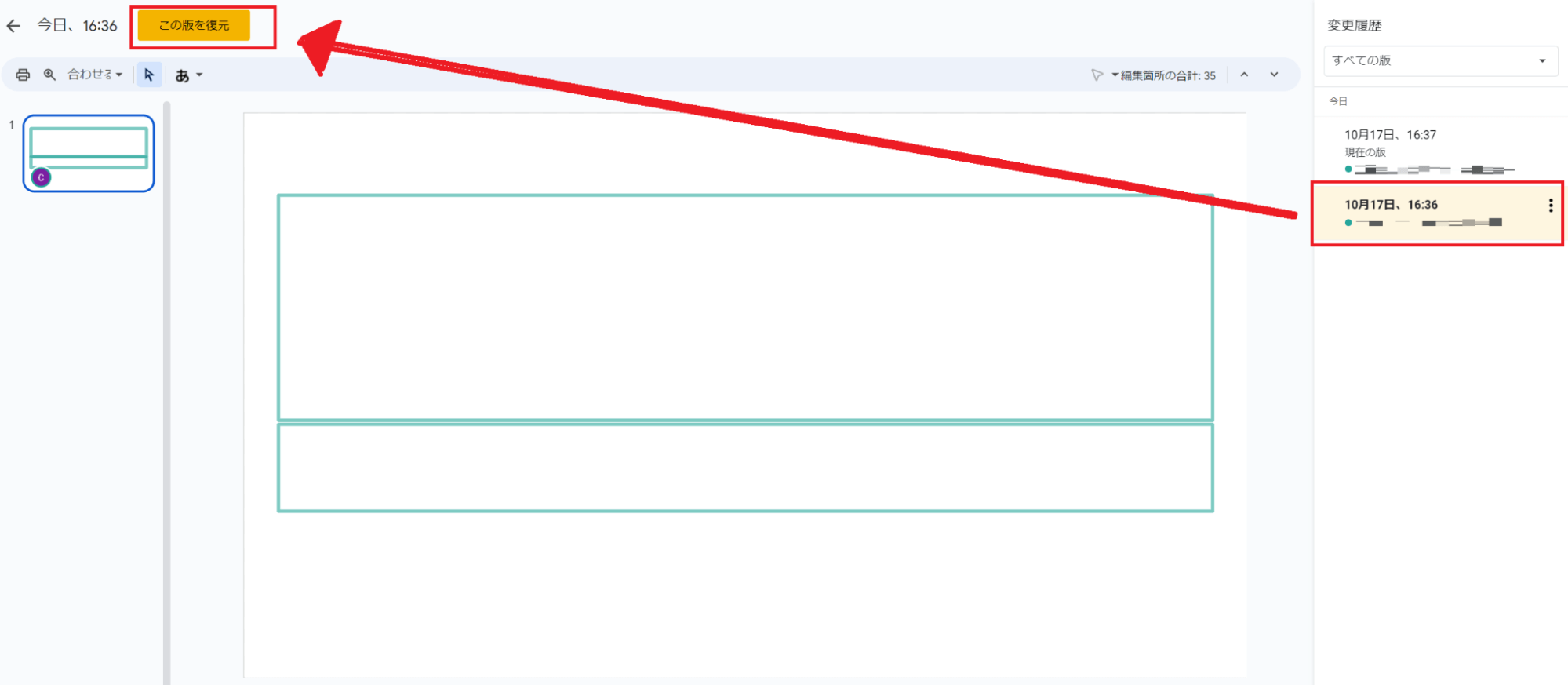
2.復元したい版を画面右側で選択し、画面左上にある「この版を復元」をクリックするだけで、選択した版にデータが瞬時に戻ります。
⑥さまざまな形式での書き出し
Googleスライドは、作成したデータを様々な形式で書き出せます。(*)
*データの書き出し……編集したデータファイルを他のソフトウエアで読み込めるようにすること
手順については後述いたしますが、Googleスライドで作成した表を任意の形式に変換すれば、異なるプラットフォームやシステムでデータを使用できるようになります。
たとえば、お客様へ無料配布する商品サービス紹介資料や業務マニュアルをあらかじめオンライン上で作成し、データをPDF形式に変換して印刷すれば、紙ベースで配布できます。
葬儀社向け|Googleスライドの利用用途
簡単な操作で業務を効率化し、葬儀社の業務改善に活用できるGoogleスライドは、資料作成や管理、共有に非常に役立つ機能を備えています。
葬儀業界においては、以下のような用途で利用される傾向があるようです。
- ホワイトペーパーの作成
- 社内外プレゼンテーション資料の作成
- 横型のチラシ作成
- 商品サービス紹介(印刷すればお客さまにも見せられる)
- 業務マニュアルの作成

Googleスライドのマイページトップには「テンプレートギャラリー」と呼ばれるフォーマットもありますので、用途に応じて活用してみましょう。
1.ホワイトペーパーの作成
Googleスライドでお客様に配布するホワイトペーパーを作成できます。
ホワイトペーパーとは、特定の技術や商品サービスを売り込む目的として、自社で調べた以下のような調査と関連付けしたうえで、自社の利点や長所をアピールする内容の資料です。
- 市場環境や技術動向の分析
- 導入事例の解説
- 他社商品サービスとの比較
本来は政府などの公的機関が作成する年次報告書を意味しますが、昨今ではマーケティング用語としても用いられるようになりました。
見込み客は、ホワイトペーパーにある情報の入手と引き換えに、名前やメールアドレスといった情報を提供します。
自社で調査したデータなどをもとに、配布資料を作成すれば、見込み客の課題解決に寄与できるだけでなく、顧客リストを集める手段として活用できるでしょう。
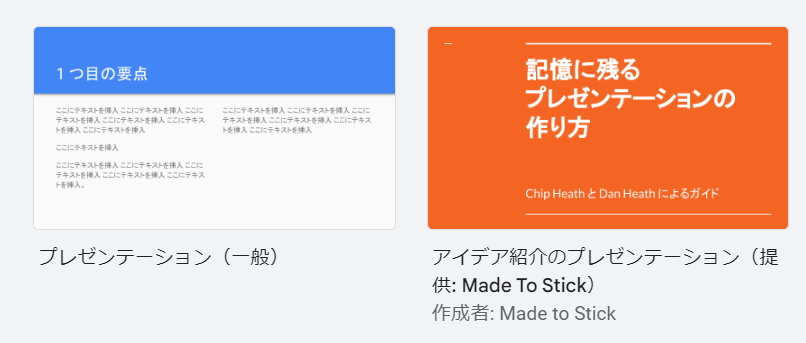
このような一般的なプレゼンテーションテンプレートを活用しましょう。
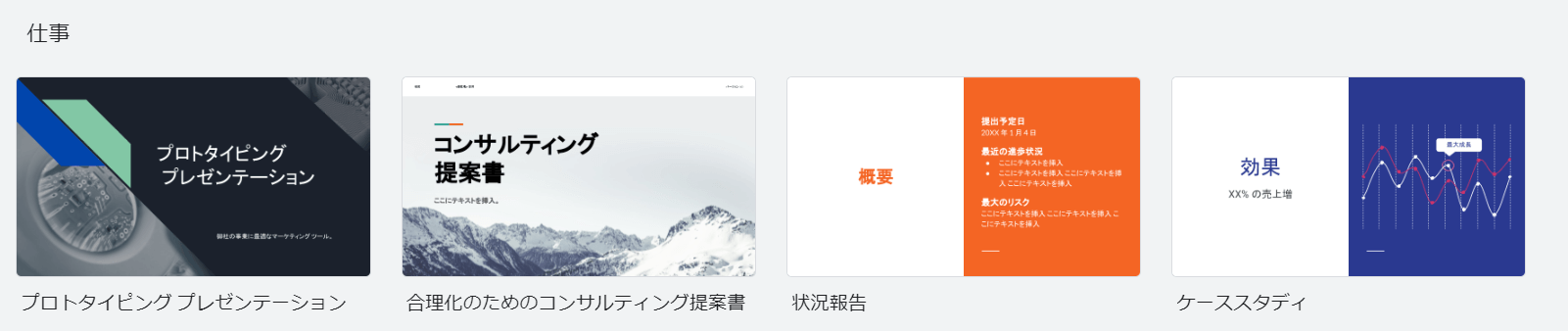
上記のような提案書関連テンプレートも活用できそうです。
2.社内外プレゼンテーション資料の作成

社内外でプレゼンテーションを行うための資料作成にも役立ちます。
ただ作成するだけにとどまらず、そのままスライド発表まで一貫して行える点も魅力です。
インターネットにつなげば、複数人が同時にプレゼンテーション資料を作成できることから、作業の効率化に役立ちます。
3.チラシの作成(画像メイン、横型)
Googleスライドは、画像や写真に特化したチラシの作成にも重宝します。
葬儀においては、プランごとの会場のイメージや供花のイメージなど、実際の写真で説明したいことも多くあるものです。
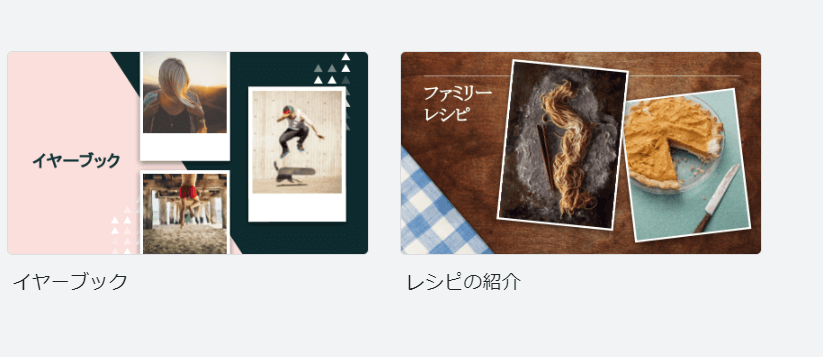
テンプレート内にある「イヤーブック」や「レシピの紹介」をアレンジして使用したり、
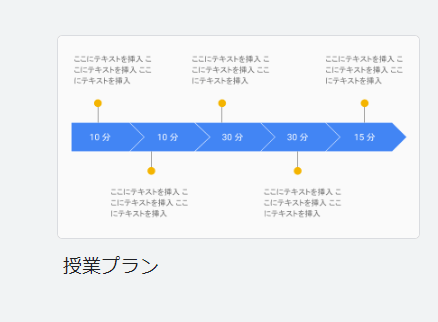
授業プランをアレンジしすれば、葬儀までの間にご遺族様が準備しておくべきことや、葬儀後に必要となる手続きなどを視覚化したチラシ作成などが可能です。
またチラシの作成において、Web制作会社や広告代理店などの力を借りる方も少なくありません。
誰がどこを修正したのかという記録も残るため、管理の手間が省けるだけでなく、チラシの改善策を講じやすくなります。
4.商品サービス紹介
Googleドキュメントはお客様に配布する商品サービス紹介作成にもおすすめです。
オンライン上で資料を作成した後に、PDF形式またはリンク形式に落とし込みホームページ上で閲覧できるようにしたり、印刷してお客様に配布したりできます。
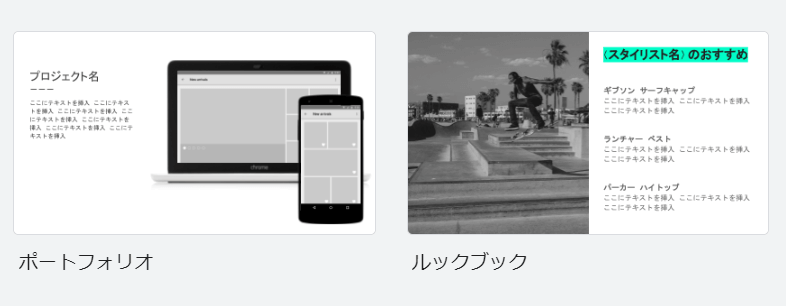
ポートフォリオやルックブックのテンプレートを活用するのもよいですし、一般のプレゼンテーションテンプレートを活用してもよいでしょう。
5.業務マニュアルの作成
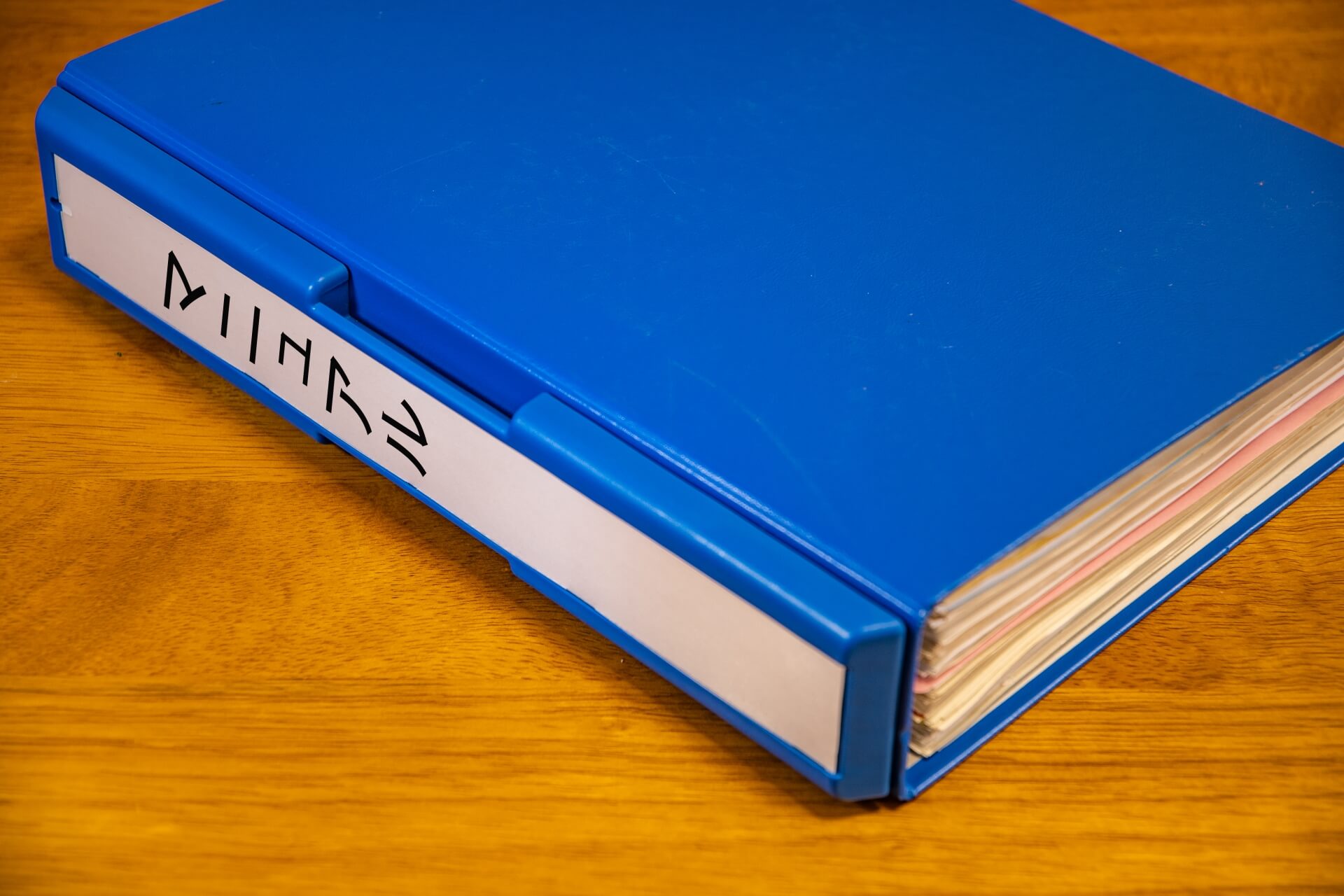
社内外向け業務マニュアル作成にもGoogleスライドは役立ちます。
Googleドキュメントとは異なり、短文と写真や画像で訴えるGoogleスライドは、業務内容の可視化に最適です。
Googleドライブで保存・管理すれば、URLを共有するだけで社内外の任意の人たち向けに閲覧できるようになりますし、各自で印刷してもらうという方法も取れます。
異業種のGoogleスライド利用シーン
Googleスライドは、業種を問わず、さまざまな場面で役立つツールです。
使い道は多岐にわたりますが、広くビジネスの効率化や書類作成に貢献しています。
ここでは具体的な事例をあげて、異業種におけるGoogleスライドの導入事例をご紹介いたします。
広告業界

広告業界では提案書やマニュアルでGoogleスライドを活用しているようです。
例えば、広告提案書を作成する時に複数の広告担当者が同時に編集し、必要なページを過去の提案書から取り込んだという事例が挙げられます。
テンプレートを使えばデザインに疎い人でも見栄えのいい資料を迅速に作成できるため、よほどのことがなければデザインの手直しがいりません。
さらにURLの共有だけでプレゼンテーションの展開もできるため、上司やチームリーダーへのファイル送信の手間が省けたほか、修正をリアルタイムで行えるようになり、作業効率アップに成功。
これにより、提案書の作成スピードが飛躍的に向上し、プロ顔負けのデザインもテンプレートを用いて手軽に実現できたそうです。
医療業界

Googleスライドは医療業界においても活用されています。
たとえば医療部署内でのプレゼンテーションが必要な場面でも、Googleスライドを活用して患者様の情報や治療計画の説明を行っている病院は少なくありません。
さらにコロナ禍による在宅勤務の増加により、作業に苦慮した時期も、インターネットに接続するパソコンさえあれば使えるGoogleスライドが果たした役割は大きかったようです。
人材業界

在宅勤務やリモートワークを行う従業員が多い傾向にある人材業界においても、Googleスライドは役立っています。
Googleスライドはインターネット上で操作が可能ですので、特定のパソコンに依存することなく利用可能です。
さらに、Googleスライドを含む機能は基本的に無料で15GBの容量が使用できます。
プレゼンテーション資料はどうしても容量が大きくなりがちです。
有料でないと5GBと容量が制限されてしまうWeb版Microsoft PowerPointへの依存を減らすことで、ライセンス使用料のコスト削減に成功した事例もあります。
官公庁

官公庁でもGoogleスライドが活用されています。
特に他業界と比較してシンプルなプレゼンテーション資料が求められがちな官公庁では、シンプルなテンプレートを用意するGoogleスライドとの相性が良いようです。
フォントや配置機能は必要最低限ですので、基本操作さえ慣れてしまえば簡単に操作できます。
また複数人で資料を作成することも多いようですので、共同作業による時間効率の向上が実現できる点も、親しまれている要因の1つのようです。
葬儀社業務に役立つGoogleスライドの基本的な使い方
ここでは、葬儀社が抑えておくとよいGoogleスライドの基本的な使い方について分かりやすく解説いたします。
ますますデジタル化が進む昨今ですが、Googleスライドを使うスキルはこの先も欠かせないものとなるでしょう。
ぜひ続きをご覧いただき、葬儀社様の業務効率化に役立ててください。
①スライドの新規作成方法~Googleドライブから作成する方法~
Googleスライドで新しい表を作成する方法を、以下にご紹介します。
1.まずGoogleドライブにアクセスしログインし、ホーム画面左上の「新規」をクリックします。
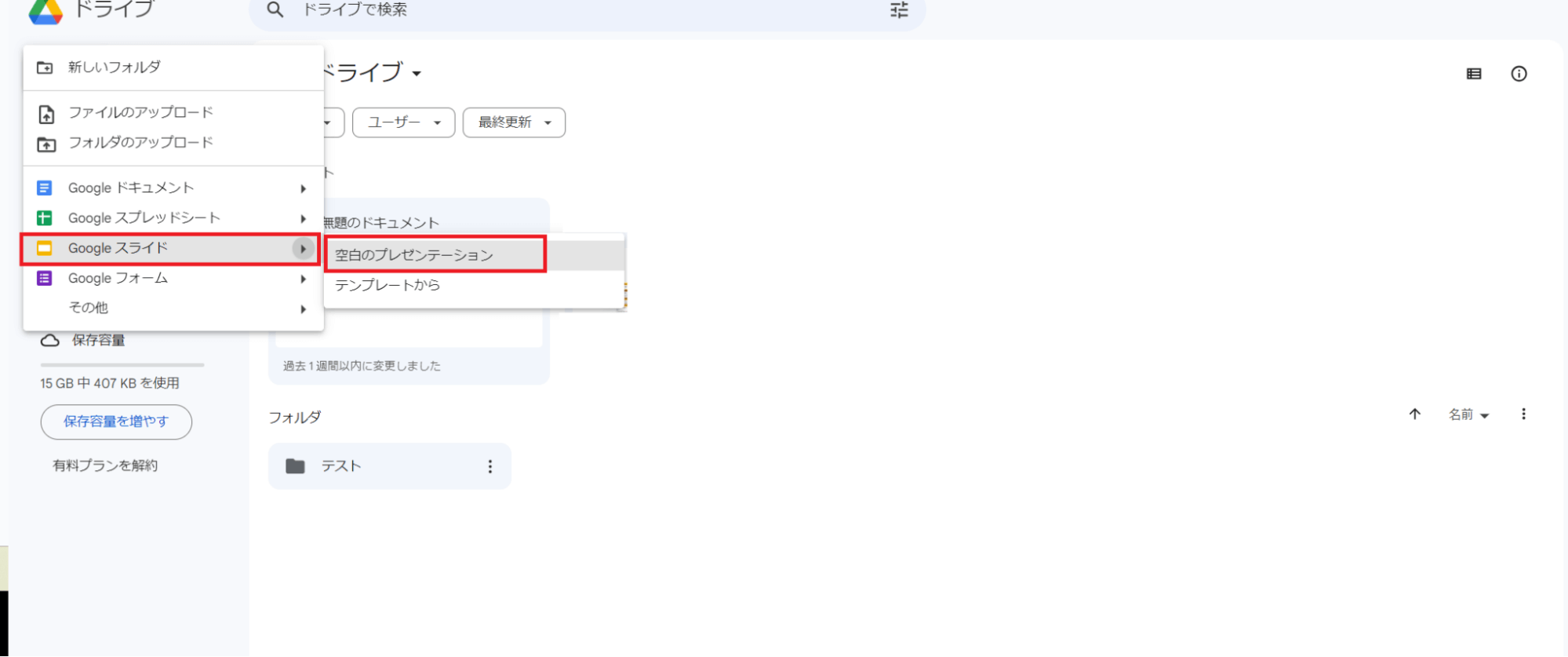
2.「Googleスライド」→「空白のプレゼンテーション」の順で選択しましょう。
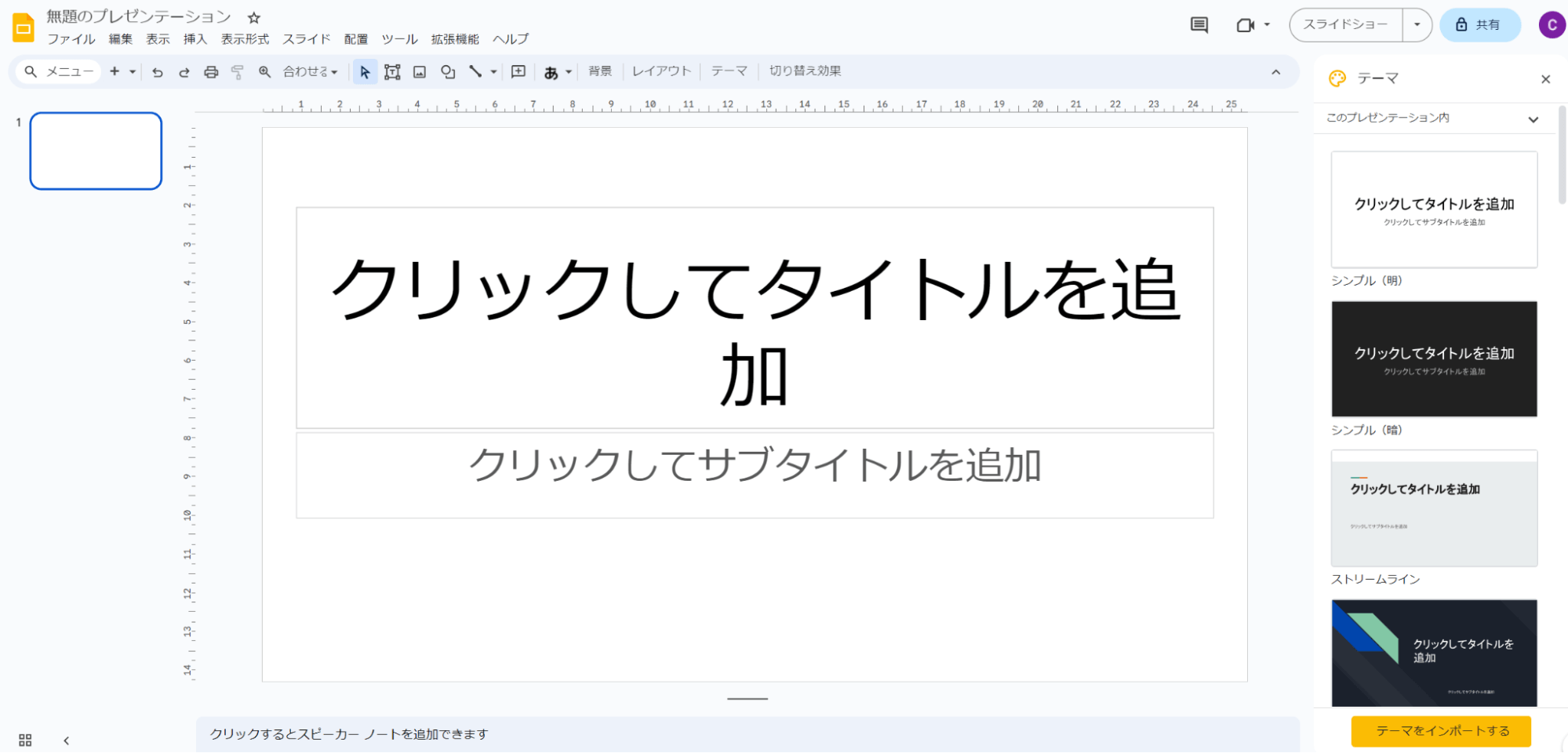
3.これで空白のスライドが表示され、新しいプレゼンテーションを作成できます。
なお、最初に生成されるのはプレゼンテーションの表示ページです。
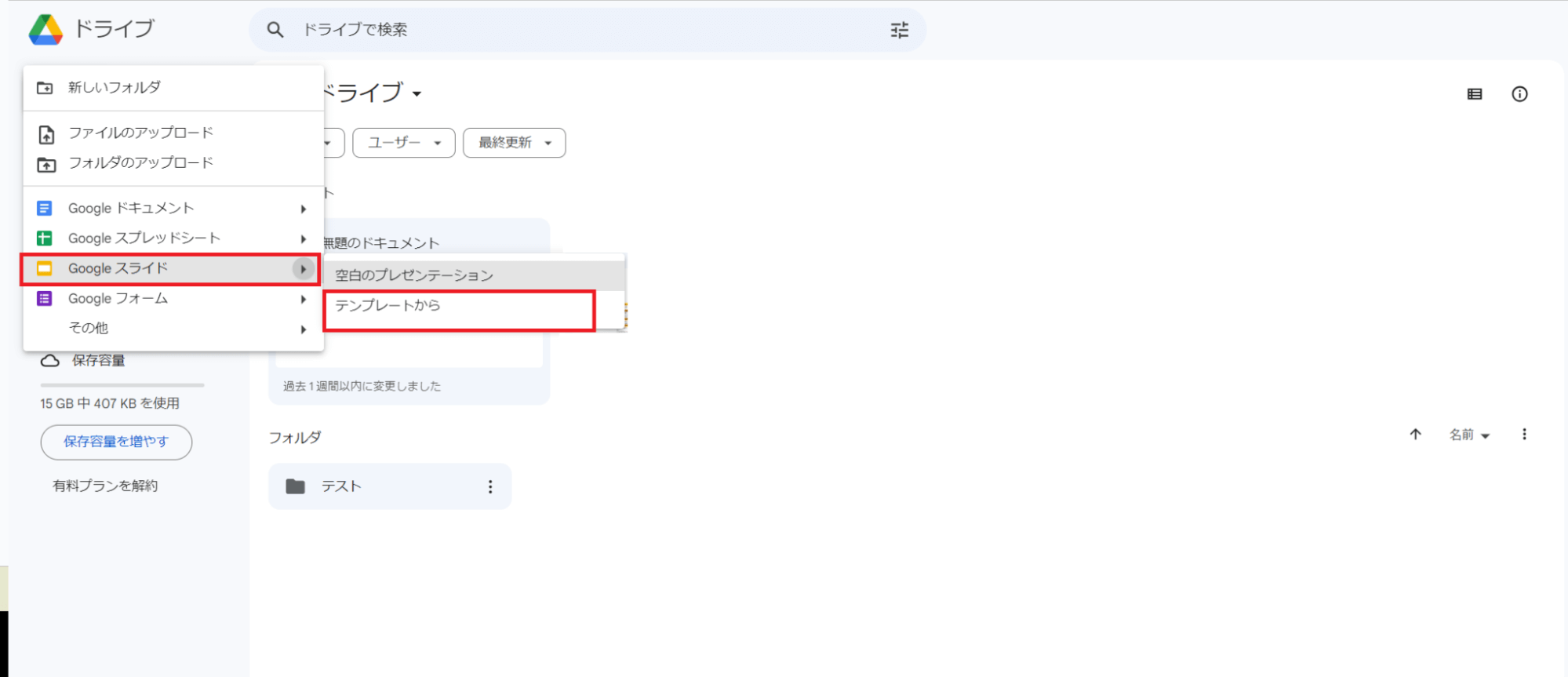
作成段階でテンプレートを使いたい方は、その下の「テンプレートから」を選択しましょう。
①ー1.Googleドライブ内のフォルダからスライドを新規作成する方法
Googleドライブ内のある既存のフォルダからも、新しいプレゼンテーションを作成が可能です。
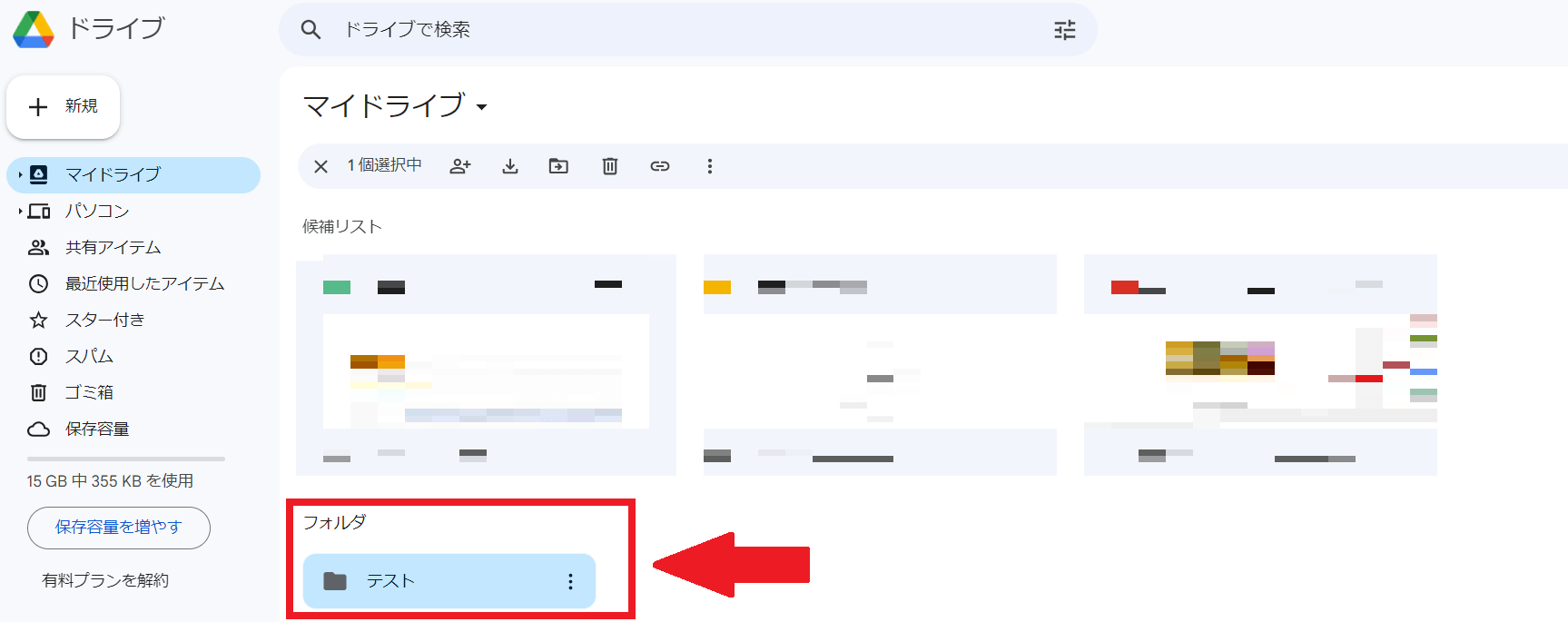
1.まずプレゼンテーションを作成したいフォルダを選択し、クリックして移動します。
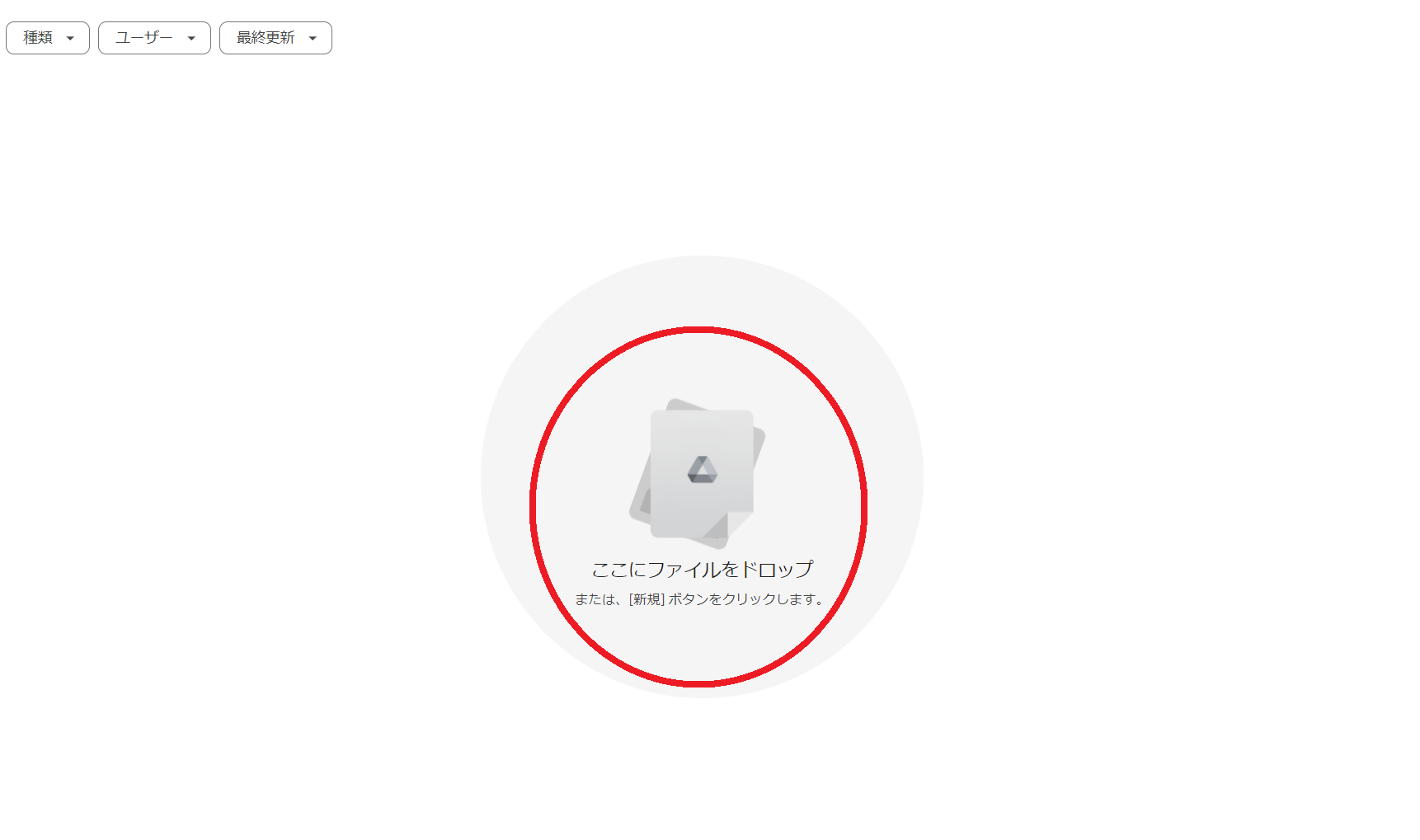
2.赤丸で囲んだ画面「ここにファイルをドロップ」の周辺でマウスを右クリックしましょう。
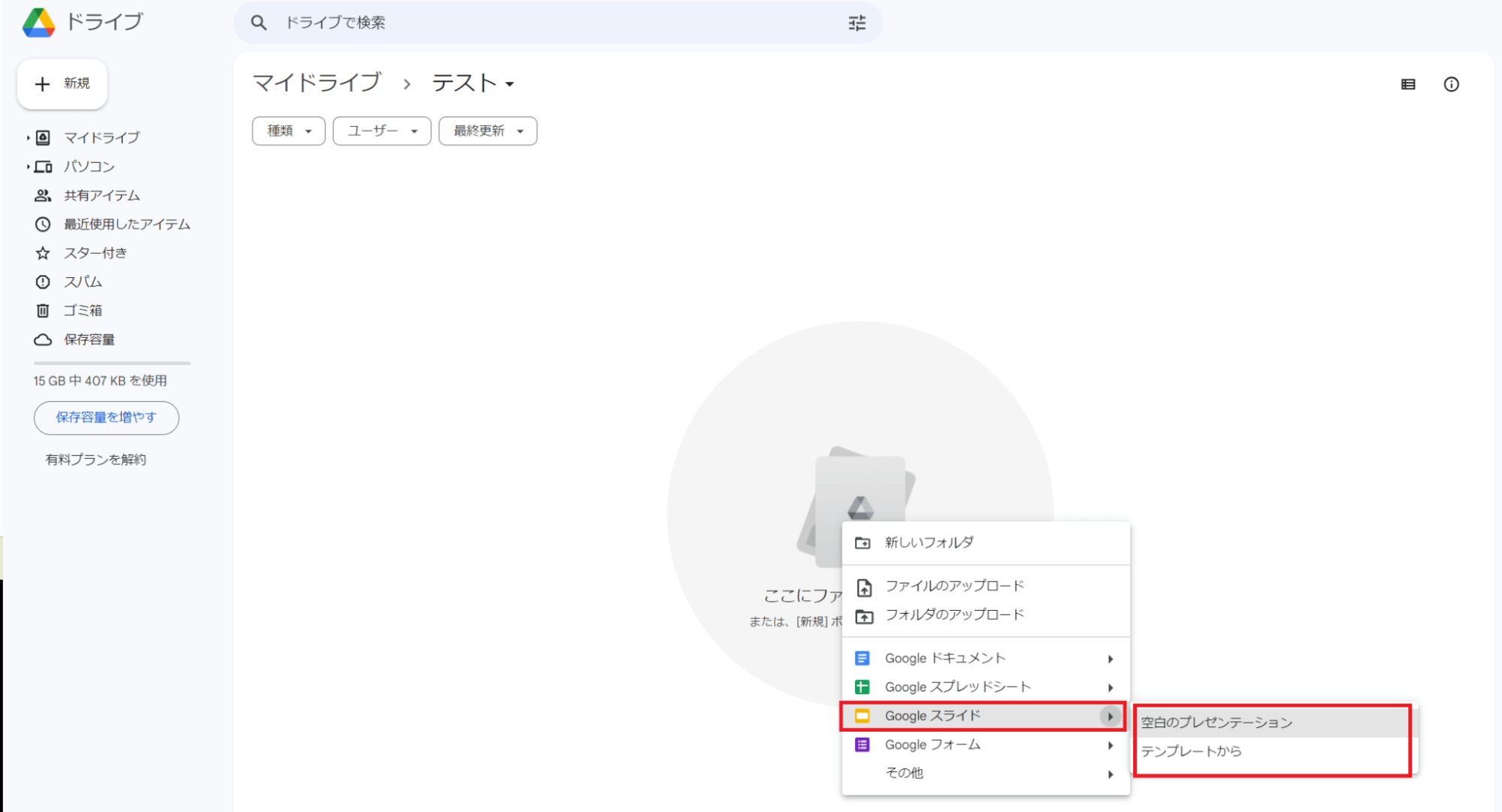
3.すると、上記画像のようにGoogleスライドの項目が出てきますので、「空白のスライド」または「テンプレートから」を選択します。
これにより指定したGoogleドライブ内のフォルダに新しいプレゼンテーションが作成されます。
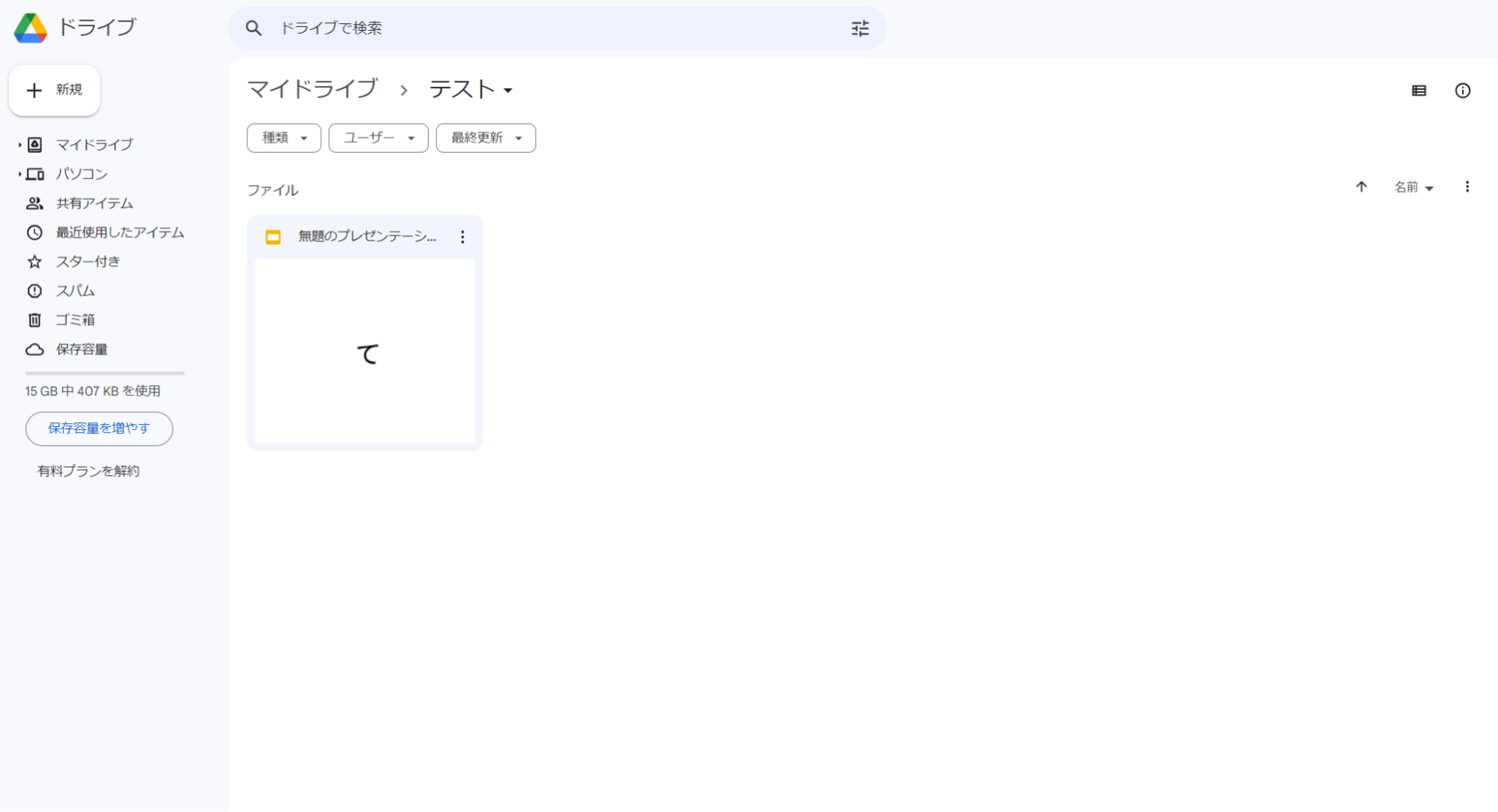
多少の時差はありますが、しばらくするとGoogleドライブのフォルダ内に新規作成したGoogleスライドが反映されます。
②空白のプレゼンテーションからテンプレートのテーマを選ぶ方法
「空白のプレゼンテーション」から生成されるのは大変シンプルなプレゼンテーションです。
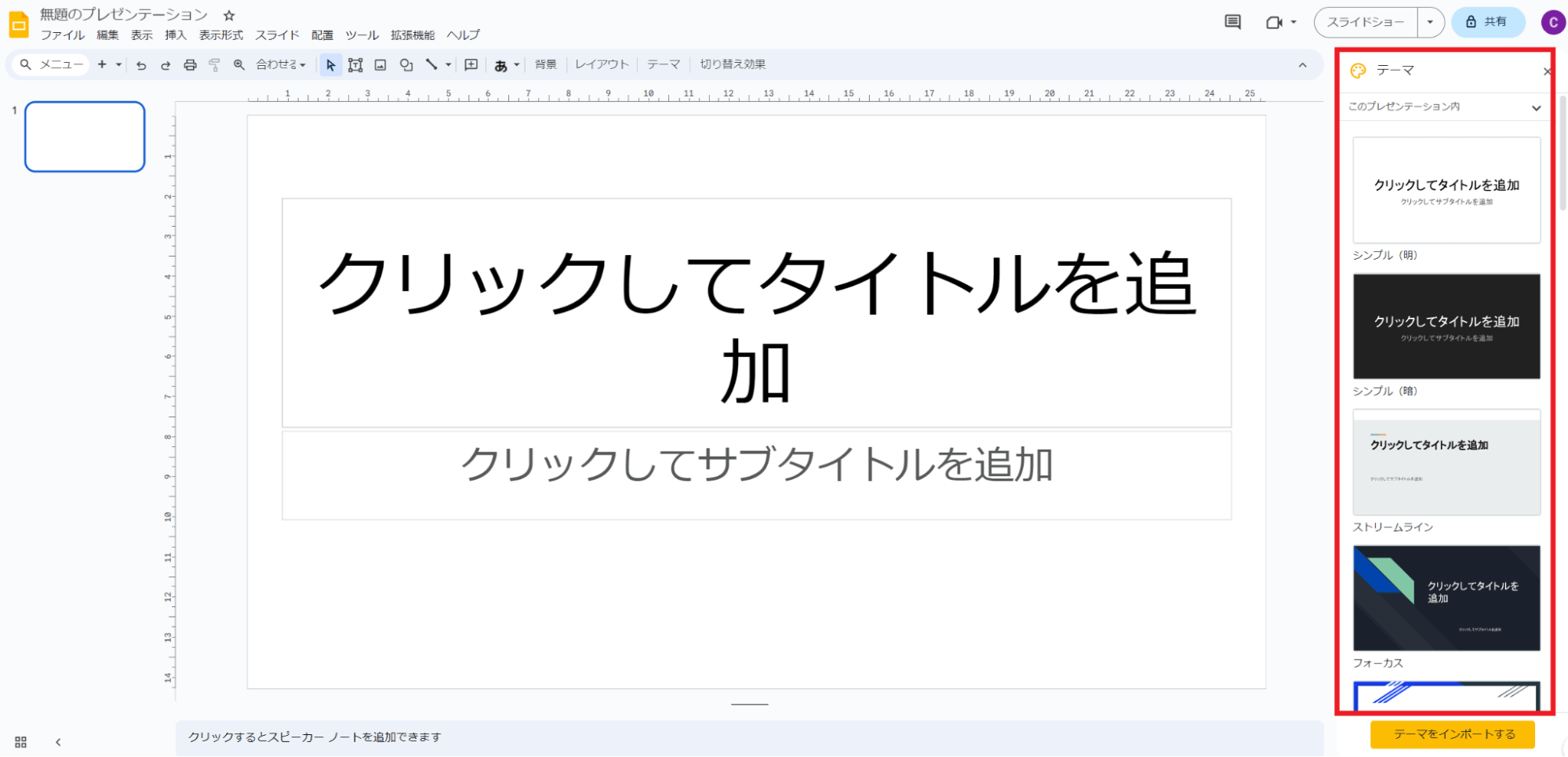
デザイン性を高めたい場合は、「空白のプレゼンテーション」を作成した直後に表示される右側のスペースから、任意のテーマを選びましょう。
テーマは以下の通りです。
- シンプル(明):本記事で使用しているテーマ
- シンプル(暗)
- ストリームライン
- フォーカス
- シフト
- モメンタム
- パラダイム
- マテリアル
- スイス
- ピーチデイ
- スレート
- コーラル
- スペアミント
- プラム
- ペーパーバック
- モダンライター
- ジオメトリック
- ポップ
- ラックス
- ブルー/ゴールド
- トロピカル
- マリーナ
- ゲームデイ
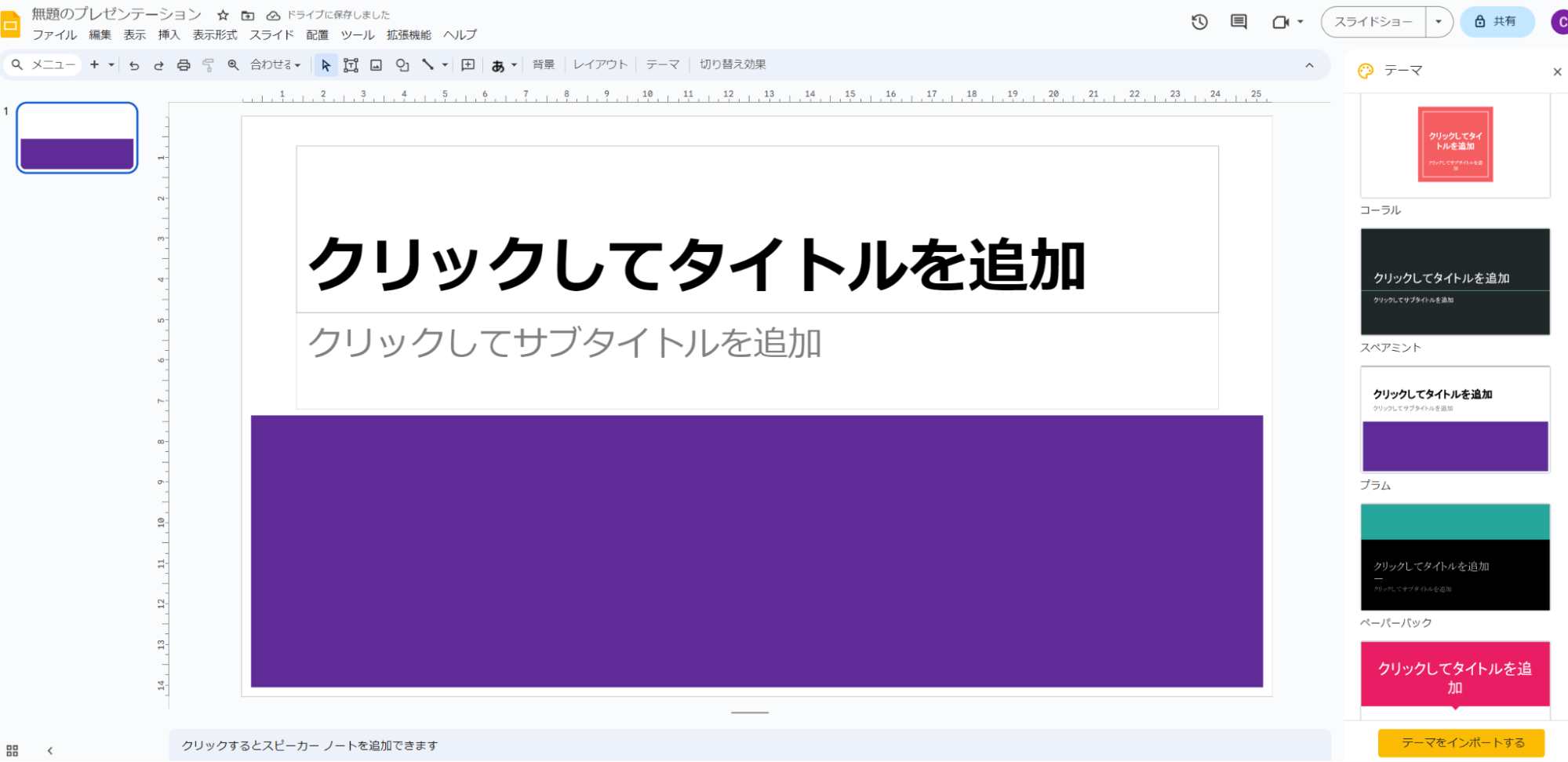
たとえばテーマ「プラム」をクリックすると紫色が強調されたテーマに変わります。
③スライドの名前を変更する方法
Googleスライドでプレゼンテーションを作成したら、名前を作成しましょう。
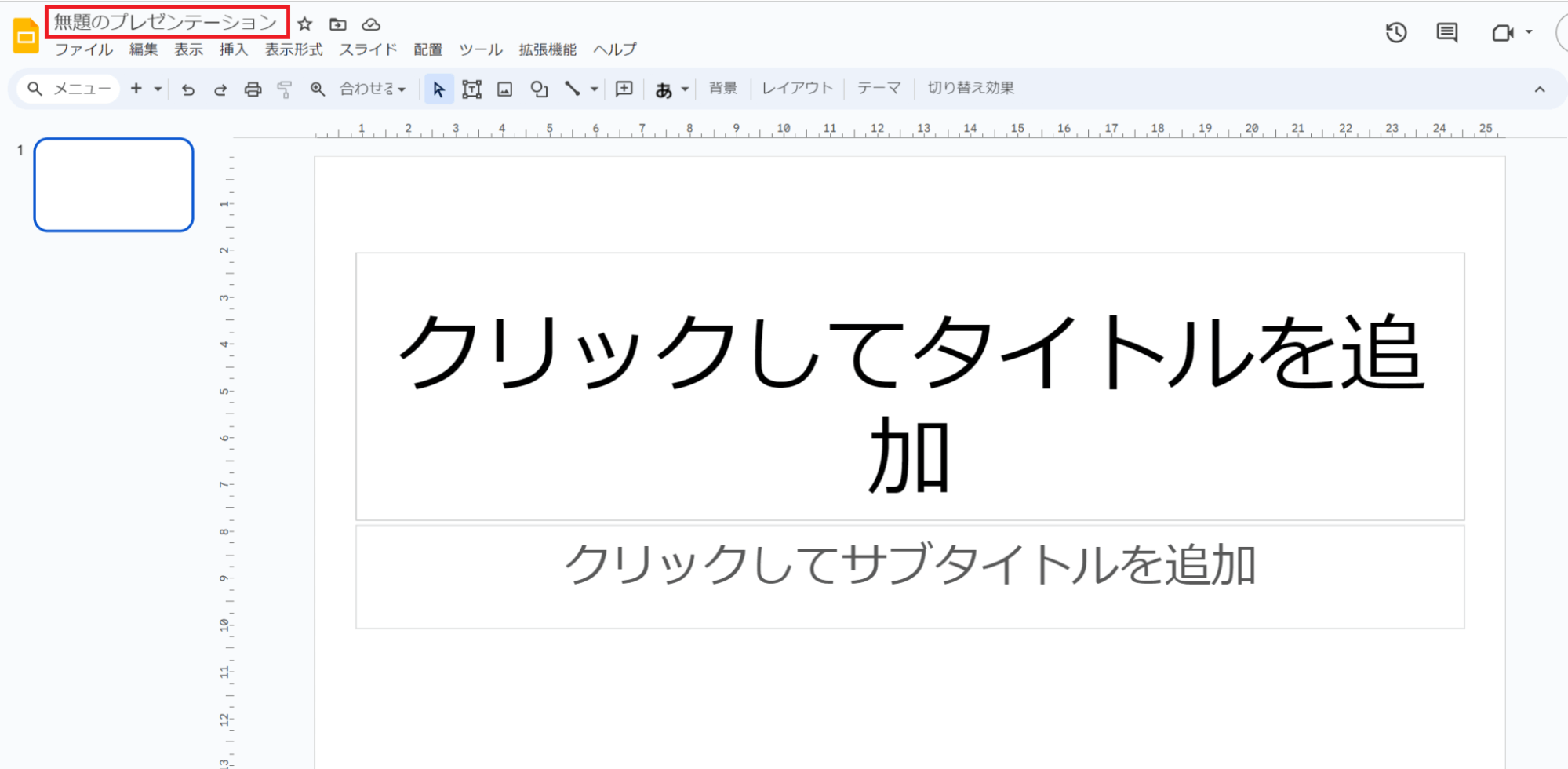
1.作成したスライドを開くと、左上に「無題のプレゼンテーション」という名前が付けられています。
これが初期設定の状態です。
2.カーソルを合わせると「名前の変更」と出てきますので左クリック。
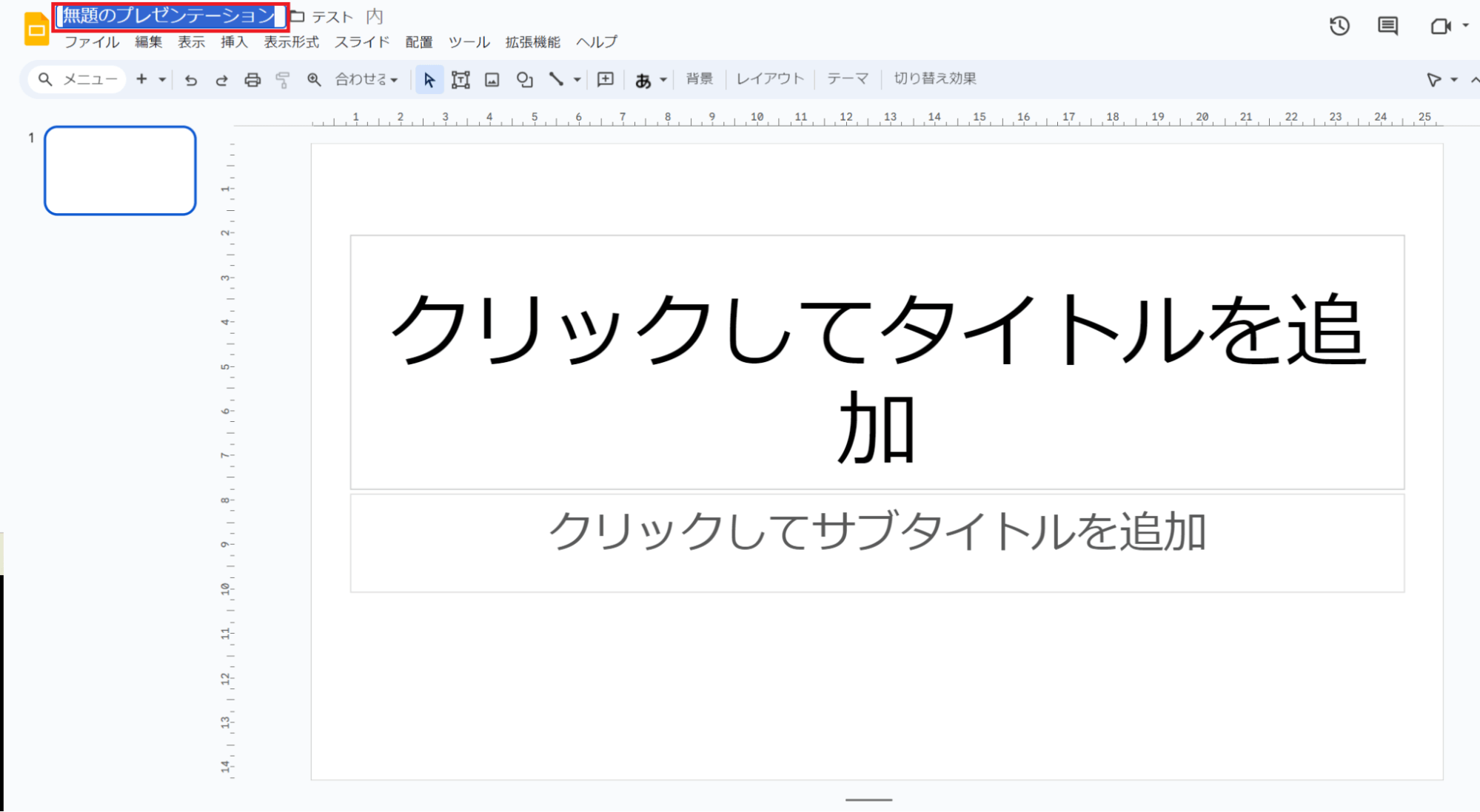
3.すると、上記画像のように欄が青背景と白文字にかわりますので、そのまま「Backspace」ボタンを押しましょう。
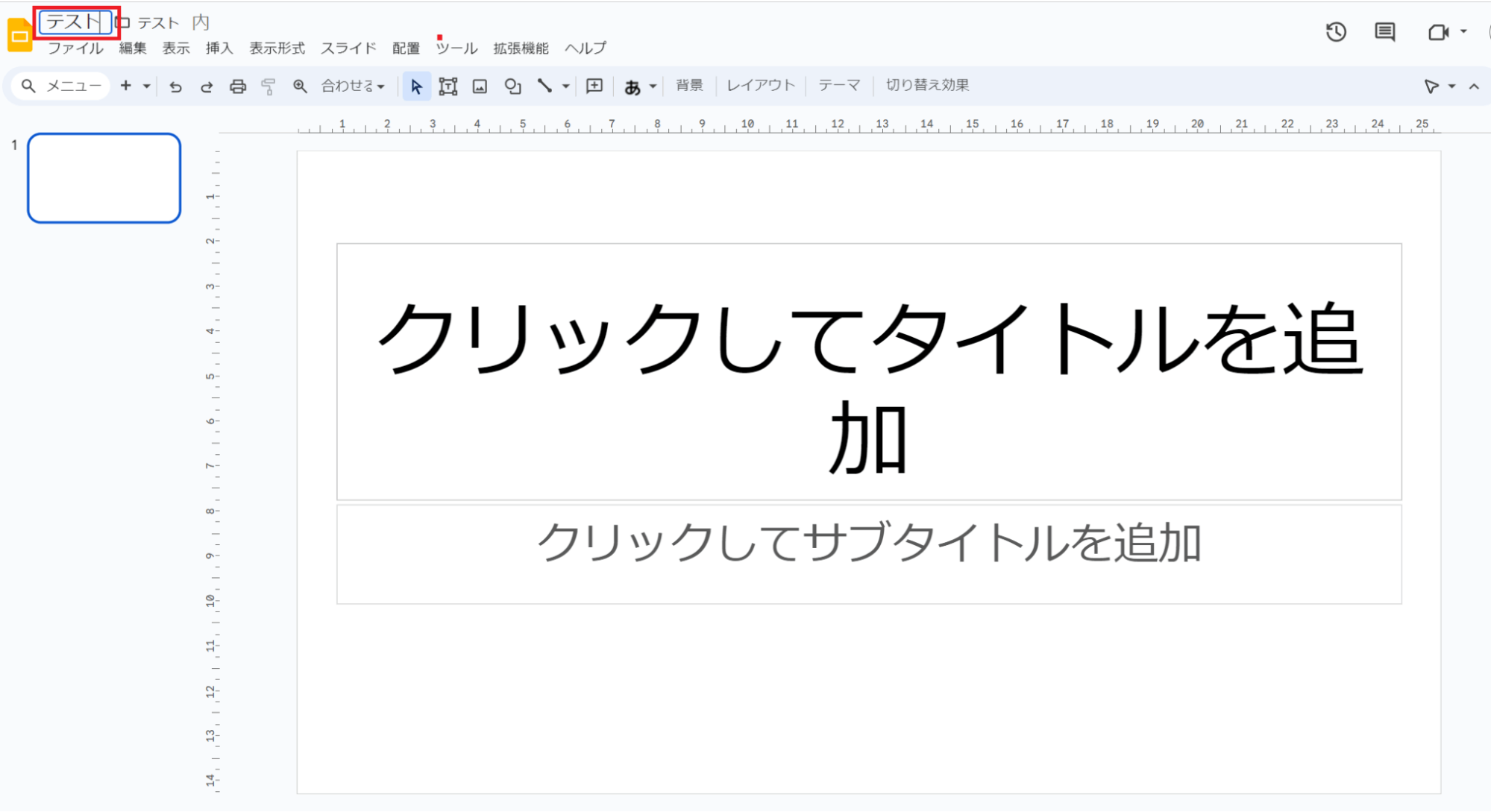
4.初期設定の「無題のプレゼンテーション」という文字が削除されますので、任意のタイトルを入力します。
「Enter」キーを押して決定すれば、名前の登録が完了です。
インターネットにつながっていれば特に保存ボタンを押すことなく、タイトルも自動で保存してくれ、便利です。
③スライドにテキストを挿入・装飾する方法
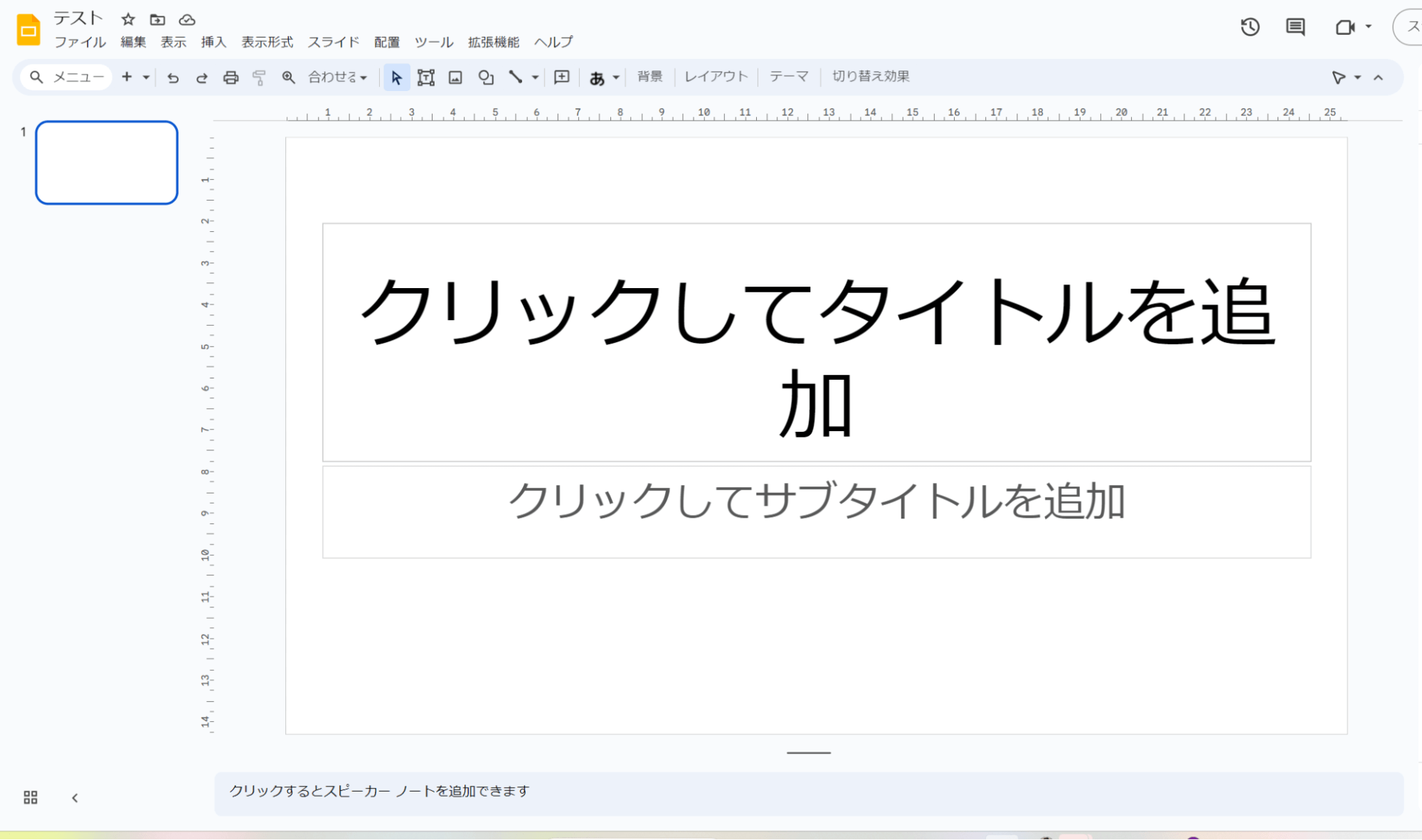
プレゼンテーション内にはテンプレートに応じて「クリックしてタイトルを追加」「クリックしてサブタイトルを追加」などという表示が出ますので、枠内に任意の文字を入力していきます。
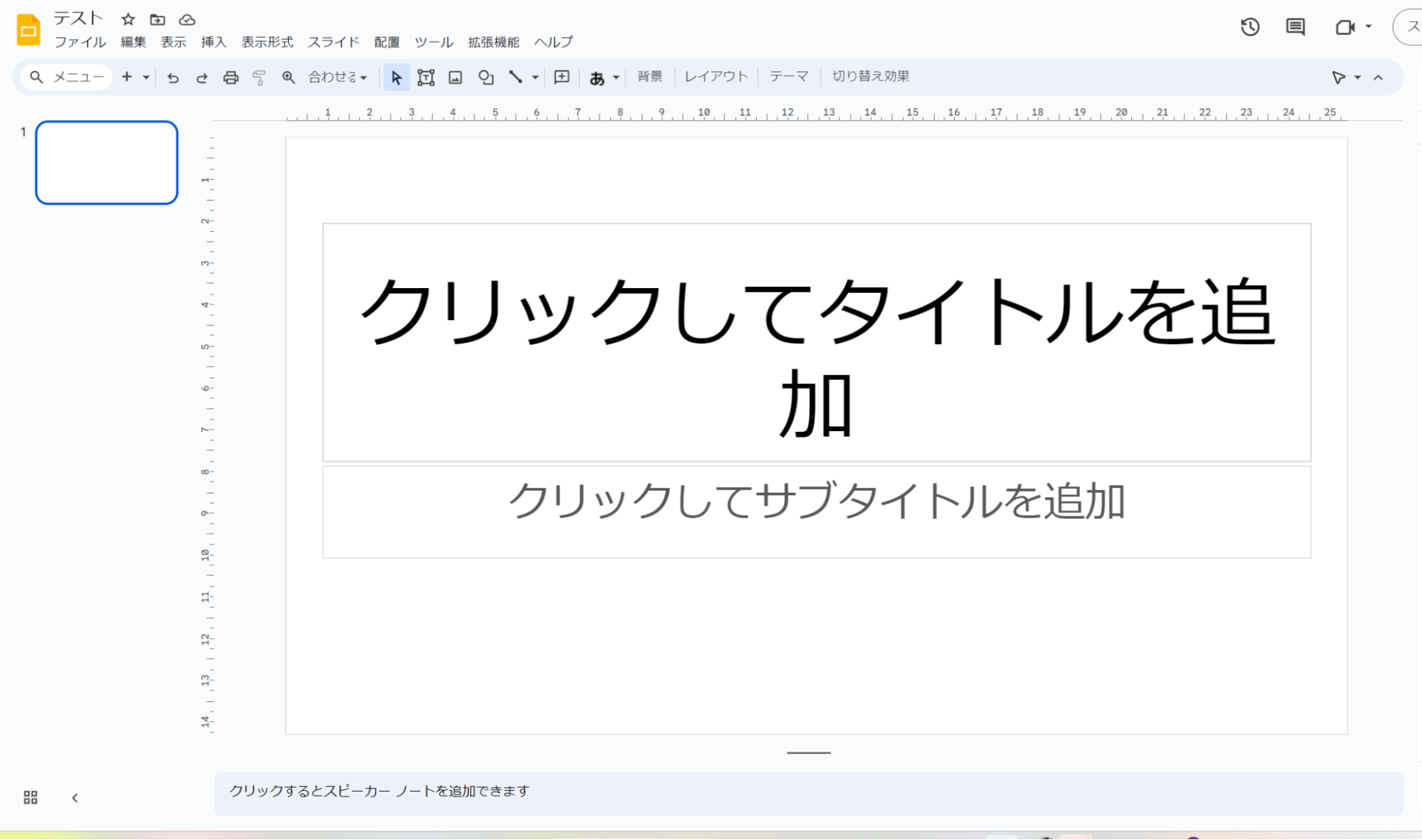
1.任意の枠内をクリックすると文字が入力できるようになります。
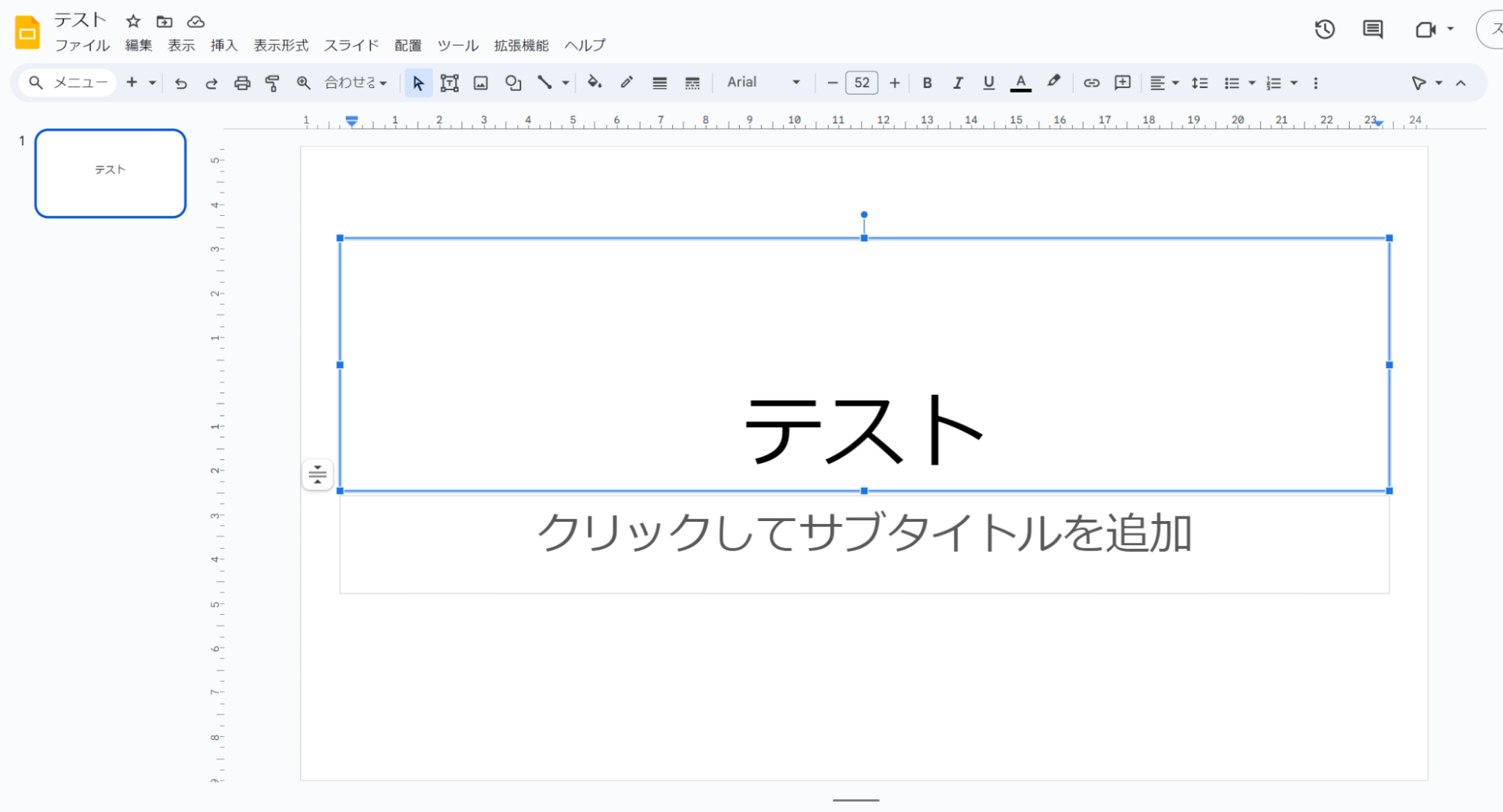
2.任意の文字を入力し終わったら、枠の外で左クリック。
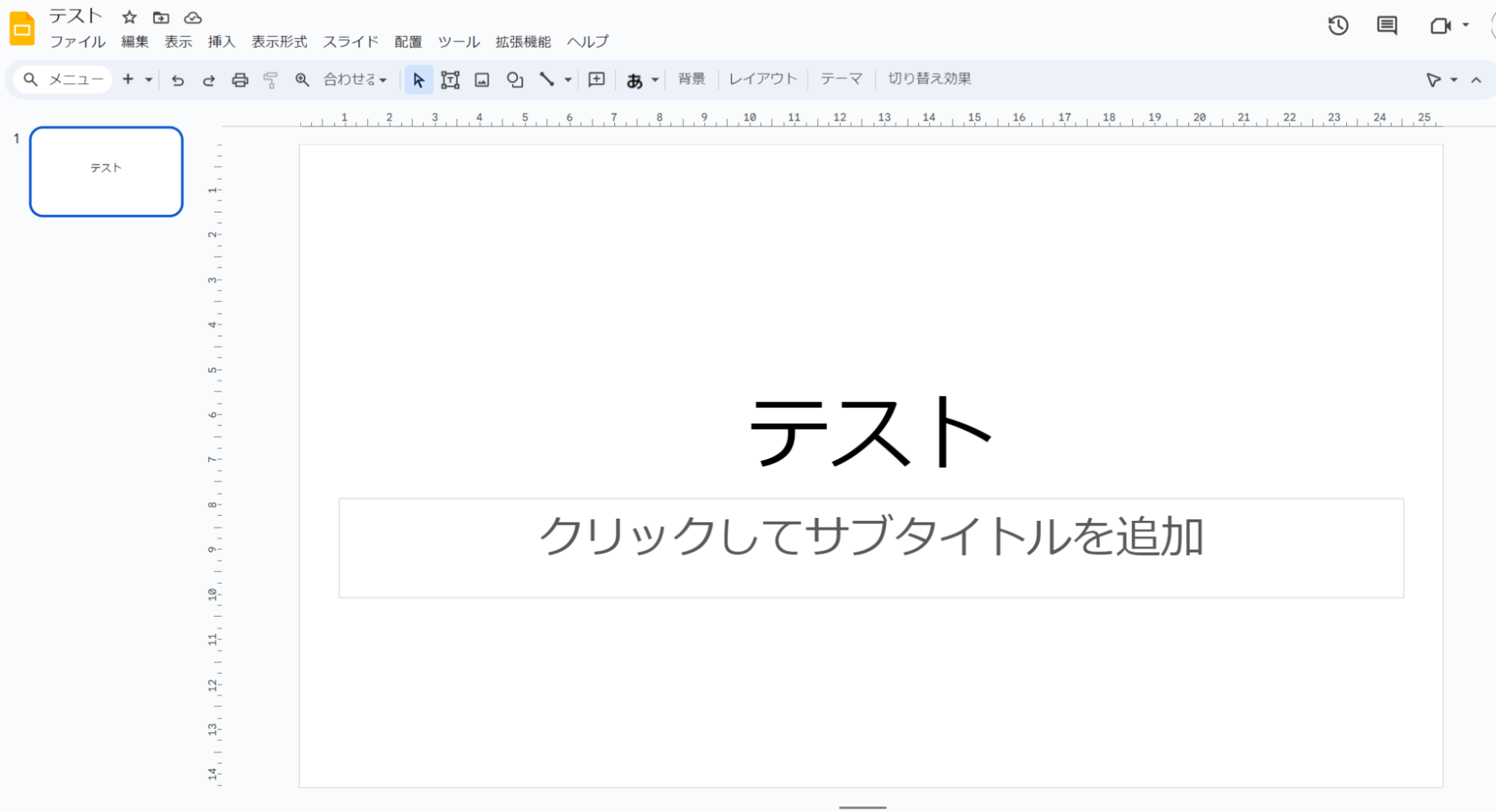
文字が反映されました。
③ー1.テキストの色を変更する
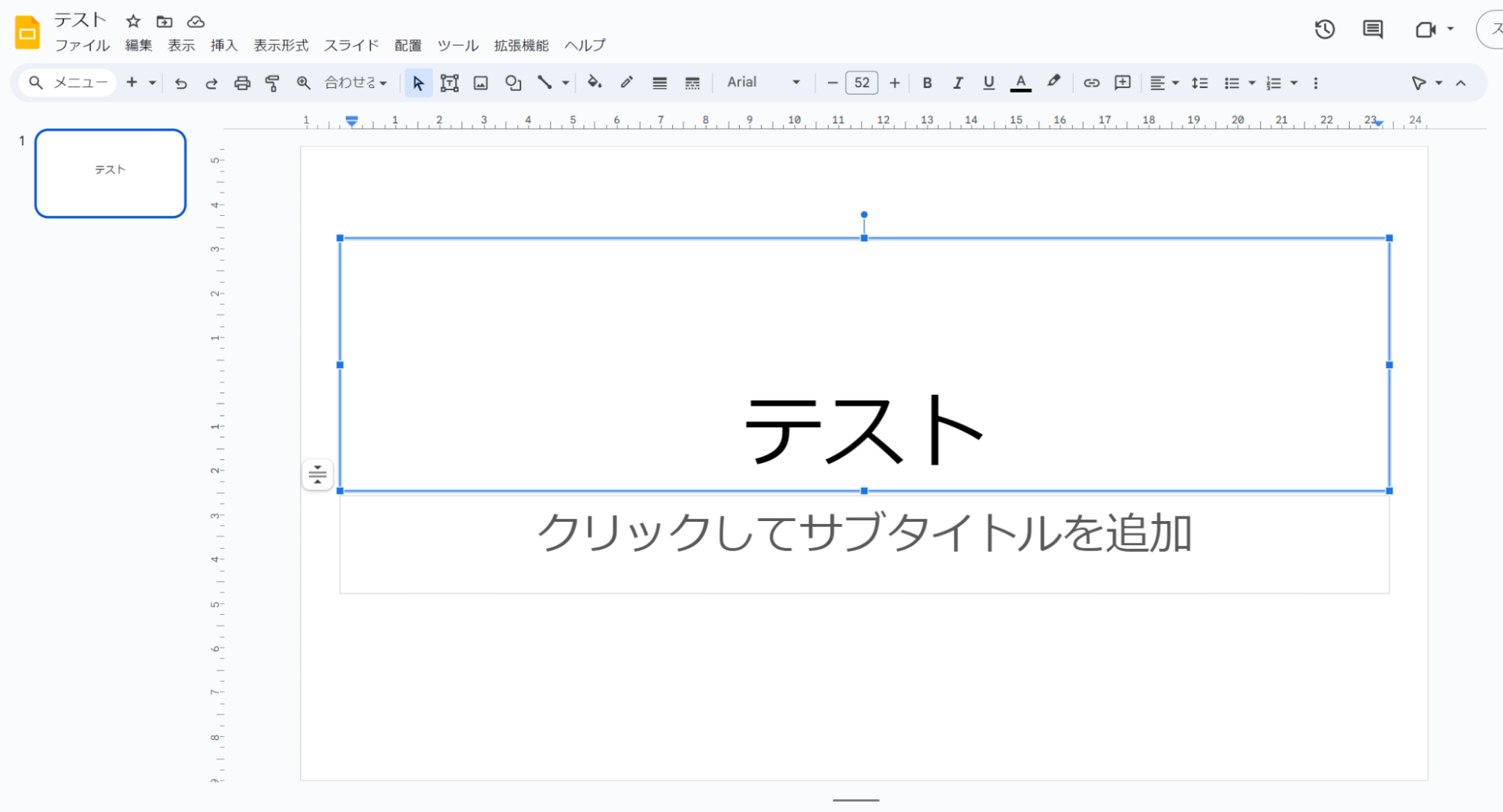
1.色を変えたい部分のテキストボックスをクリックするか、
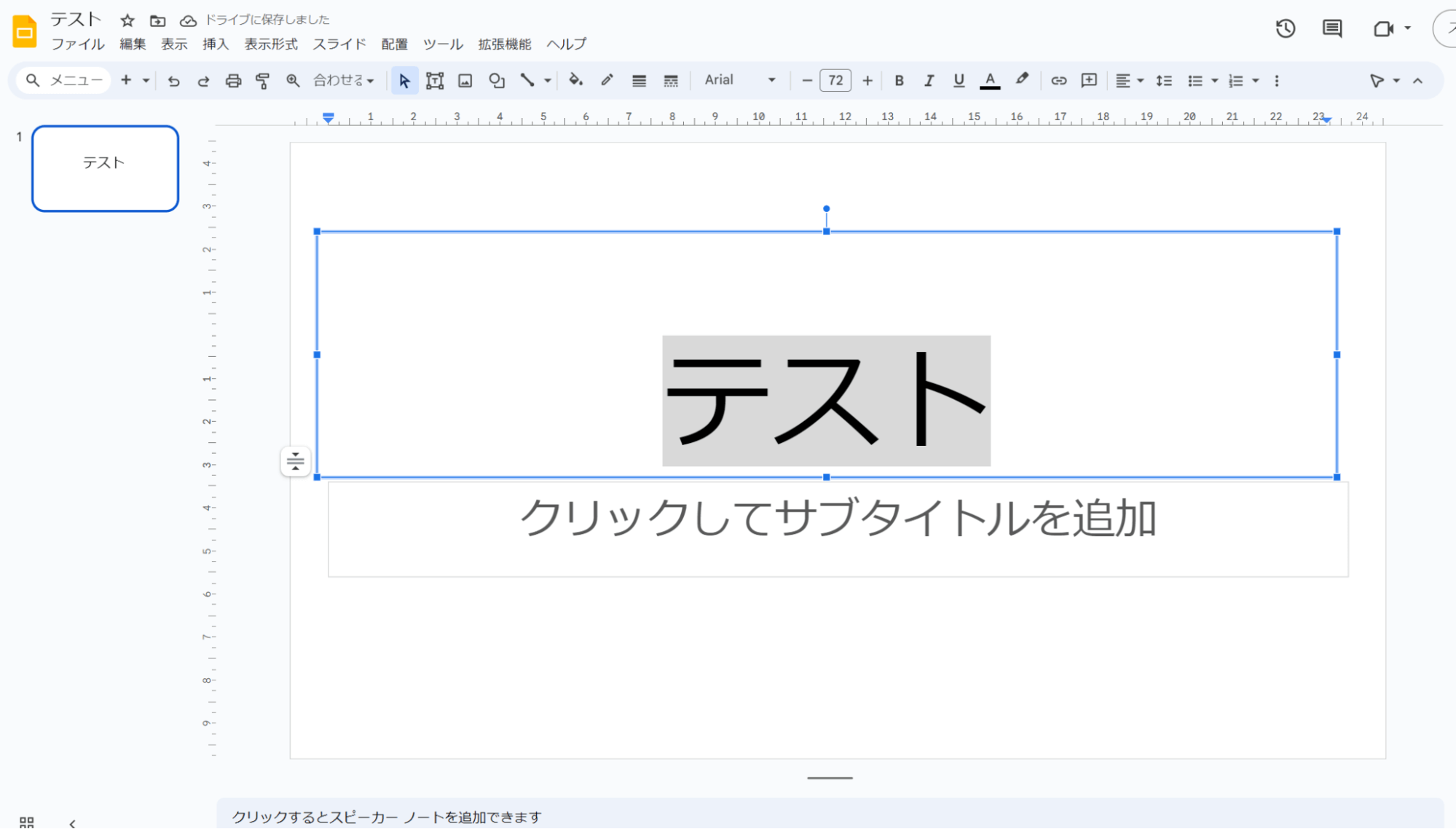
2.文字部分を選択します。
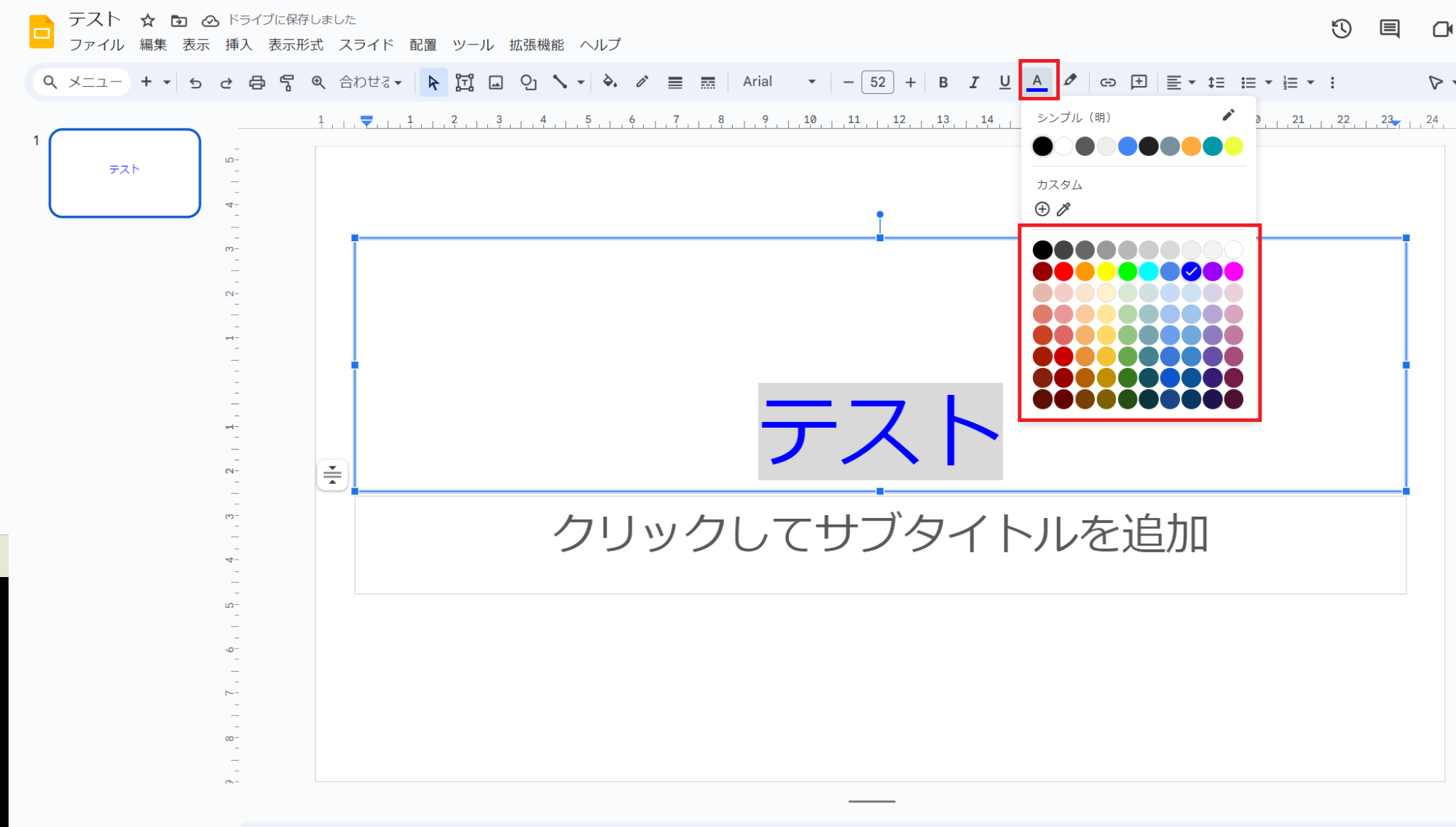
3.「A」と書いてあるアイコンをクリックすると色を選択できますので、任意の色をクリックして選択しましょう。
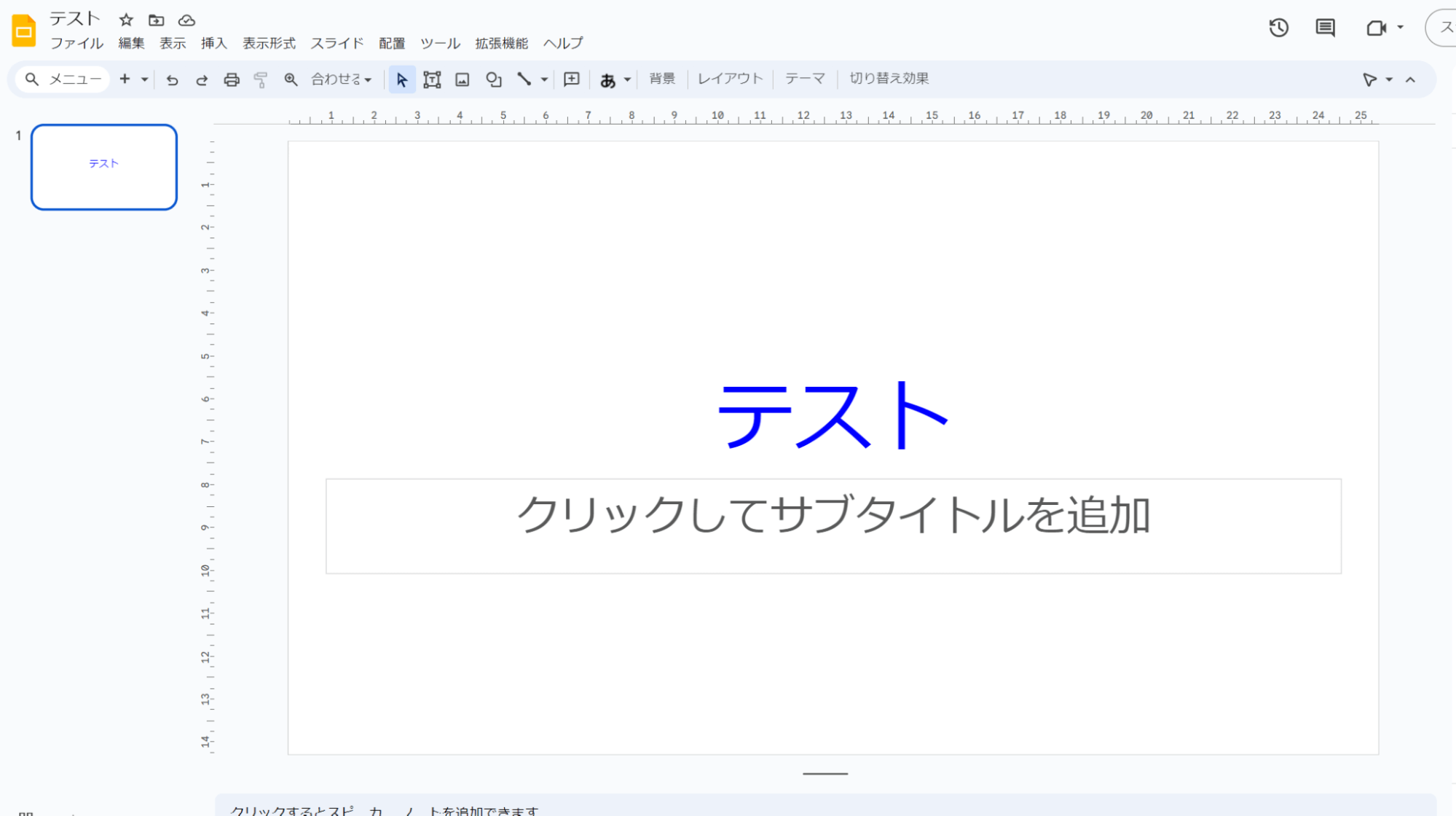
文字色の変更ができました。
なお、左側で実際のプレゼンテーション完成イメージが確認できます。
③ー2.太字・斜体・下線を適用する
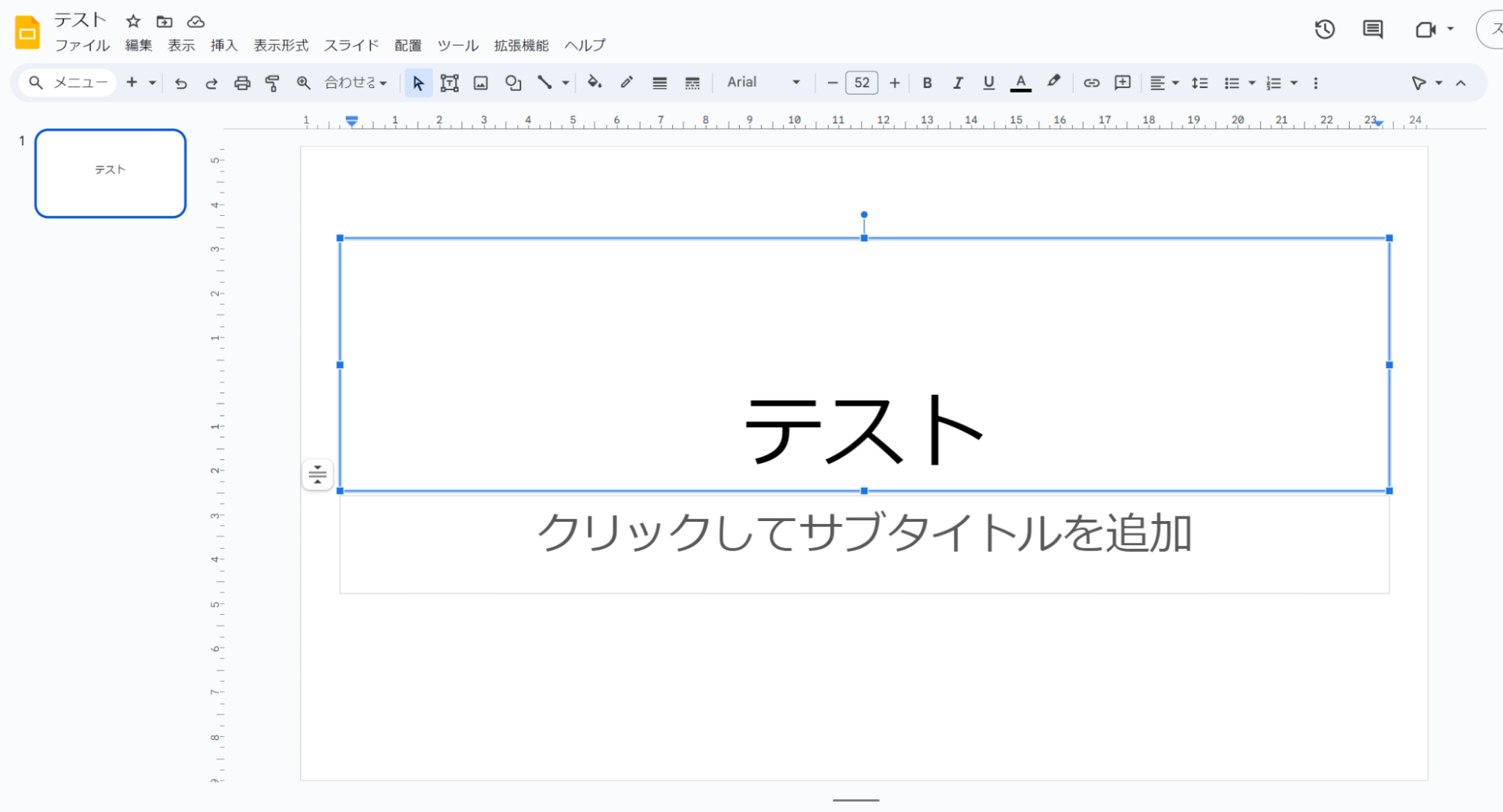
1.アレンジを加えたい部分のテキストボックスをクリックするか、
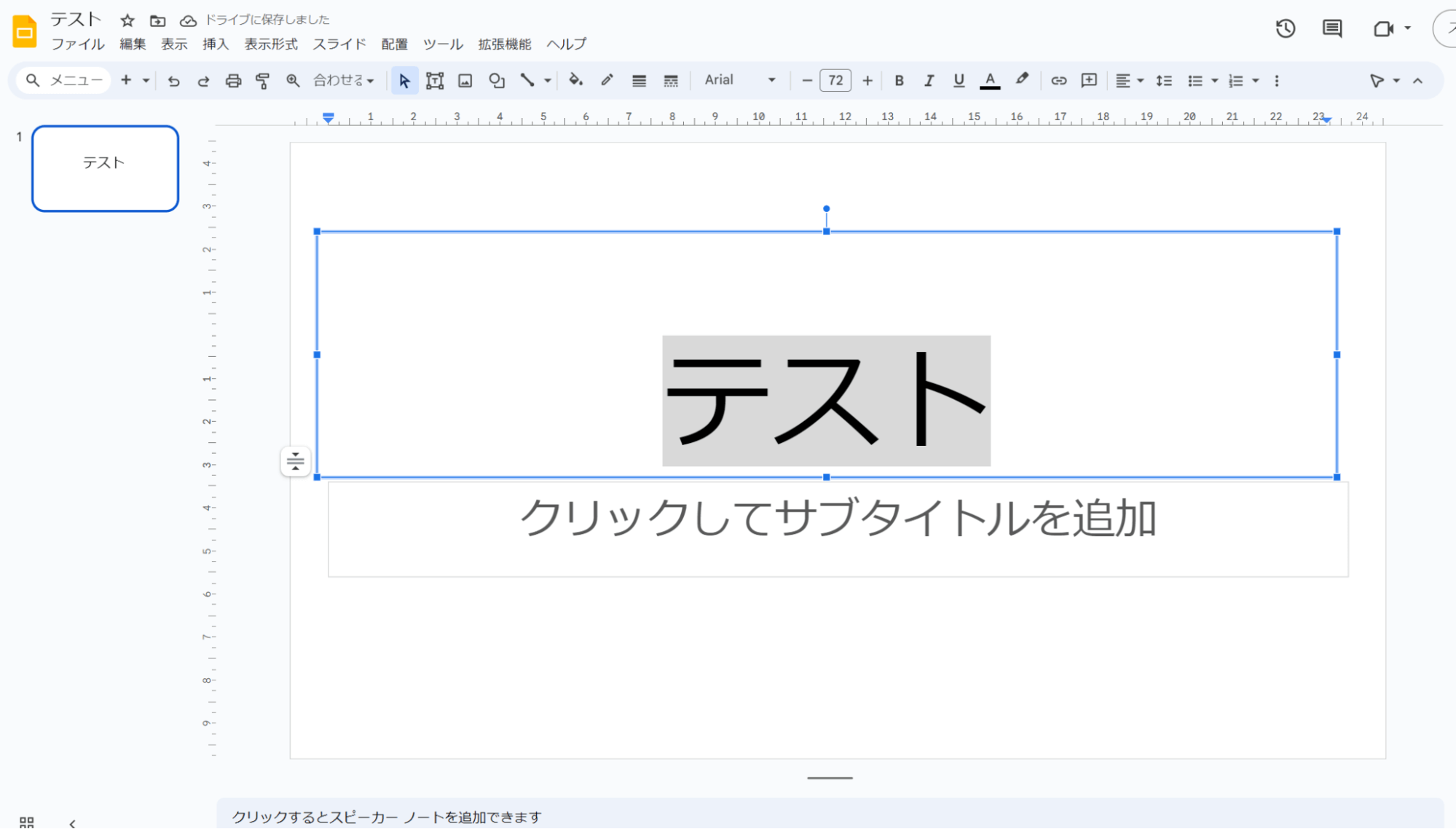
2.文字部分を選択します。
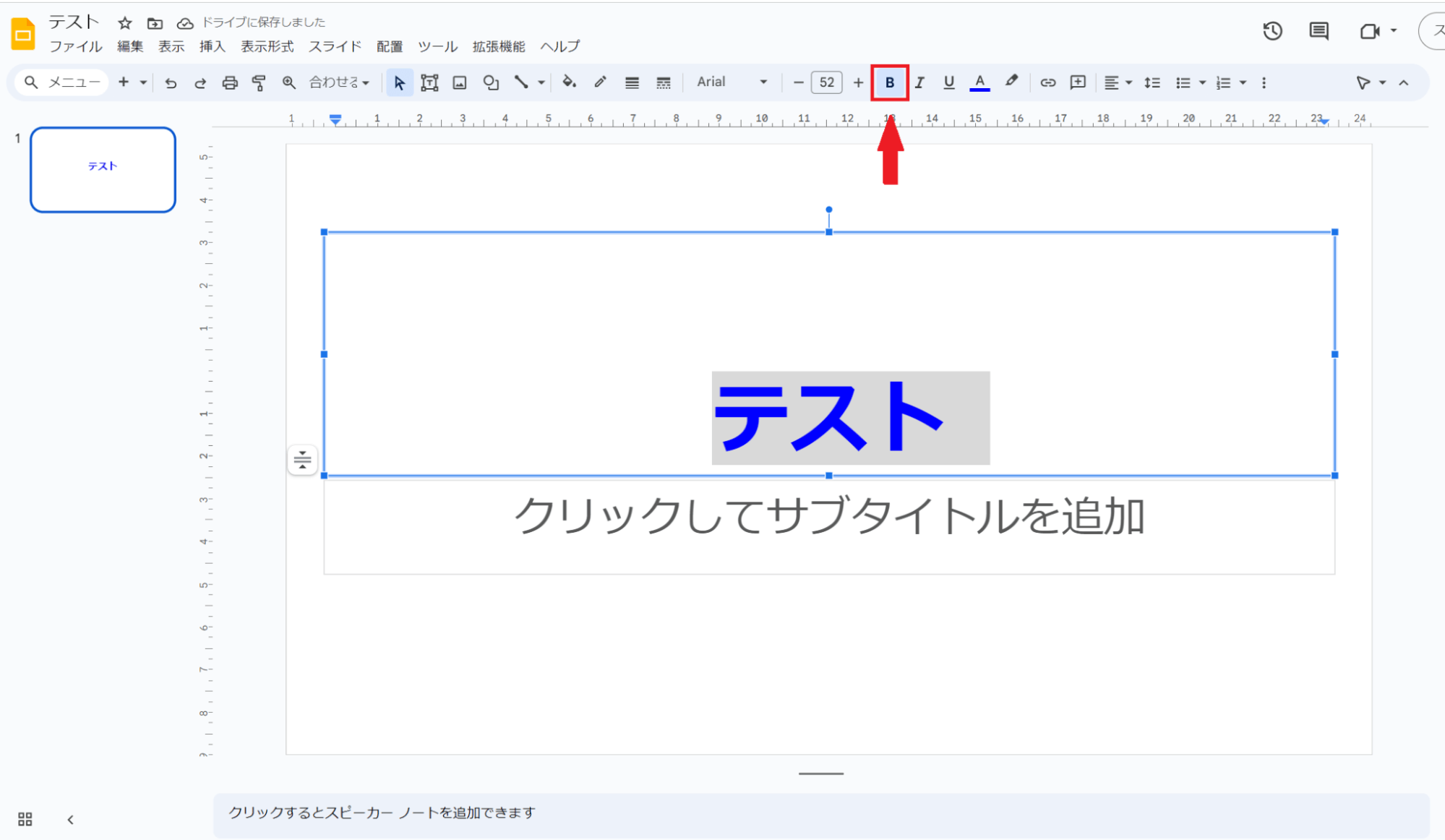
3.文字を太くしたい場合は「B」を選択しましょう。
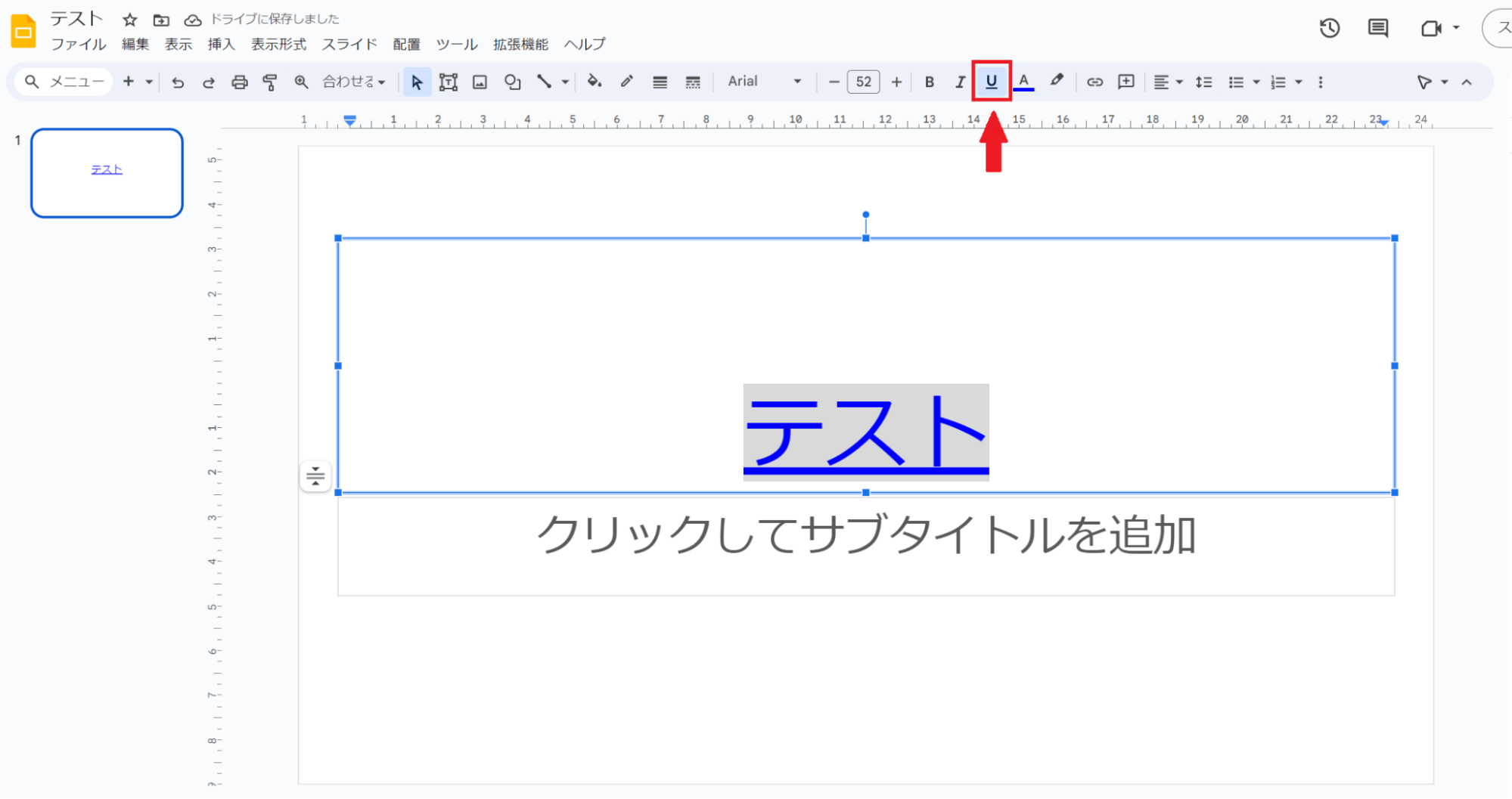
4.アンダーラインをひきたい場合は「U」とアンダーライン書かれているアイコンを選択します。
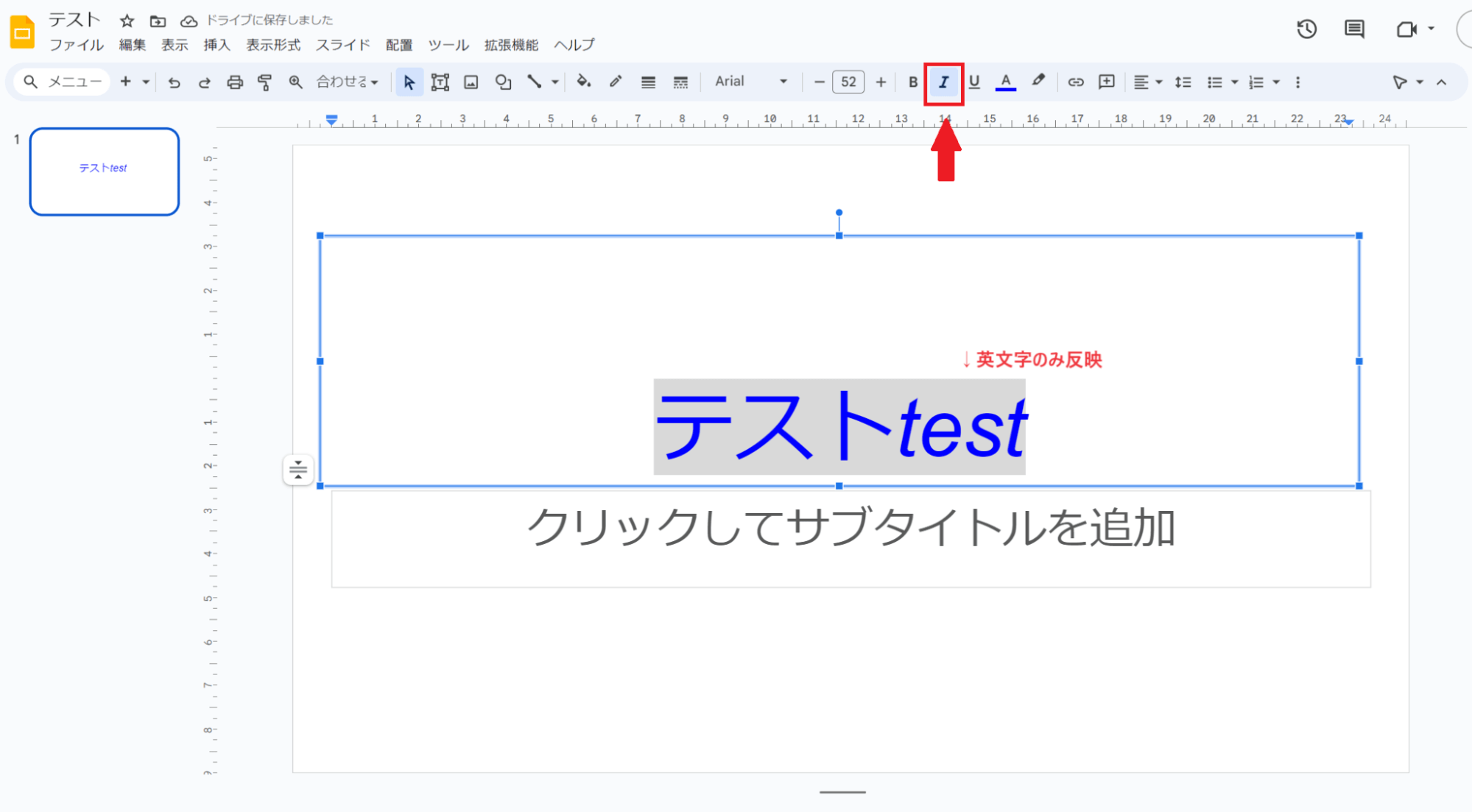
5.英文字を斜めにしたい場合は「I」を選択します。
上記画像の通り、斜め文字は英文字や数字にのみ適用されるため、使用の際は注意が必要です。
③ー3.テキストの大きさを変更する
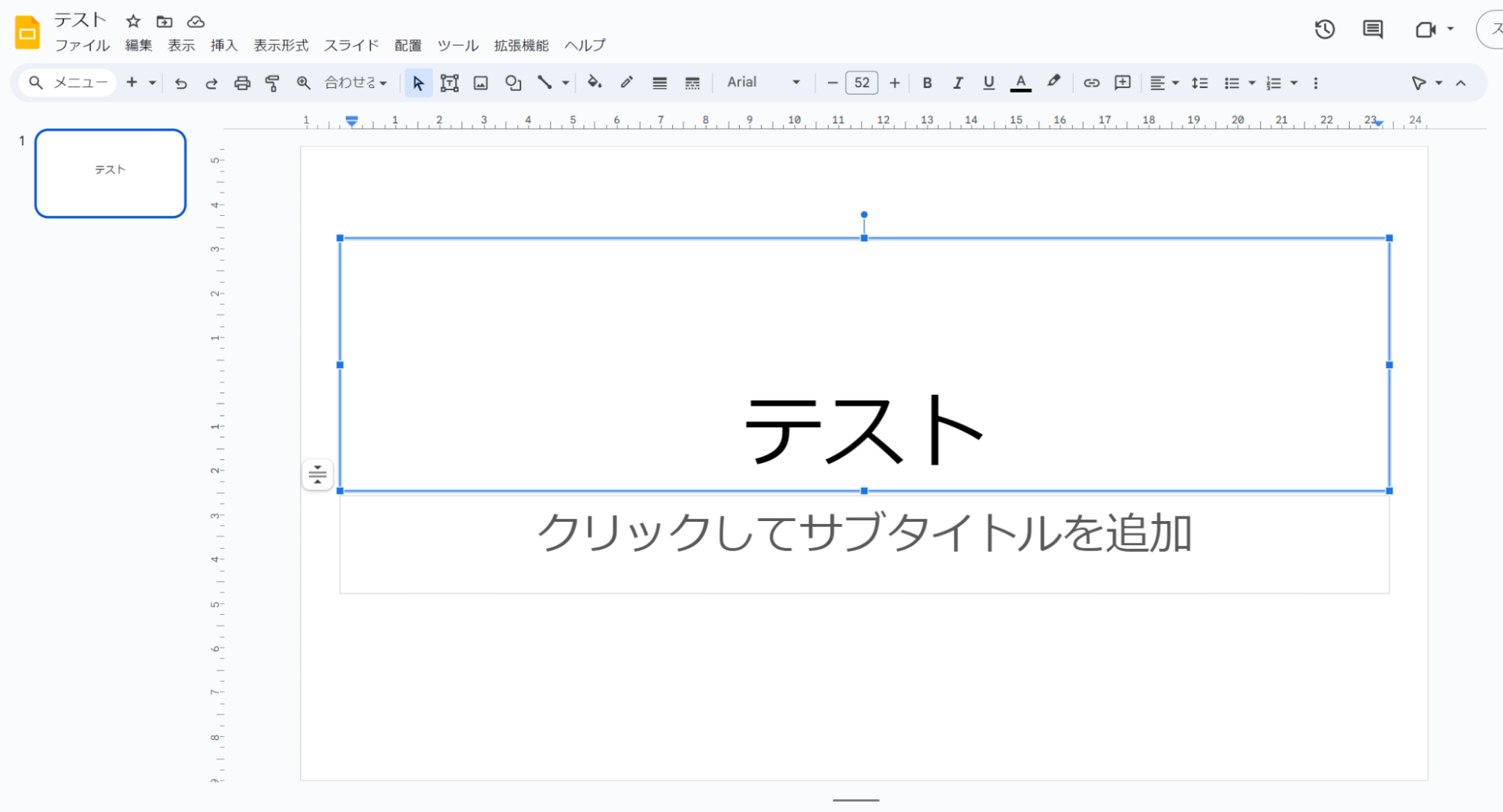
1.アレンジを加えたい部分のテキストボックスをクリックするか、
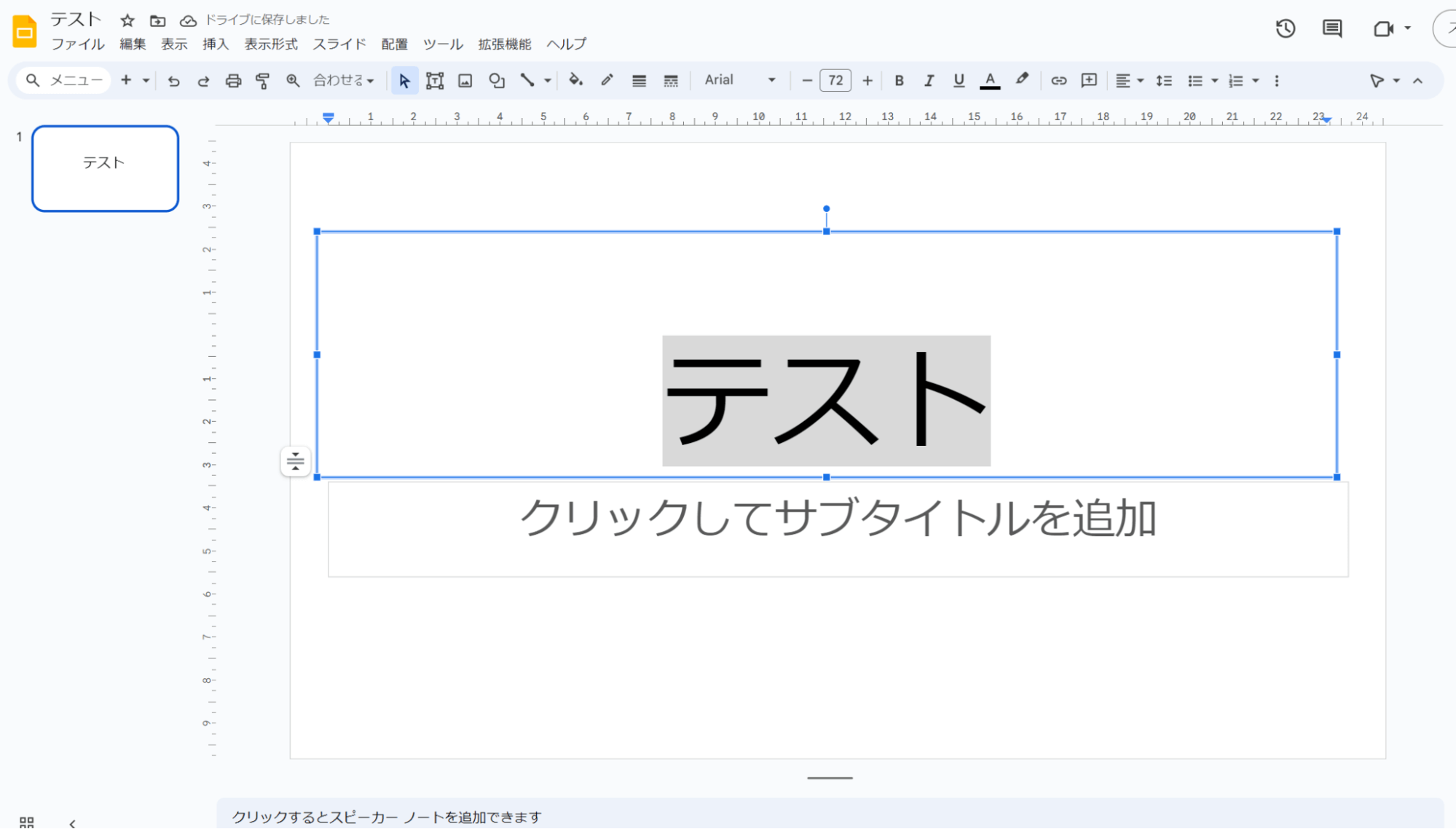
2.文字部分を選択します。
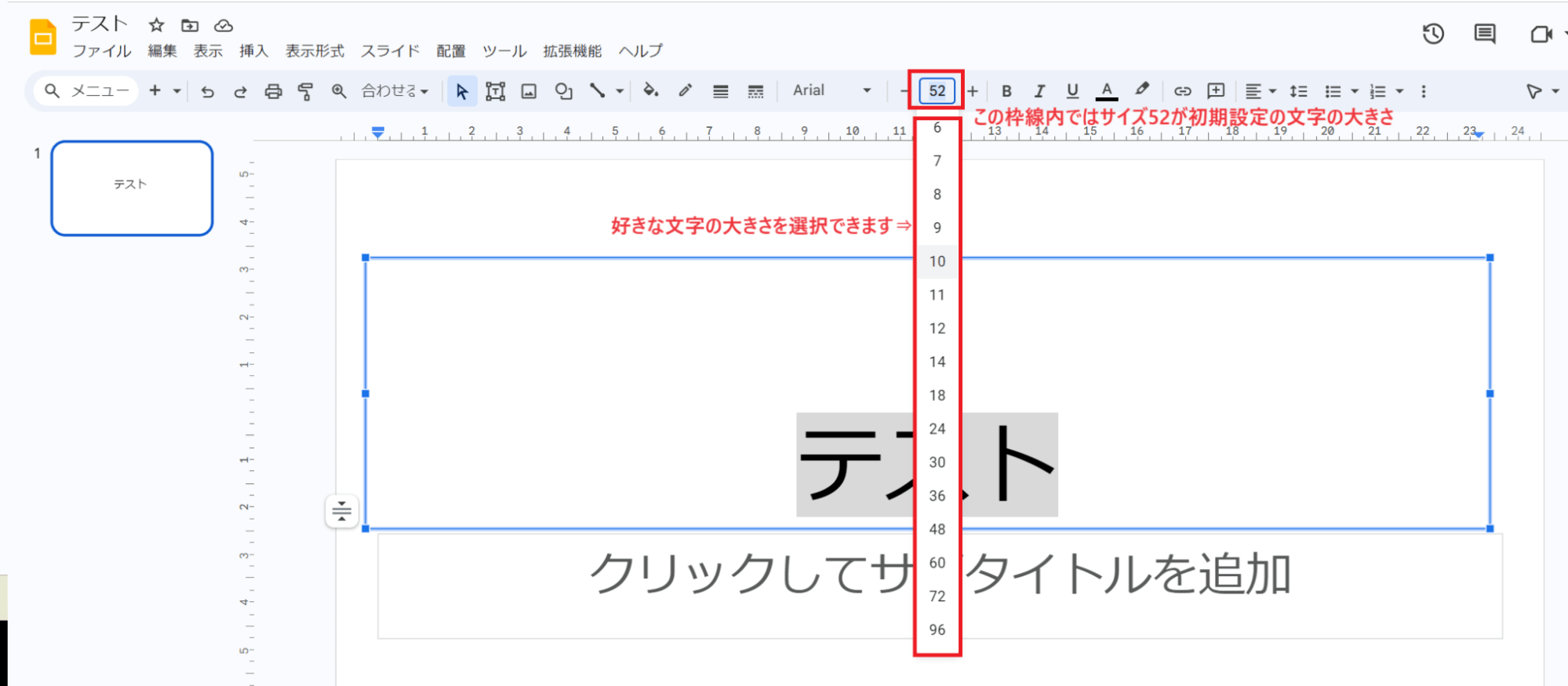
3.数字が書かれているボックス(画像では「52」の部分)をクリックすると、文字の大きさが選択できるようになります。
任意の大きさをクリックして選択します。
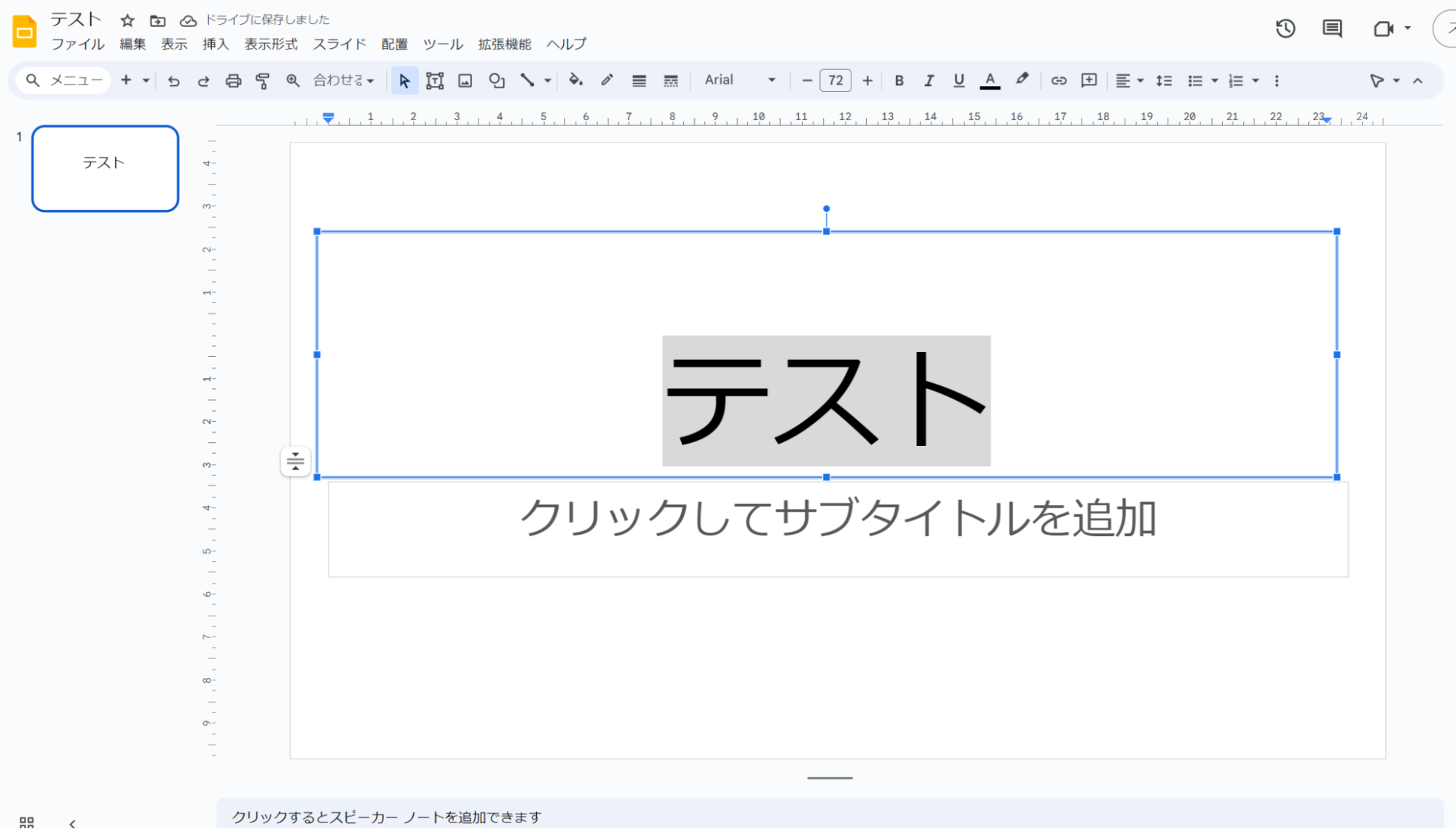
上記画像は、文字サイズを「52」から「72」に変更した例です。
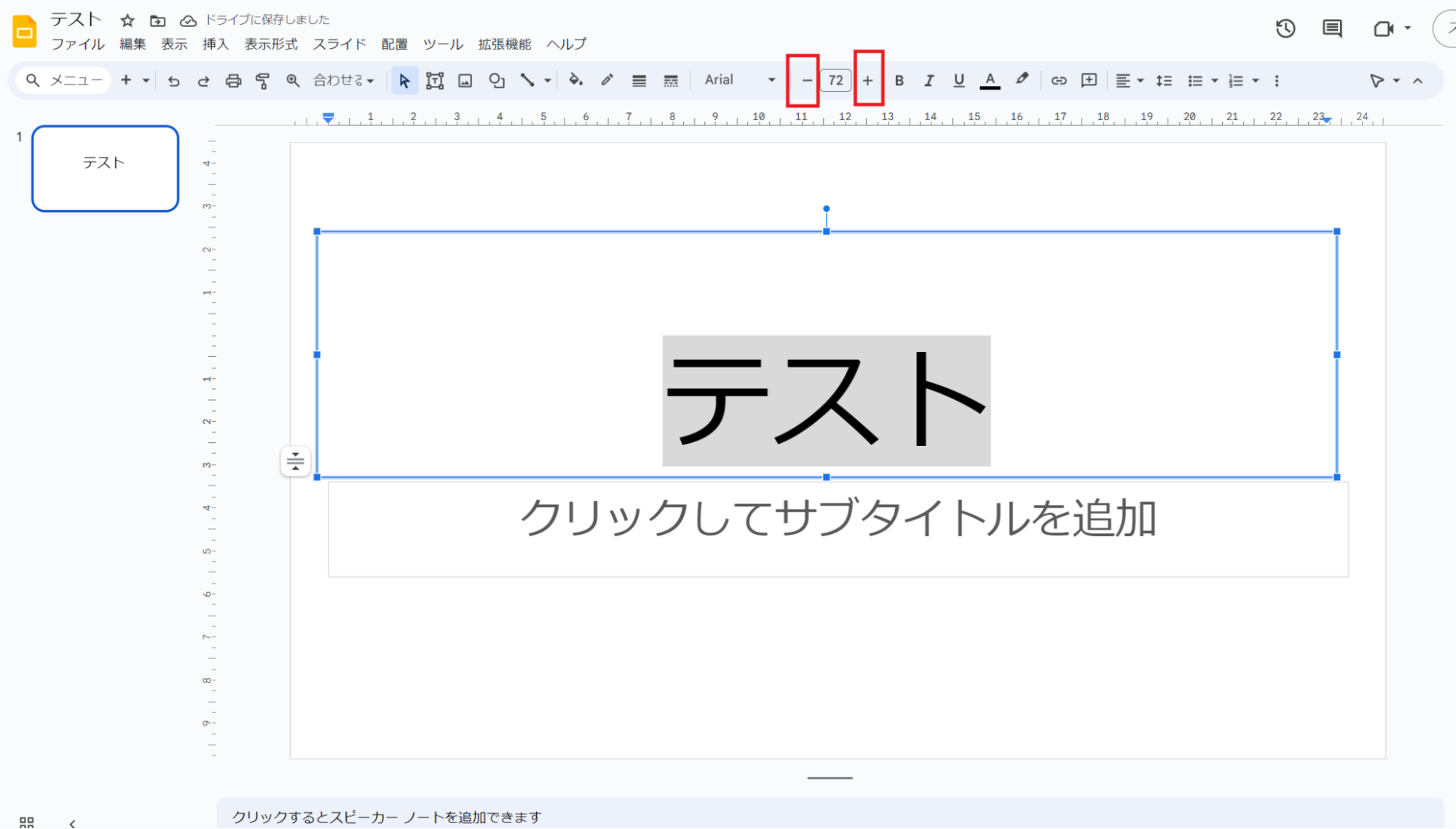
4.細かく大きさを微調整したいときは数字ボックス(画像では「72」)の両脇に設定されている「+」または「-」で調整します。
③ー4.フォントを変更する
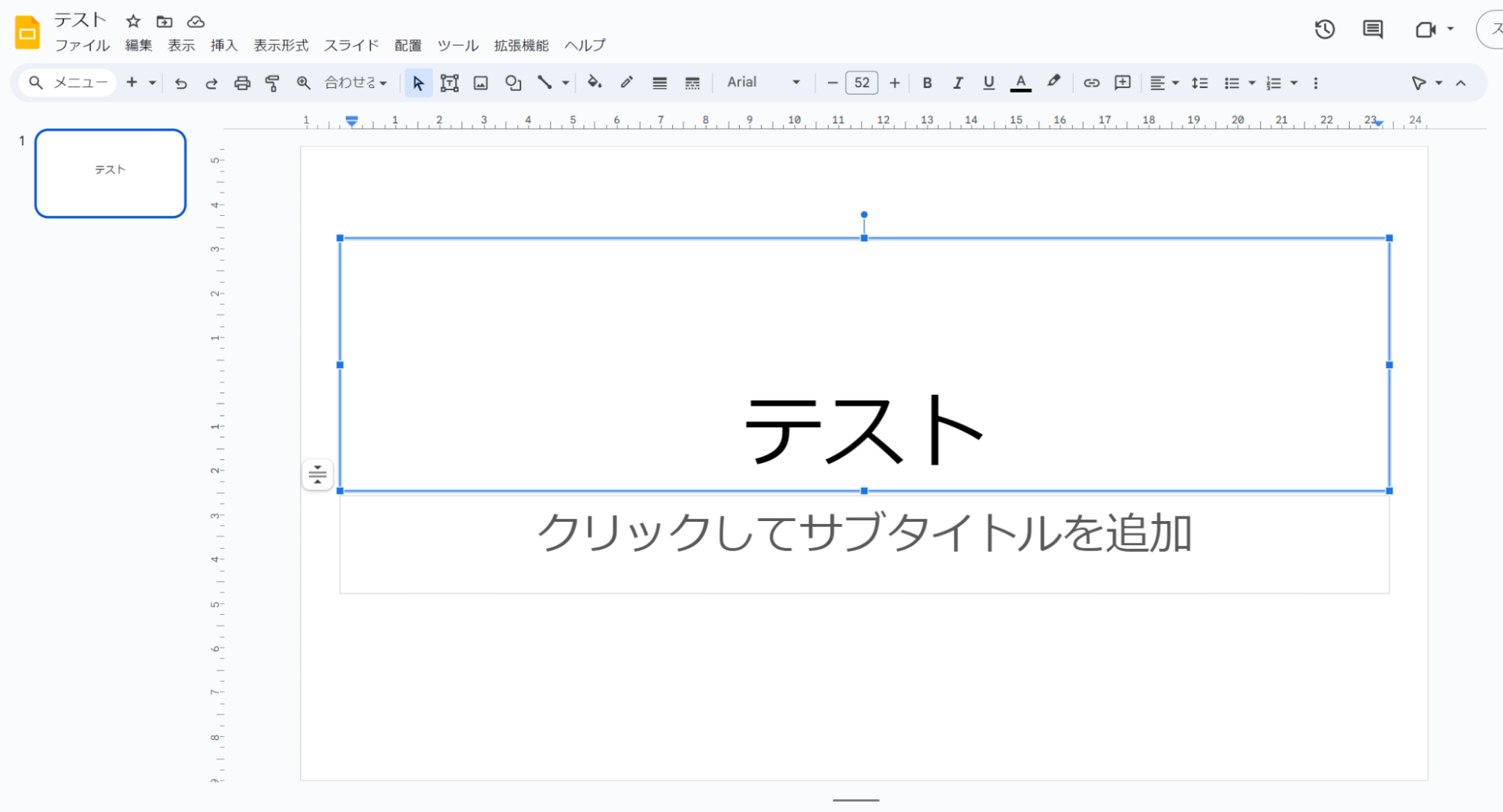
1.アレンジを加えたい部分のテキストボックスをクリックするか、
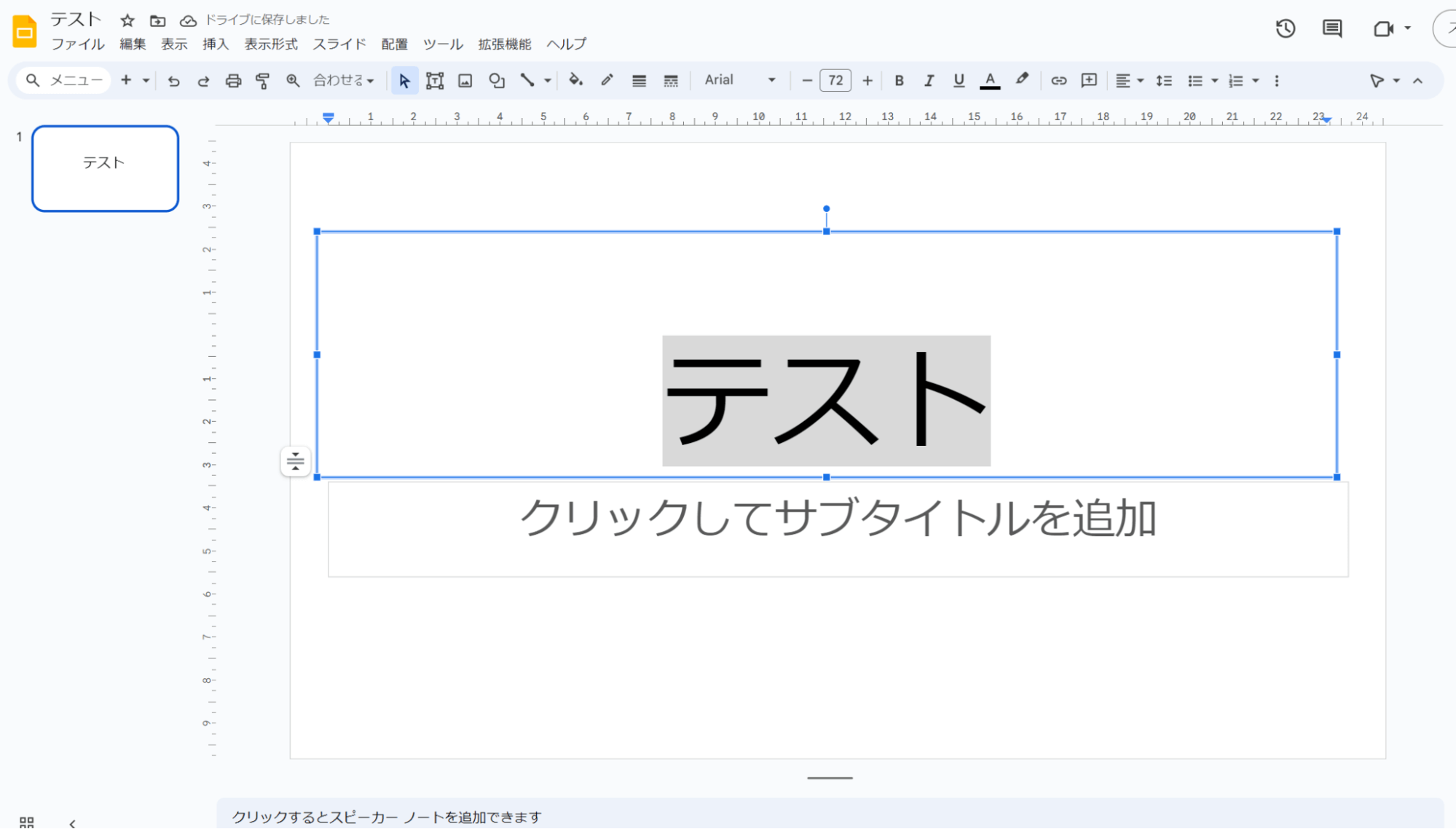
2.文字部分を選択します。
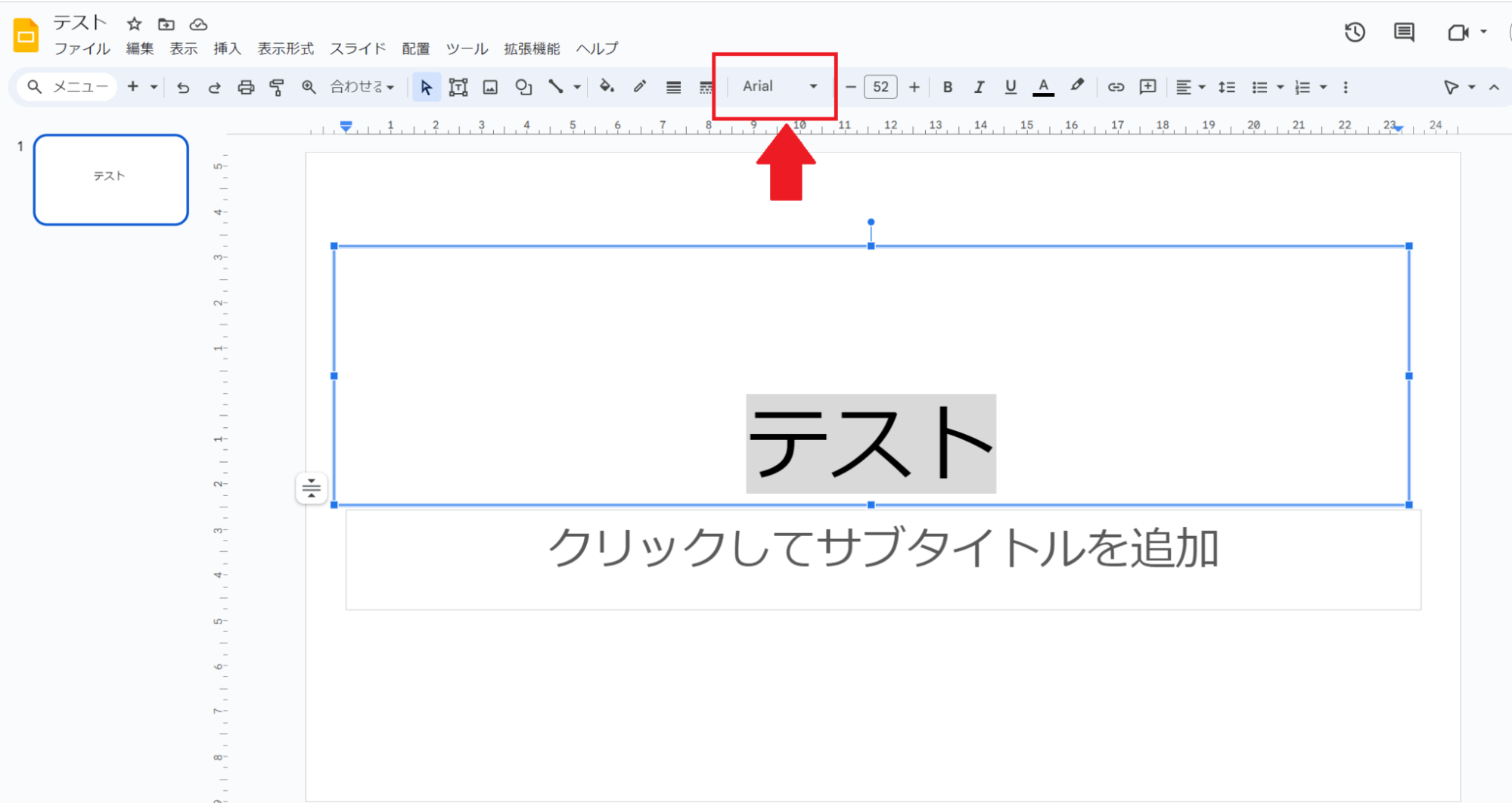
3.初期設定は「Arial」となっていますので、その横にある「▼」をクリックすると、任意のフォントを選択できるようになります。
選択できるフォントの種類は2023年10月現在で以下の通りです。
- Arial
- Comic Sans MS
- Courier New
- Georgia
- Impact
- Roboto
- Times New Roman
- Trebuchet MS
- Verdana
- メイリオ
- MS Pゴシック
- MS P明朝
うち、漢字やひらがな、カタカナが適用されるのは以下のフォントです。
- Arial
- メイリオ
- MS Pゴシック
- MS P明朝
③ー5.スライドに箇条書きを設定する方法
スライドに書かれている内容を見やすくするために、箇条書きをうまく活用しましょう。
箇条書きは「・」と「1,2,3……」を使った2タイプがあります。
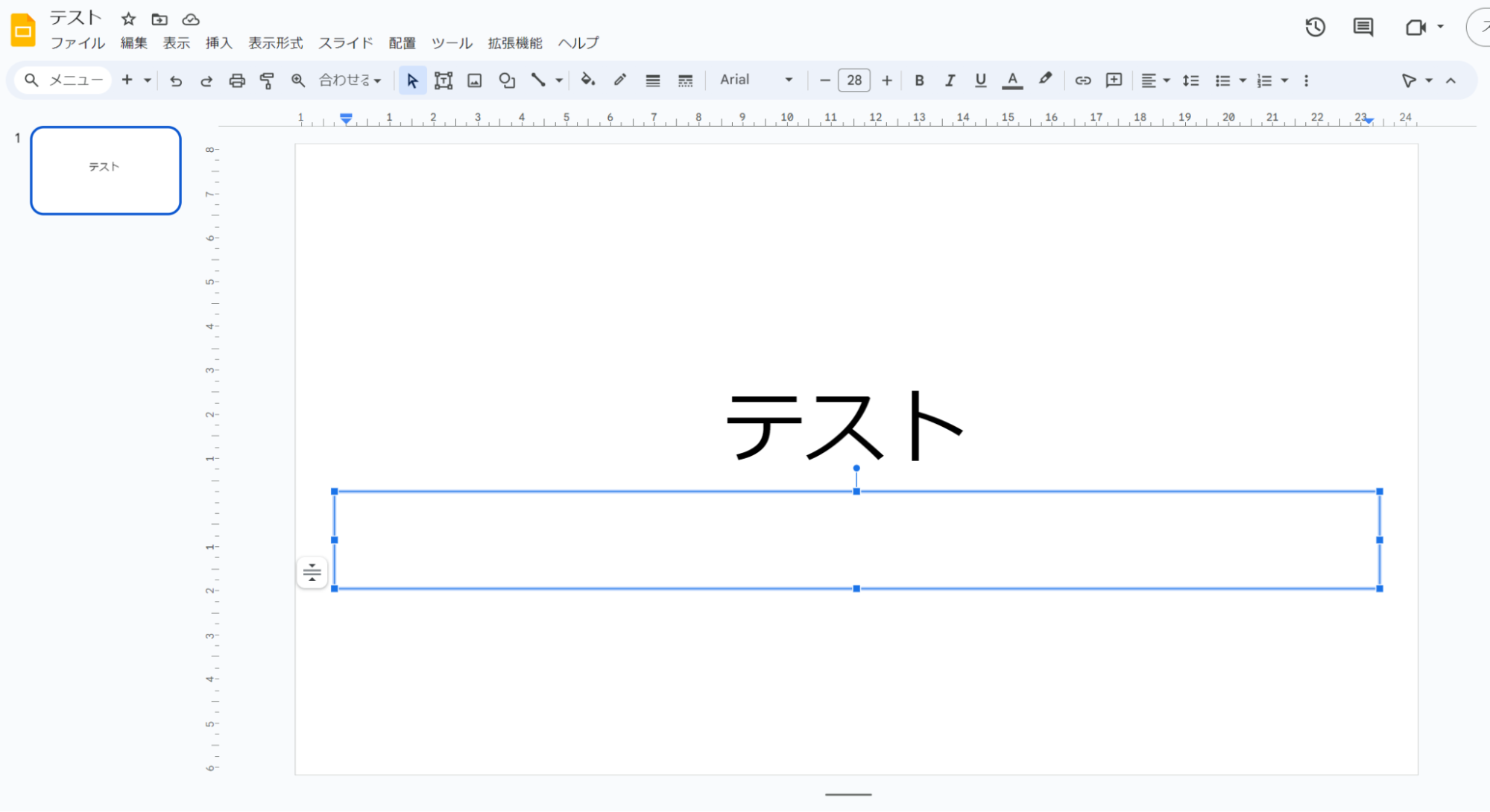
1.「テスト」と記載したボックスの下に、箇条書きを入れてみましょう。
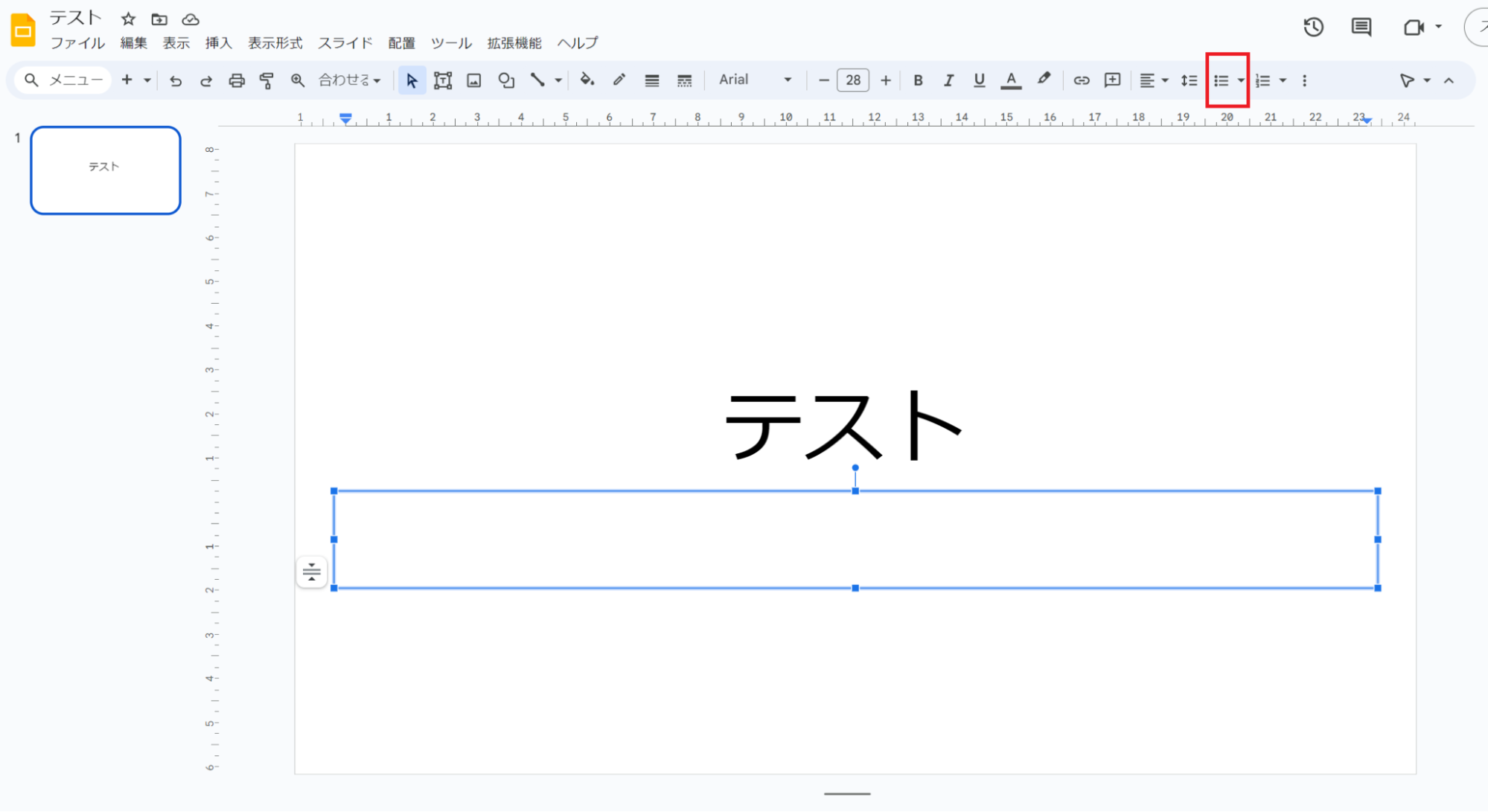
2.箇条書きにしたい項目を選択し、右上にある「●-」のマークをクリックします。
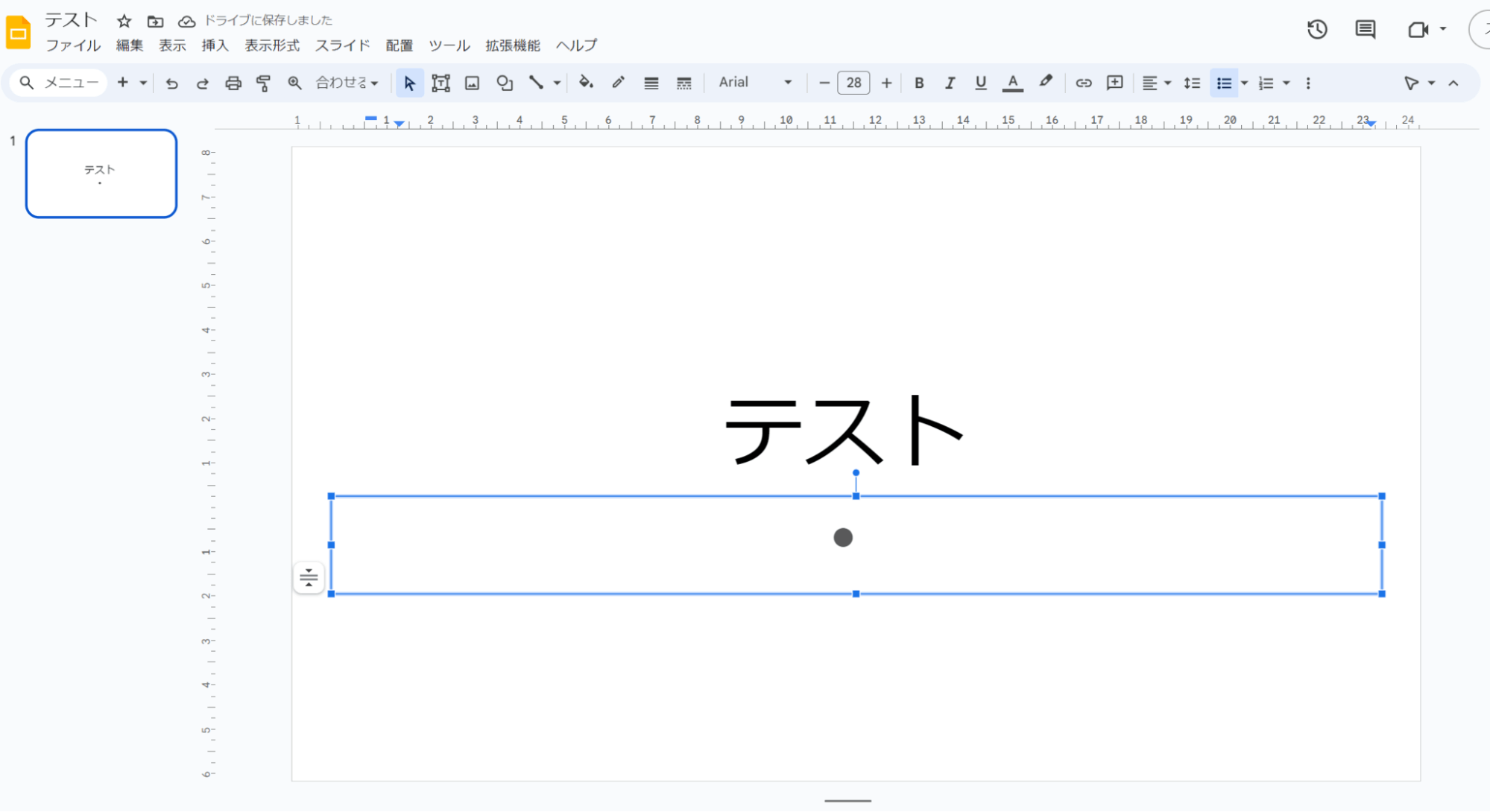
3.すると「・」が出てきます。
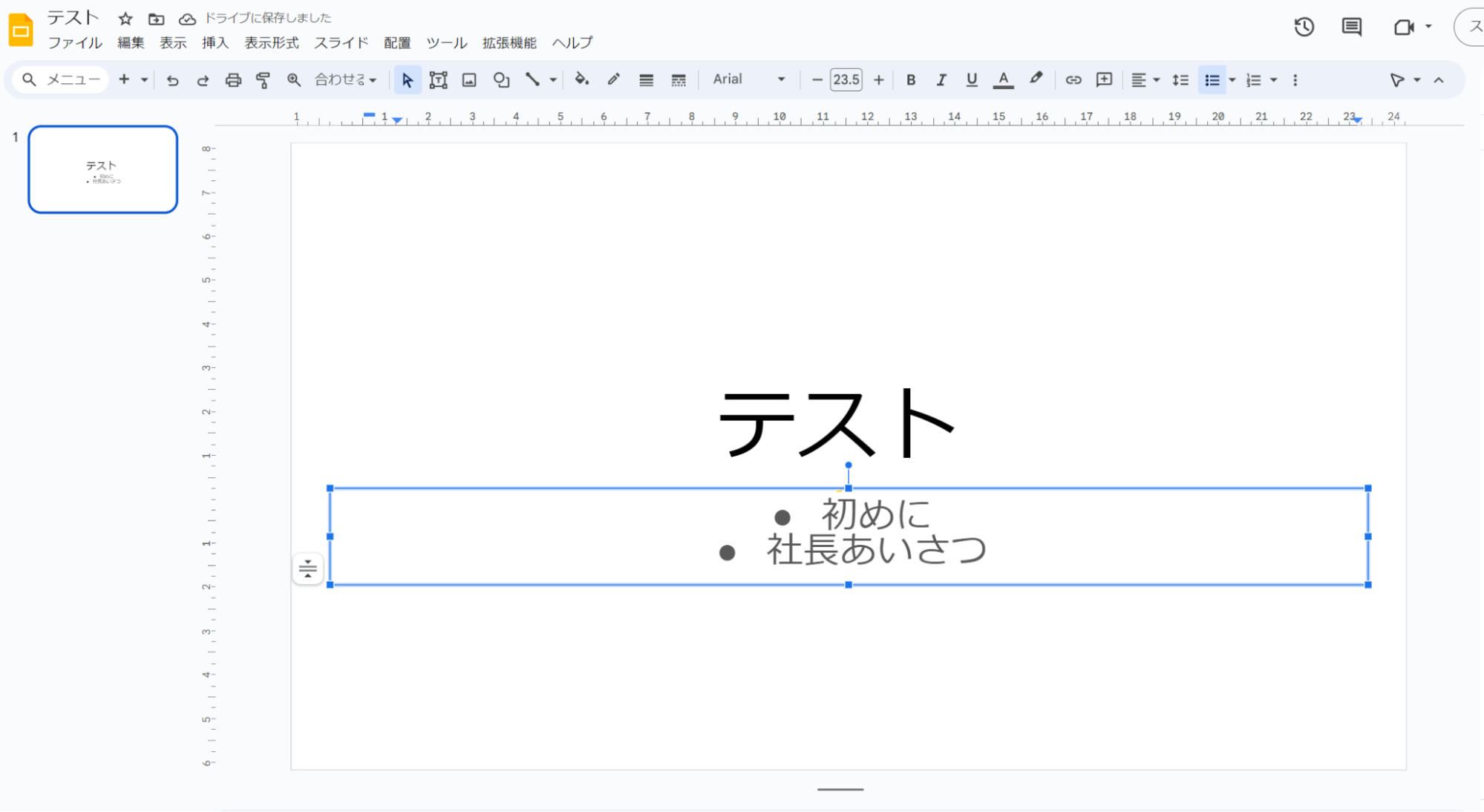
4.「・」の箇条書きに文字を入れて改行すると、上記のようになります。
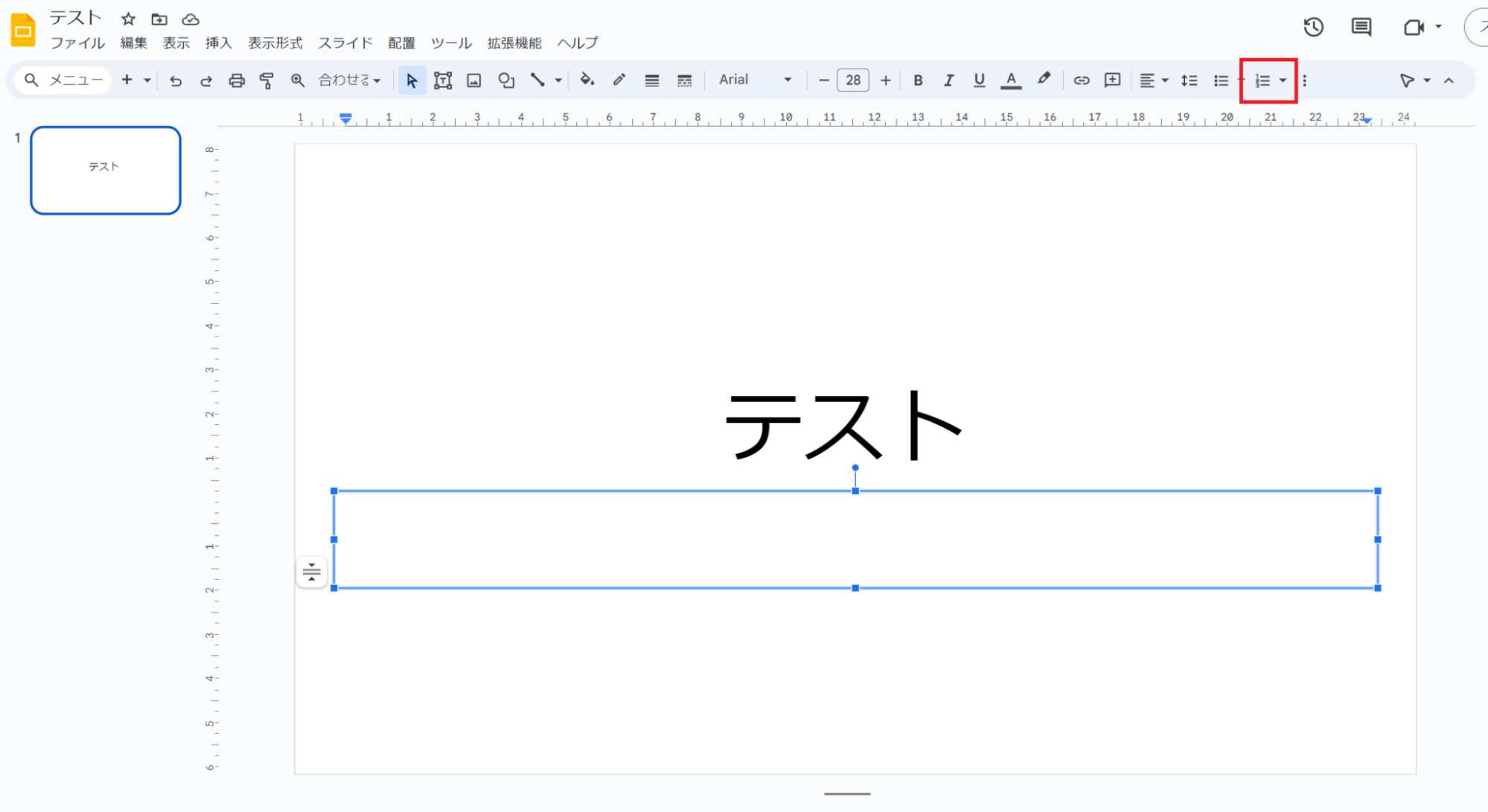
5.また数字の箇条書きを入れたい場合は、「●-」の隣にある「数字の箇条書きボタン」をクリックします。
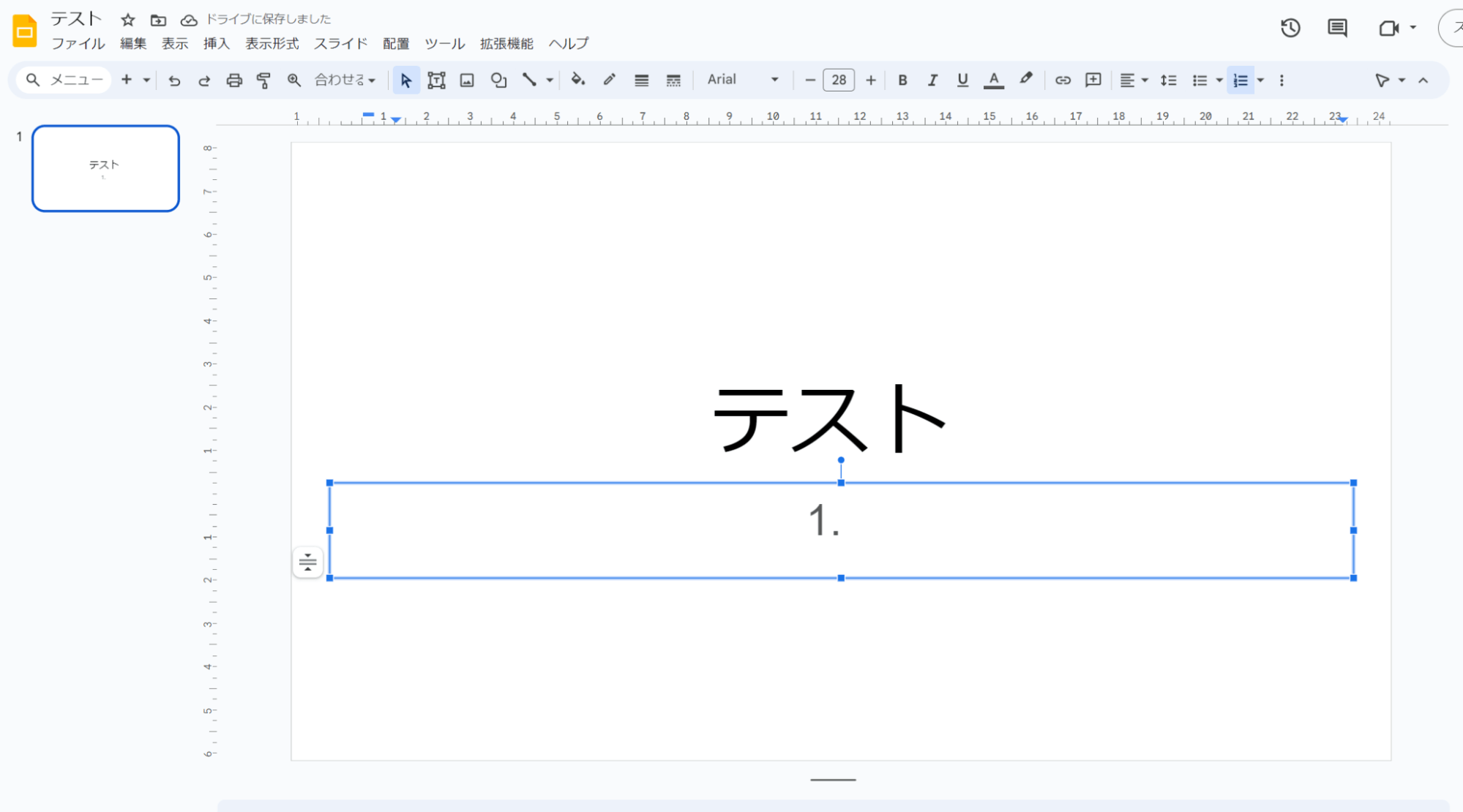
すると、数字のついた箇条書きで反映されます。
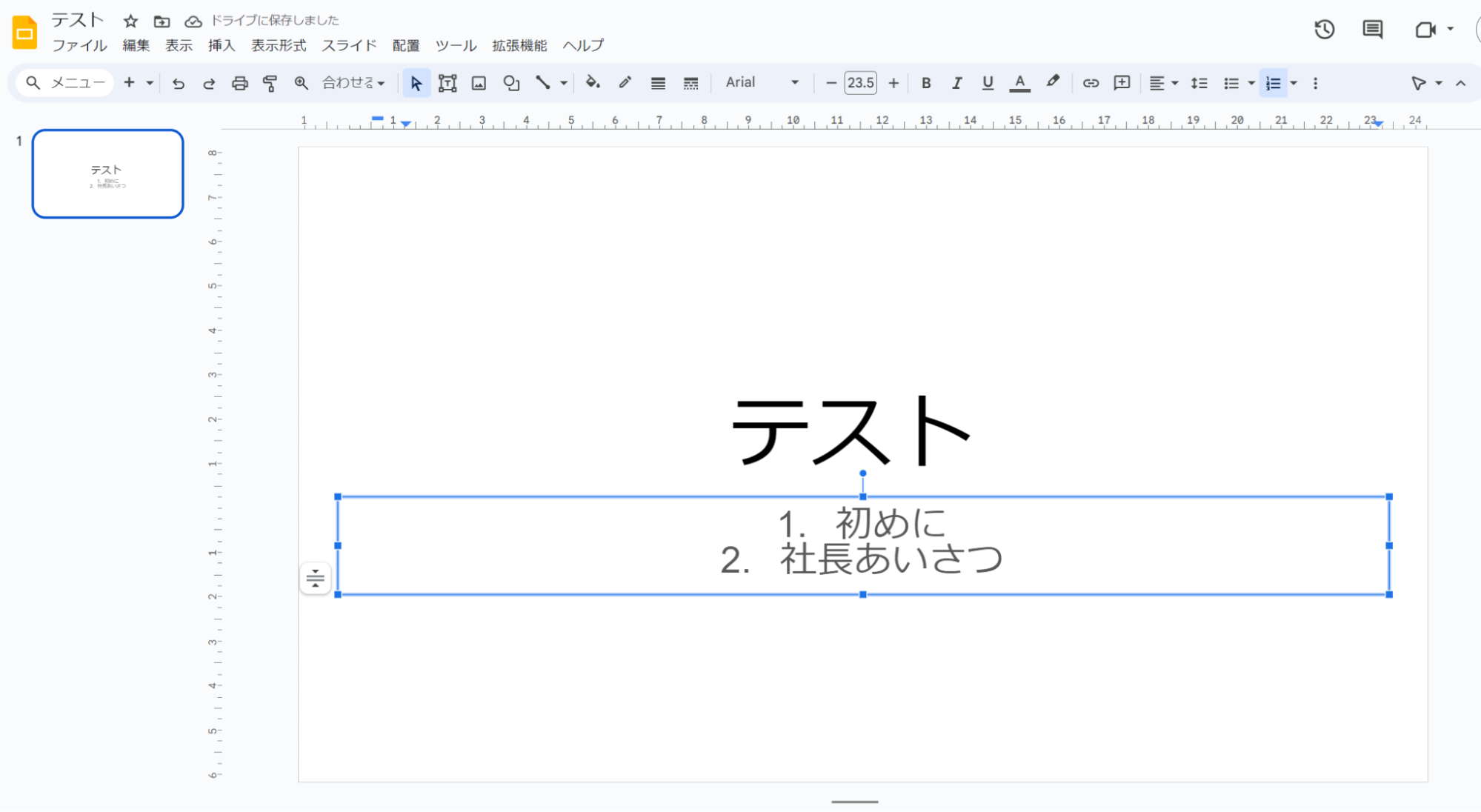
後は任意の内容を改行しながら入れていきましょう。
③ー6.段付き箇条書きを設定したい
箇条書きに続けて項目を入力する場合は、「Enter」で任意の項目を改行した後に「Tab」を入力しましょう。
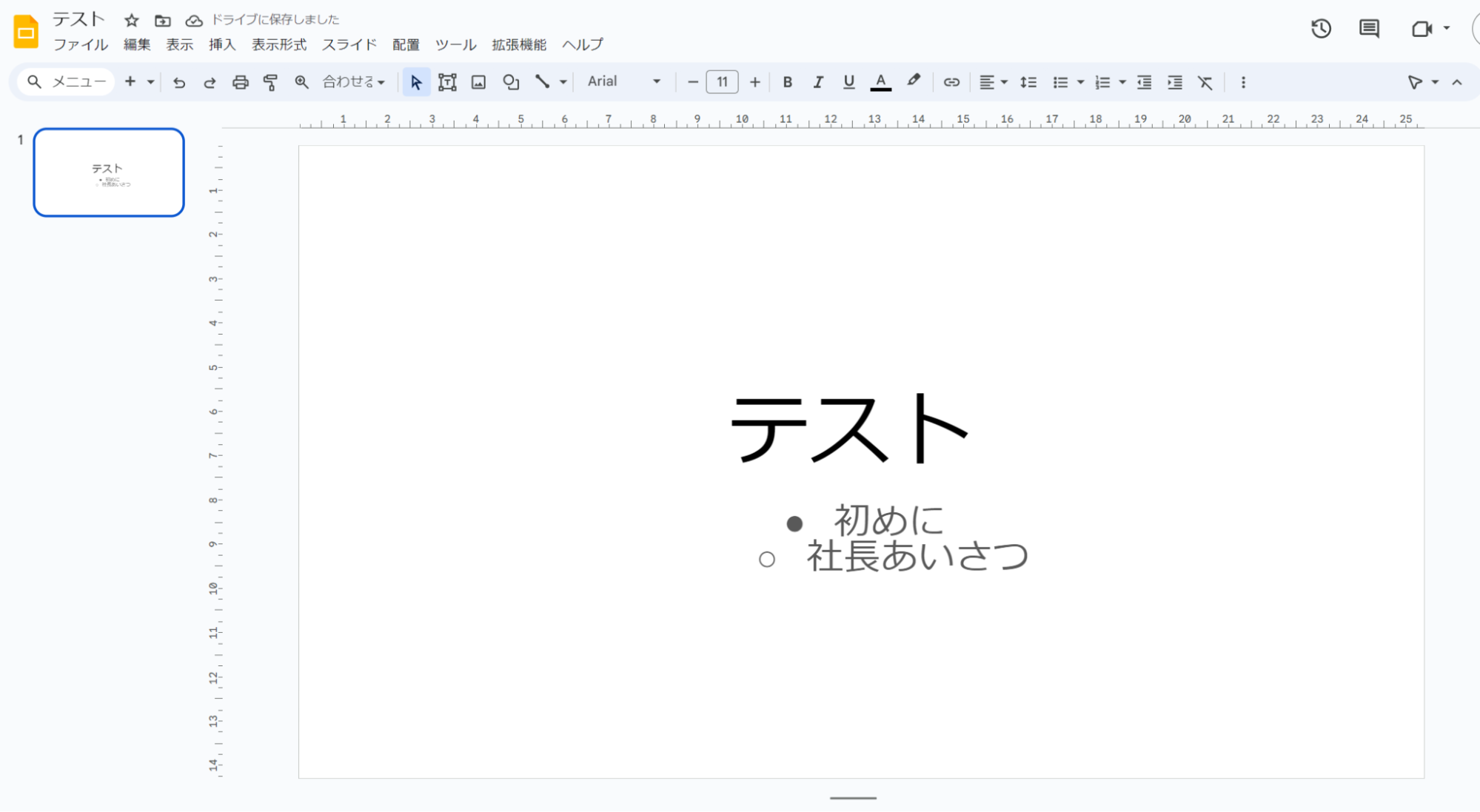
箇条書きでは中抜きの点、
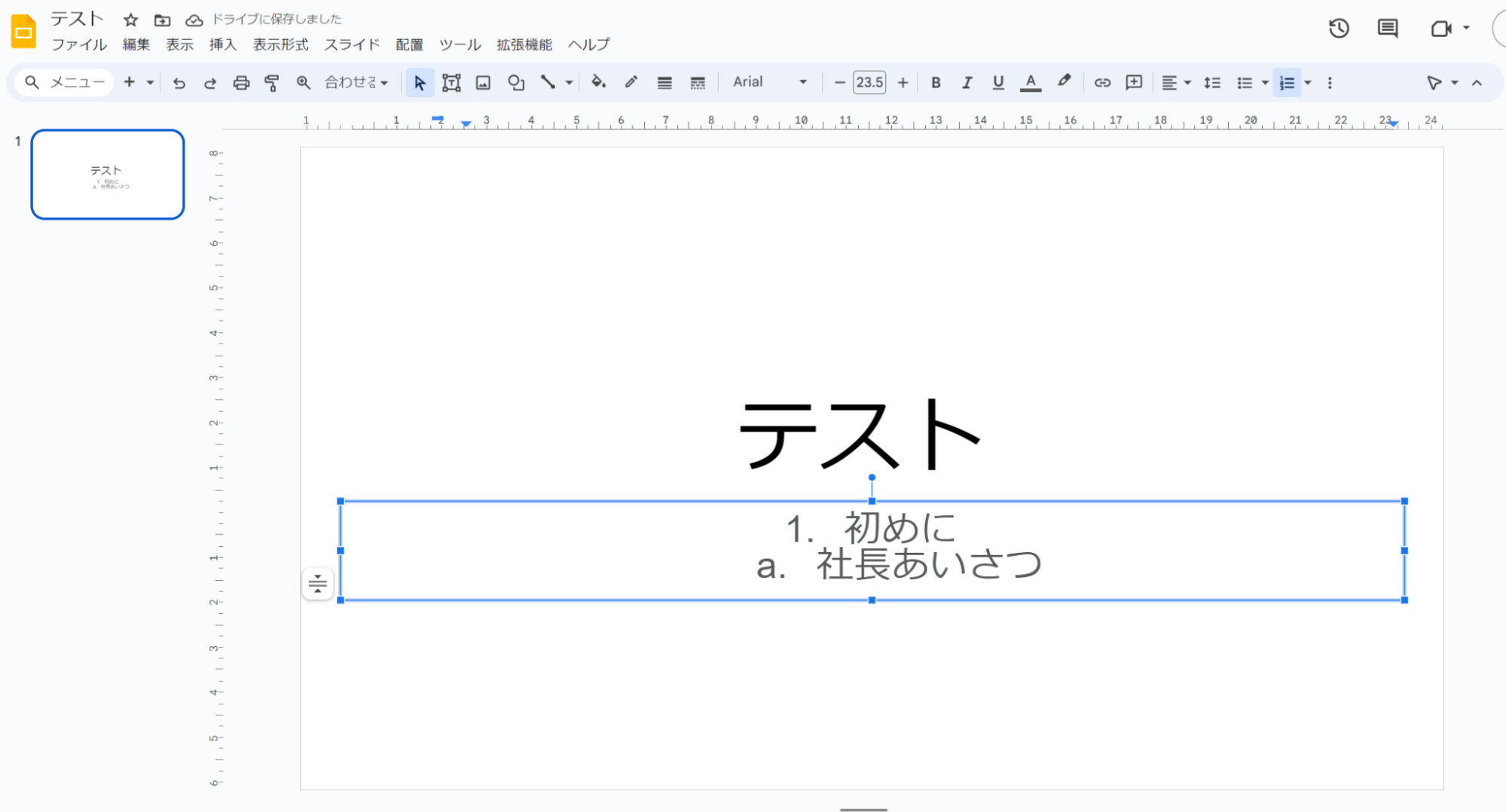
数字の箇条書きでは初期設定「a」となります。
④文字の大きさを調整する方法
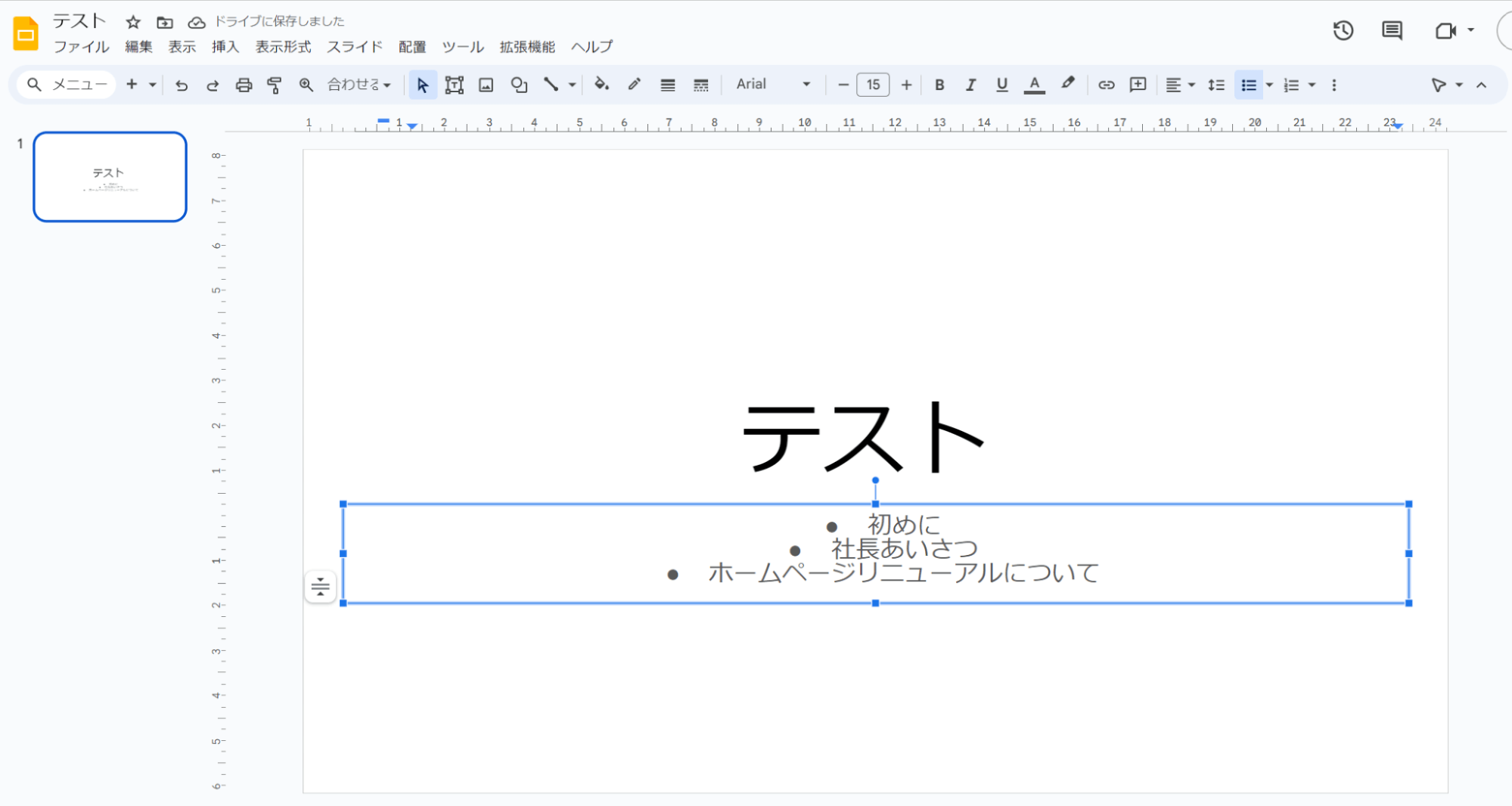
Googleスライドでは、プレゼンテーションのデザインごとに文字入力の枠が決まっています。
上記の画像の場合、青い長方形の範囲に合わせて、箇条書きの文字が自動的に縮小されています。
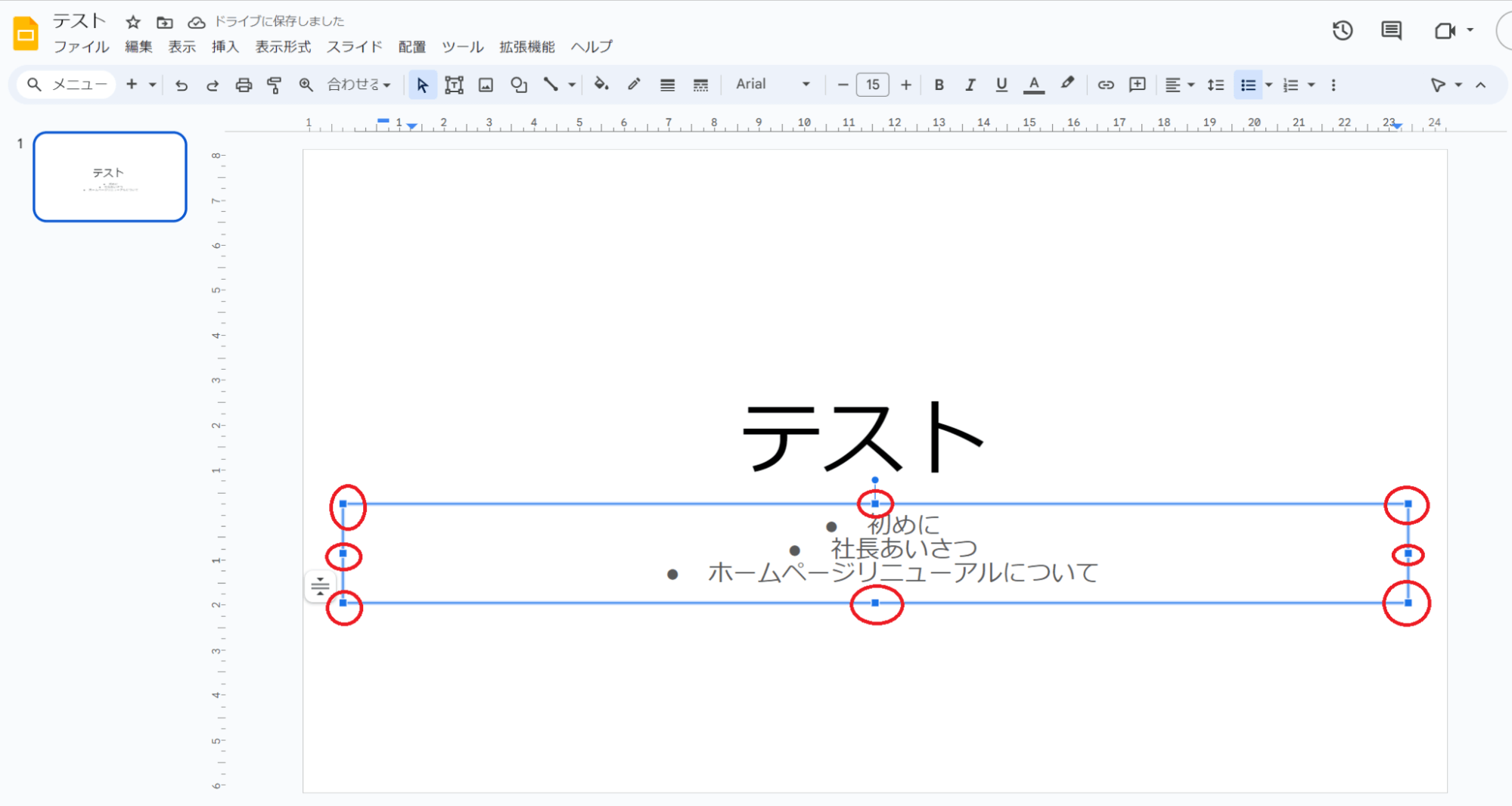
枠線を赤丸で囲ったところをマウスでドラッグすることで、文字を入力した枠のサイズを調整できます。
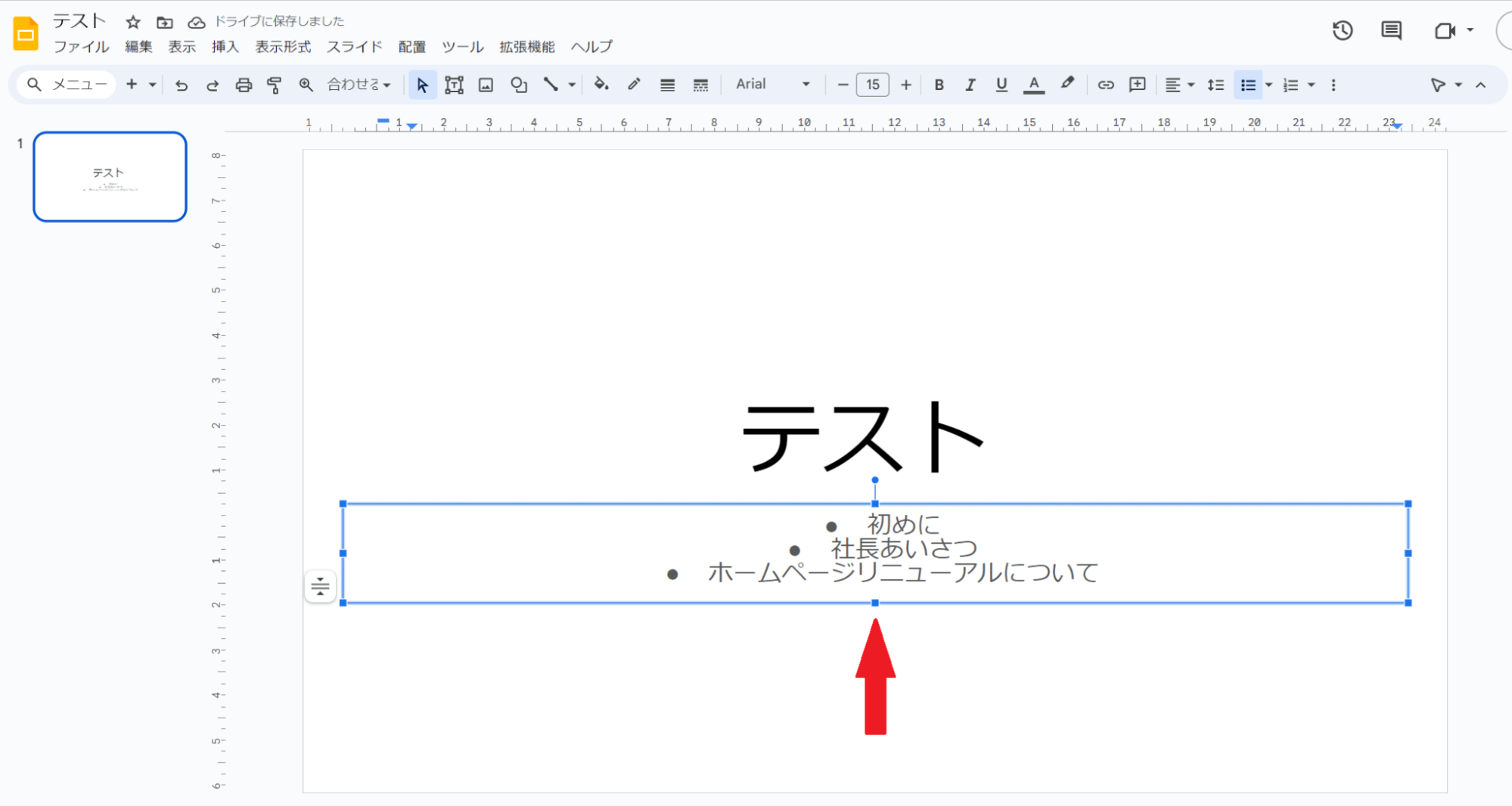
今回は中央下部を操作して、箇条書きの文字サイズを調整してみます。
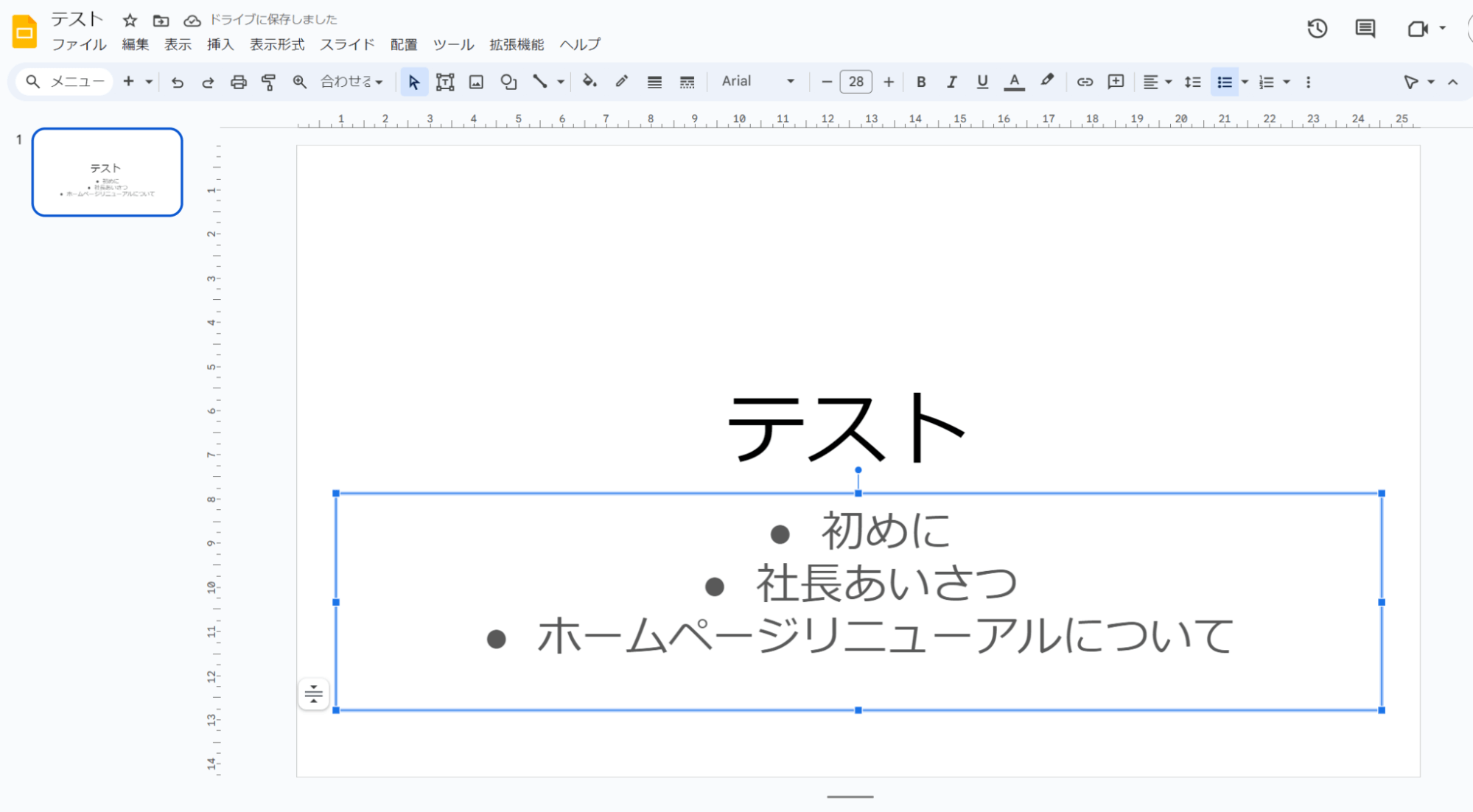
上記画像は、枠線調整後の画像です。箇条書きの文字が大きくなりました。
プレゼンテーションを見る人のことを想定しながら、適宜読みやすい文字サイズに調整してみましょう。
⑤文字の寄せを変更する方法
プレゼンテーションでは、文字が見やすくなるようテンプレートやテーマによって初期設定から文字「中央寄せ」になっていることがあります。
ここまで例としてご紹介した箇条書き部分は、初期設定で文字が中央寄せとなっています。
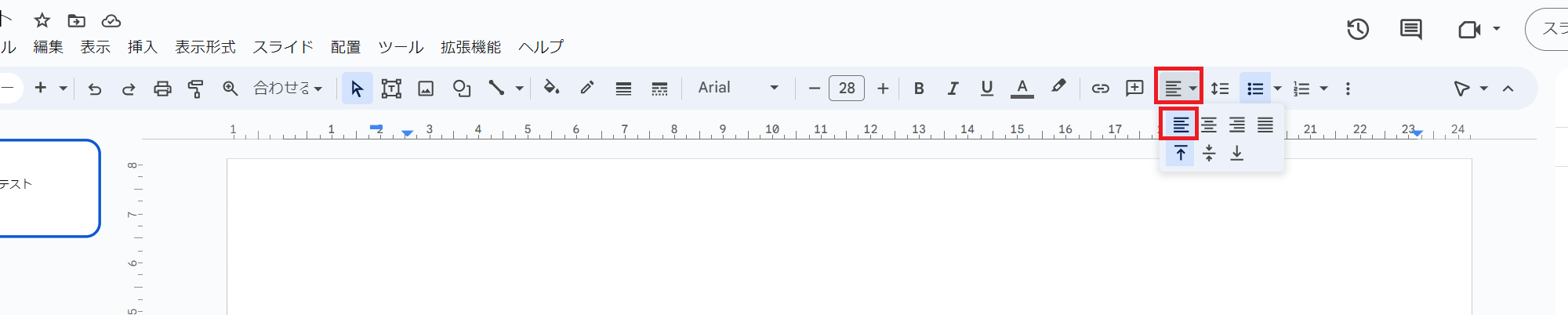
今回の場合は中央寄せになっているので変化がわかりにくいですよね。
そんな時は、文章の位置をチェックしましょう。
1.上記のアイコンをクリックすると、文章の揃えに関する選択肢が出てきます。
2.箇条書きを「中央寄せ」から「左寄せ」に変更したいと思います。カーソルをあわせると「左寄せ」と表示されますので、確認したらクリック。
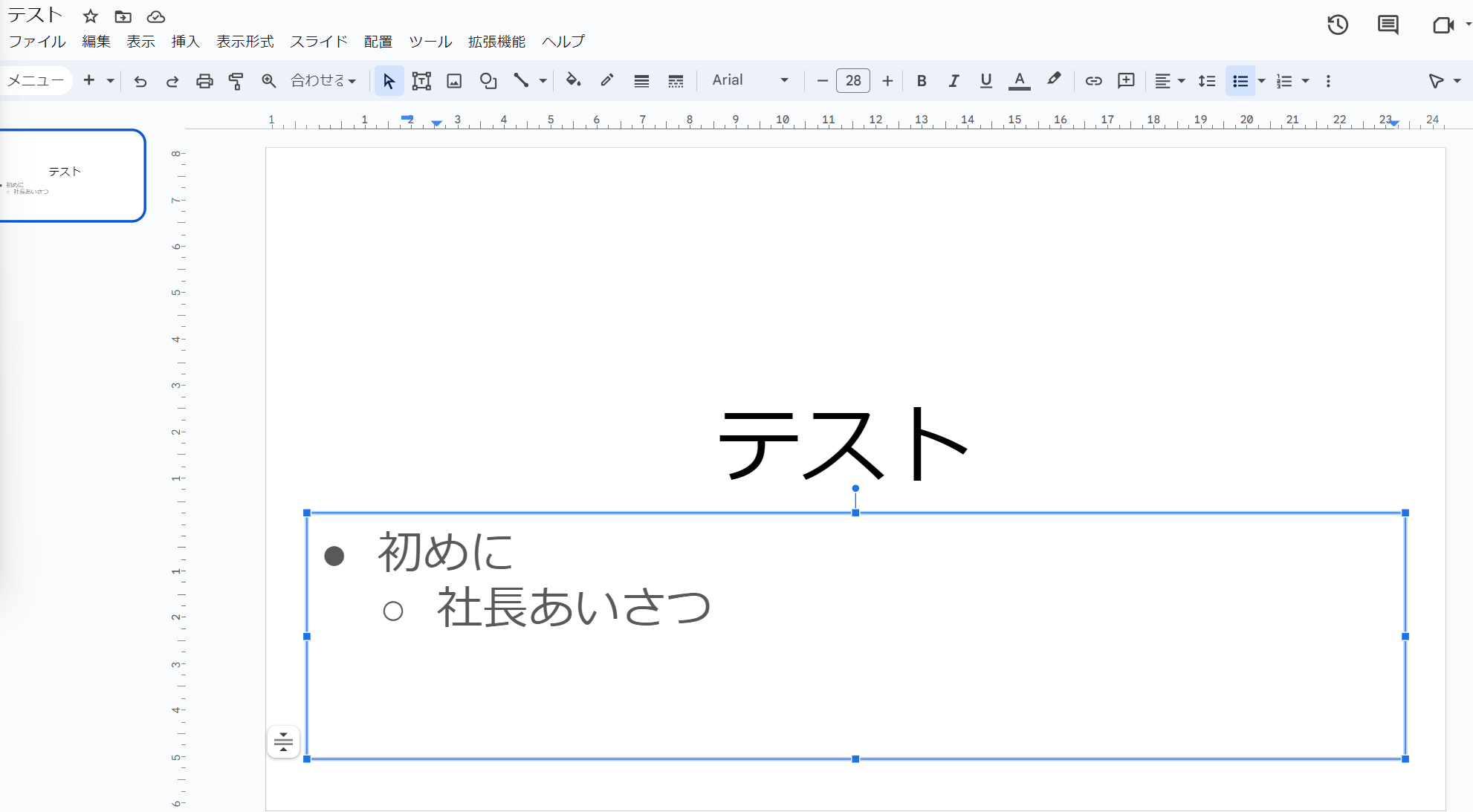
3.中央にあった箇条書きが左寄せになり、段のついた箇条書きだとわかるようになりました。
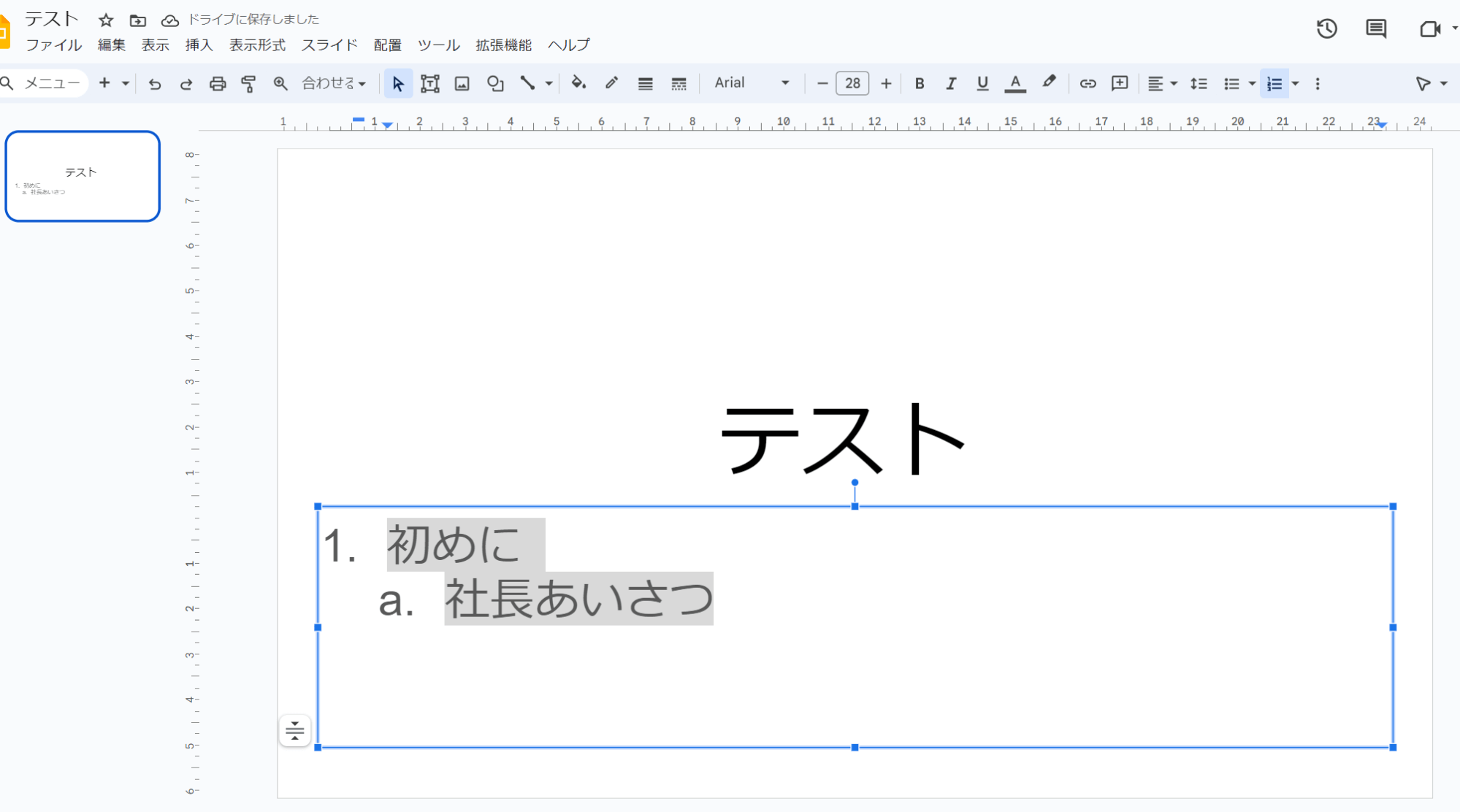
数字の箇条書きも変更してみました。このほうがプレゼンテーションを見る方にとってわかりやすいですね。
⑥スライドに画像を入れる方法
スライド内に画像を挿入することで、写真やイラストを使ったプレゼンテーション作成が可能です。
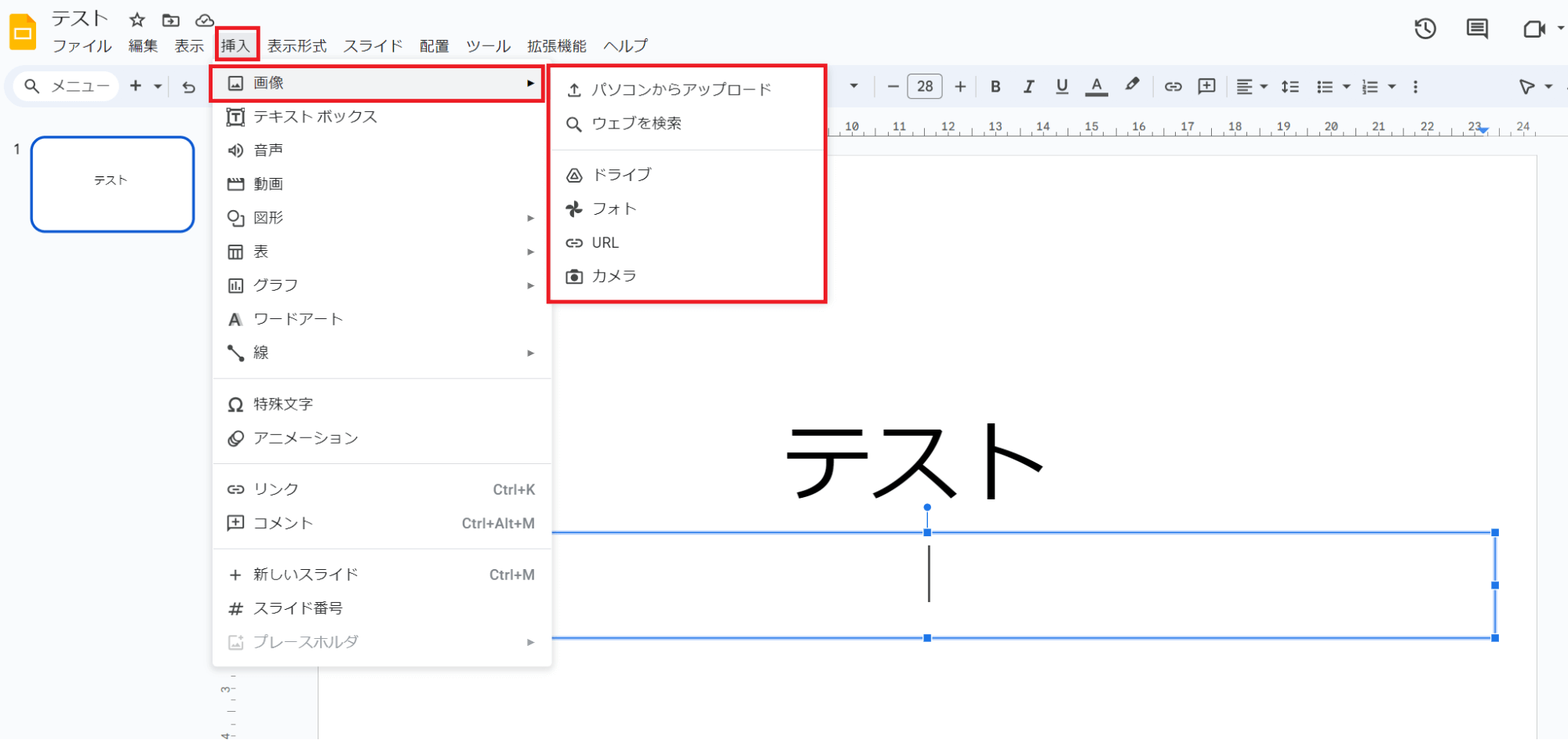
画像を挿入したいスライドページで、「挿入」→「画像」の順番でクリックします。
画像のように複数の選択肢が表示されますので、使いたい画像がある場所を選択できます。
それぞれの選択肢についての説明は以下を参照ください。
| 選択項目 | 説明 |
| パソコンからアップロード | ・パソコン内に保存済みの画像を使用する場合に選択 ・事前に画像を準備する必要がある |
| ウェブを検索 | ・インターネット上の画像検索結果に表示される画像が表示される ・画像によっては著作権に抵触する可能性があるためわからない方の使用はおすすめしません |
| ドライブ | Googleドライブ内に保存済みの画像を使用する場合に選択 |
| フォト | Googleフォトアルバムに保存している写真を使用する際に選択 |
| URL | ・使いたい画像のURLがある際に選択 ・画像によっては著作権に抵触する可能性があるため使用はおすすめしません |
| カメラ | ・ドキュメント編集中にパソコンやスマートフォン、タブレットを使って撮影した写真を掲載したい場合に使用 |
今回は最低限必要となる「パソコンからアップロード」と「ドライブ」を使った場合の画像挿入方法についてご紹介いたします。
⑥ー1.画像をパソコンからアップロードする場合
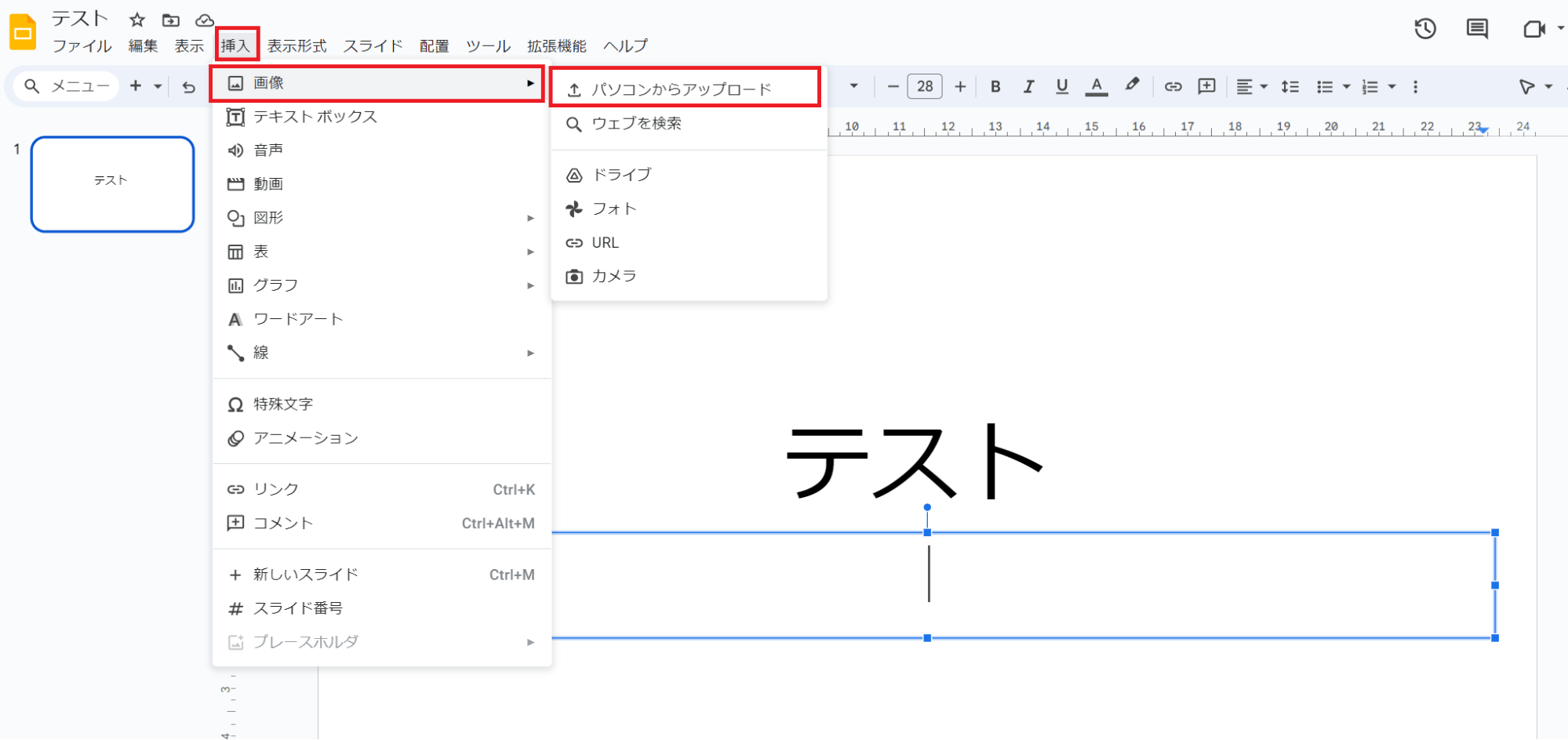
1.画像を挿入したい場所にカーソルをあわせたら「挿入」→「画像」→「パソコンからアップロード」の順番でクリックします。
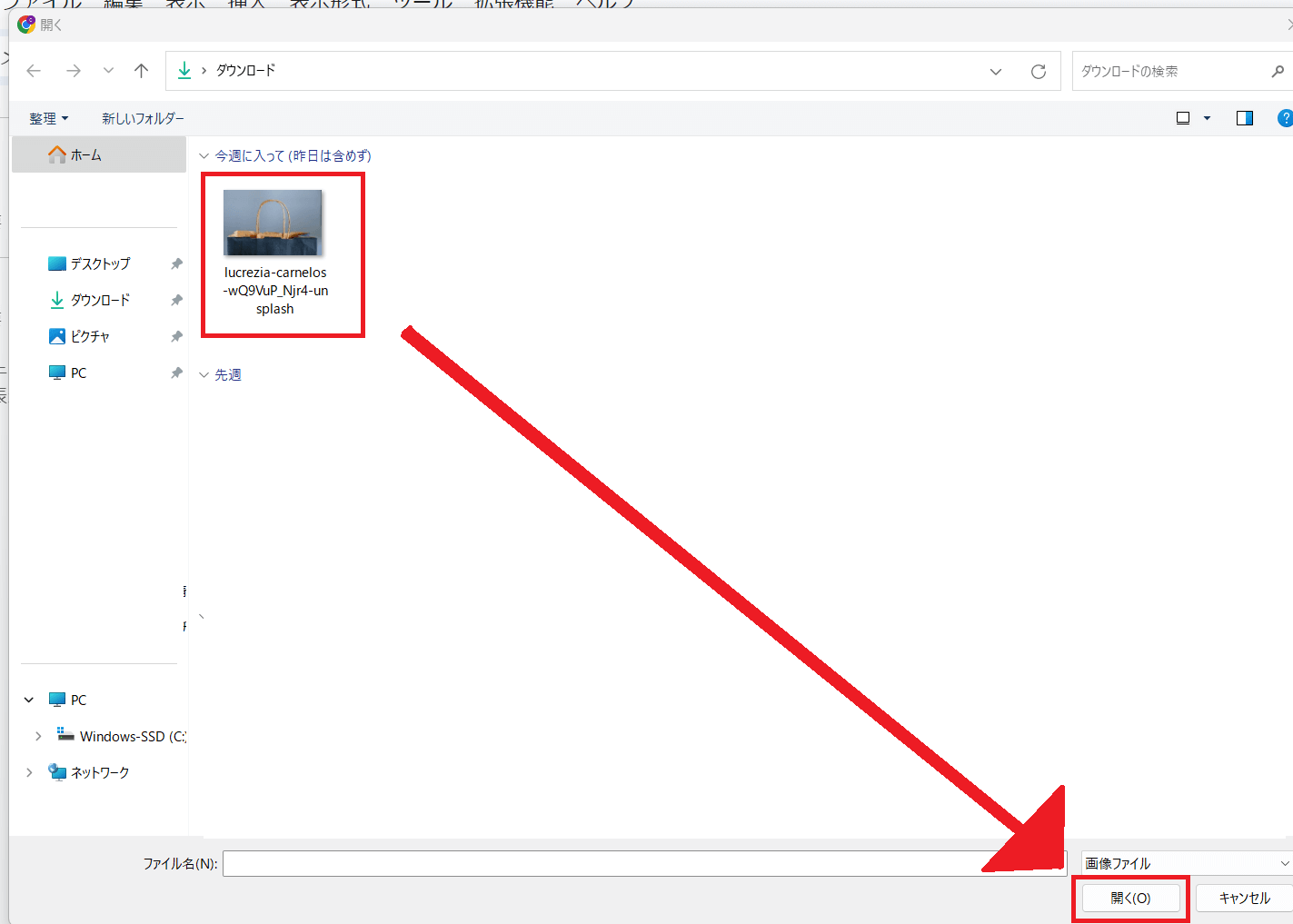
2.挿入したい画像を選んだら、「開く」をクリックしましょう。
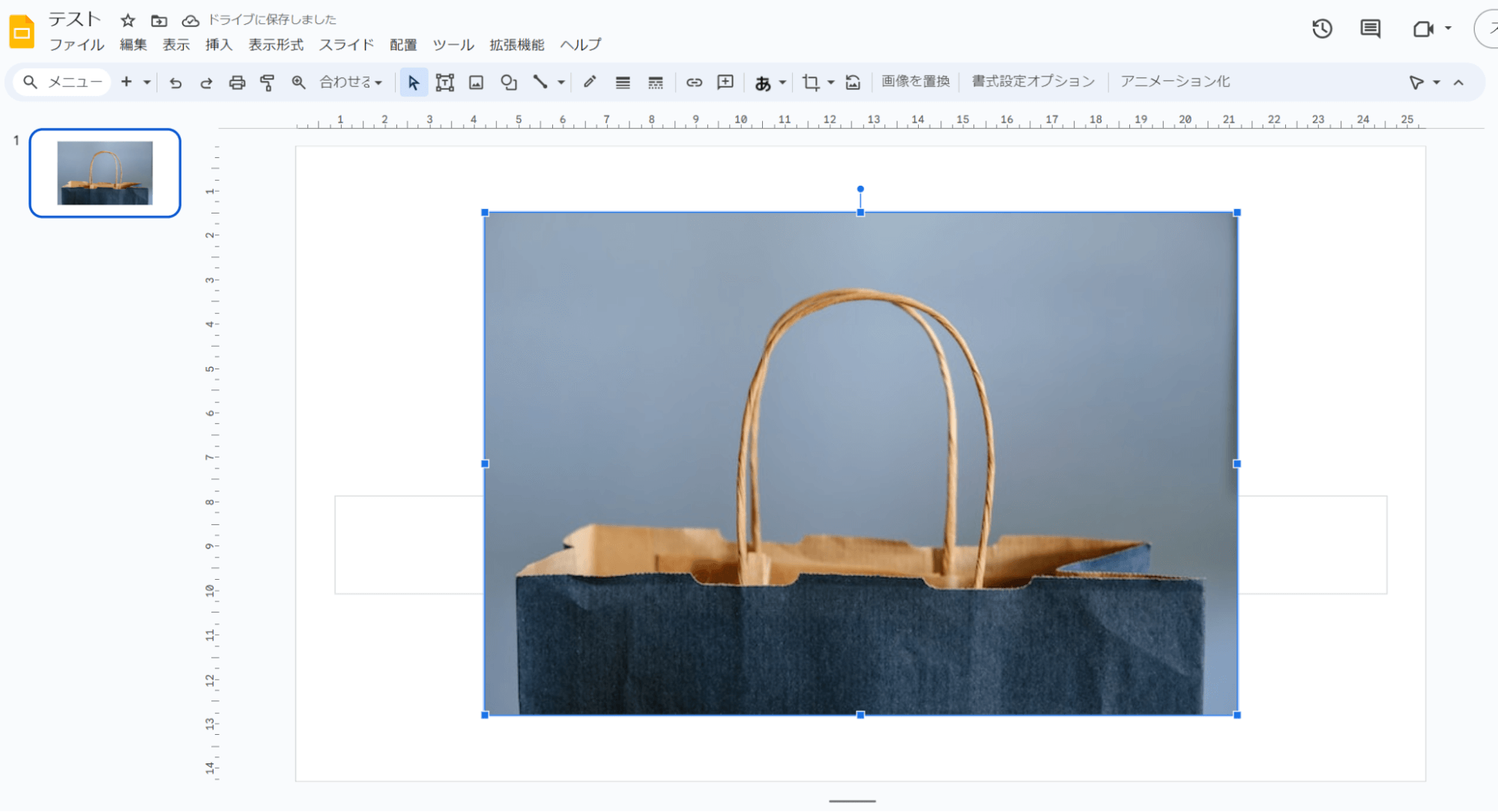
3.任意の場所に画像が挿入されました。
⑥ー2.Googleドライブから画像を挿入する場合
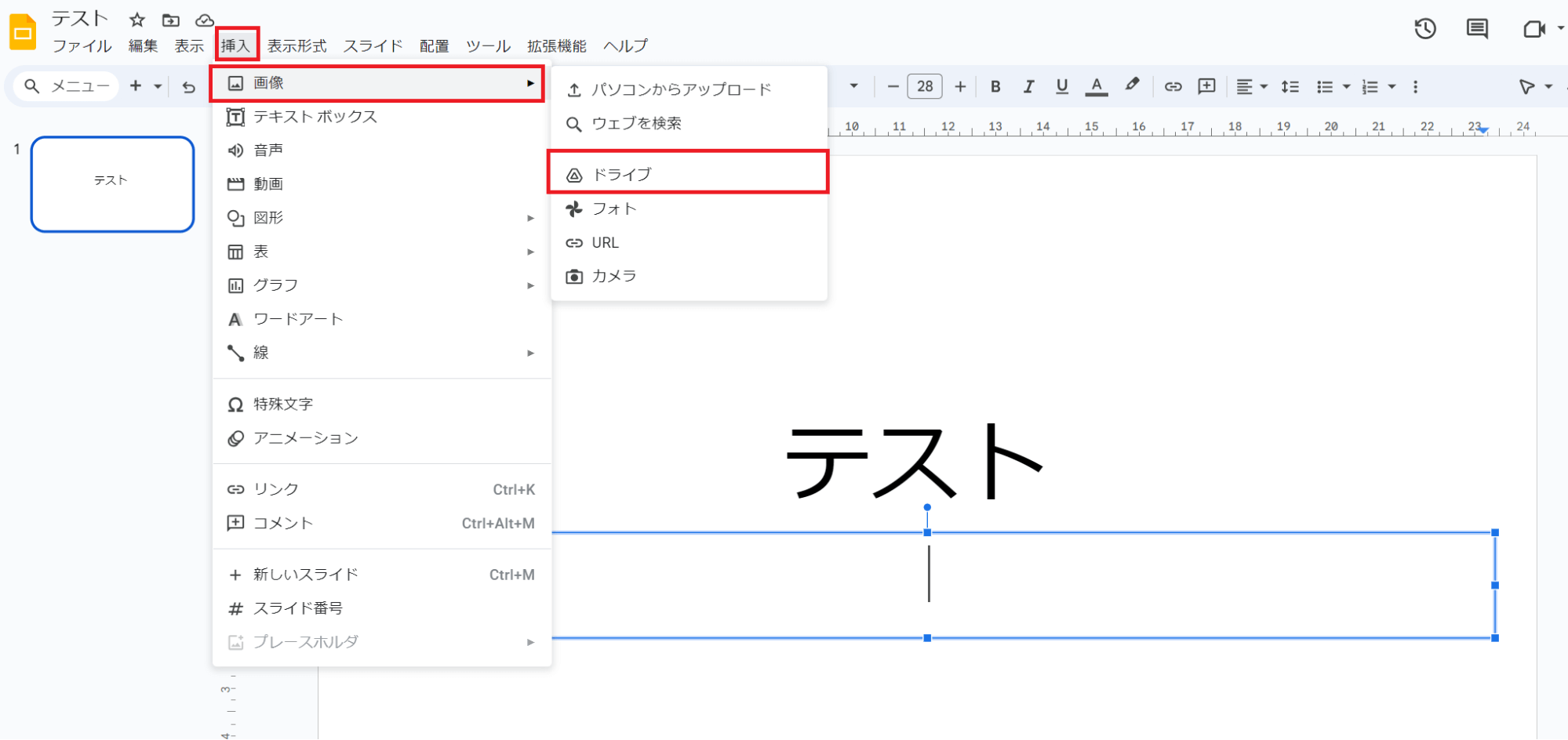
1.画像を挿入したい場所にカーソルをあわせたら「挿入」→「画像」→「ドライブ」の順番でクリック。
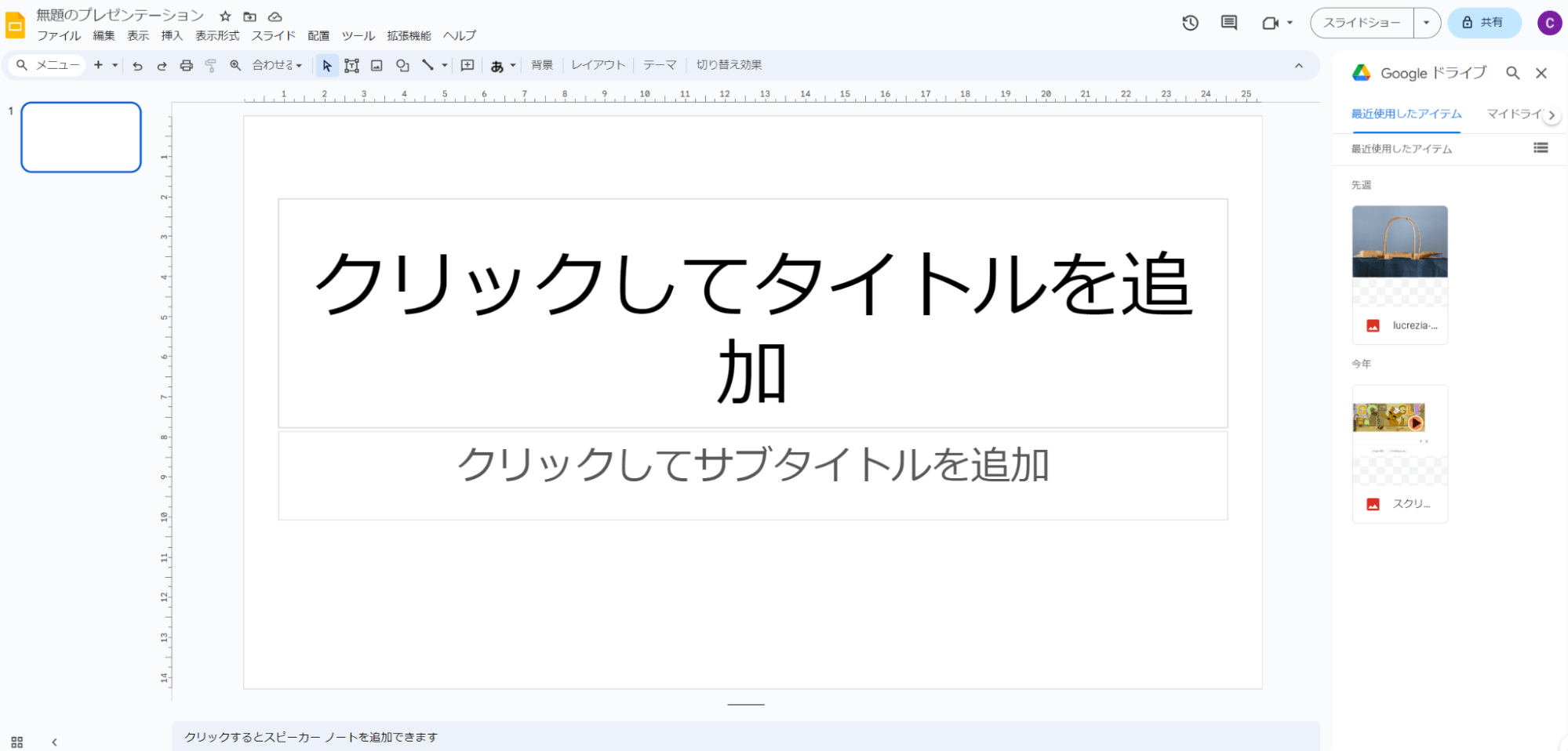
2.右端に「Googleドライブ」の操作画面が表示されていることを確認します。
初期設定は「最近使用したアイテム」となります。もしこの時点で希望の画像があれば選択して挿入すれば完了です。
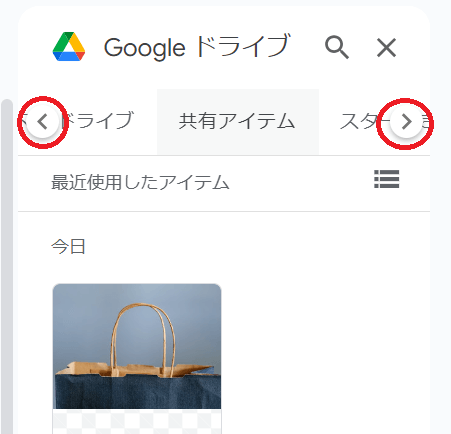
もし内外で共有しているフォルダ内に画像が格納されている場合は、赤マル印の場所をクリックすることで使いたいフォルダのある場所を選択できます。
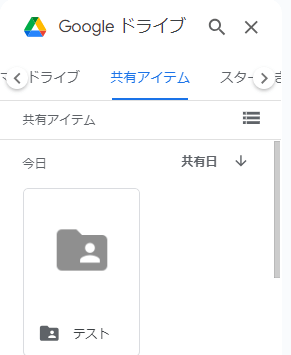
共有フォルダがある場合は、共有アイテムを選択し、該当するフォルダをダブルクリックします。
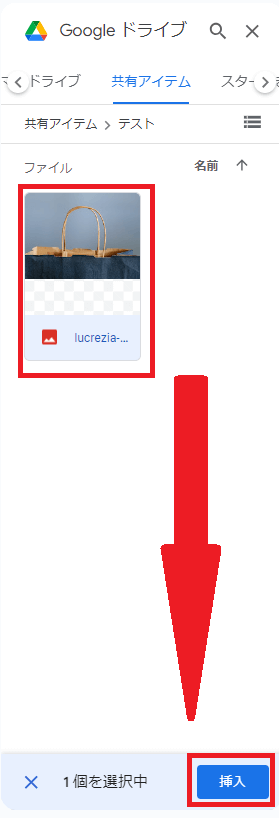
3.フォルダ内に使いたい画像があることを確認し、挿入ボタンをクリックします。
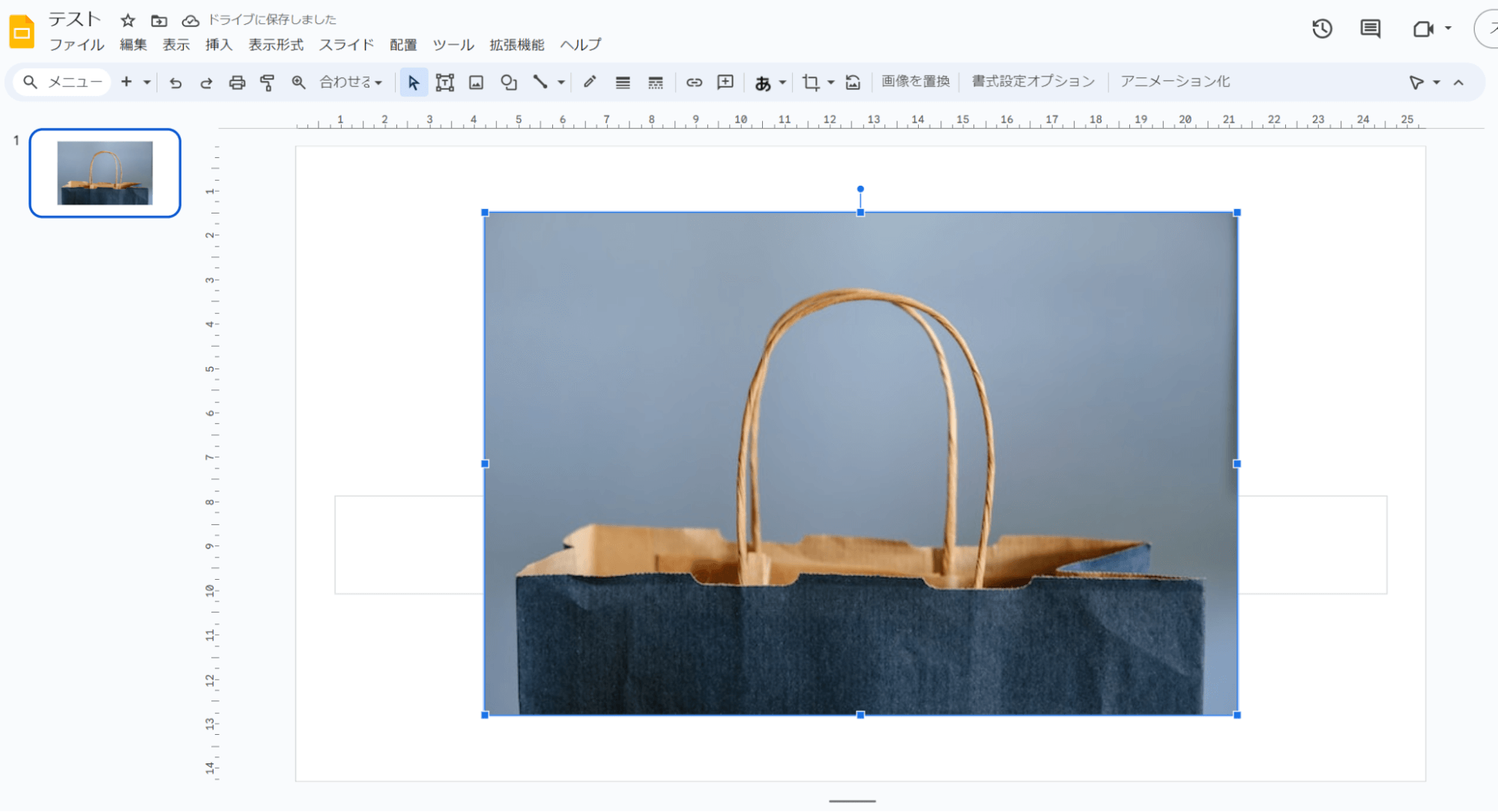
4.画像が反映されました。
⑥ー3.画像の大きさを変えたい
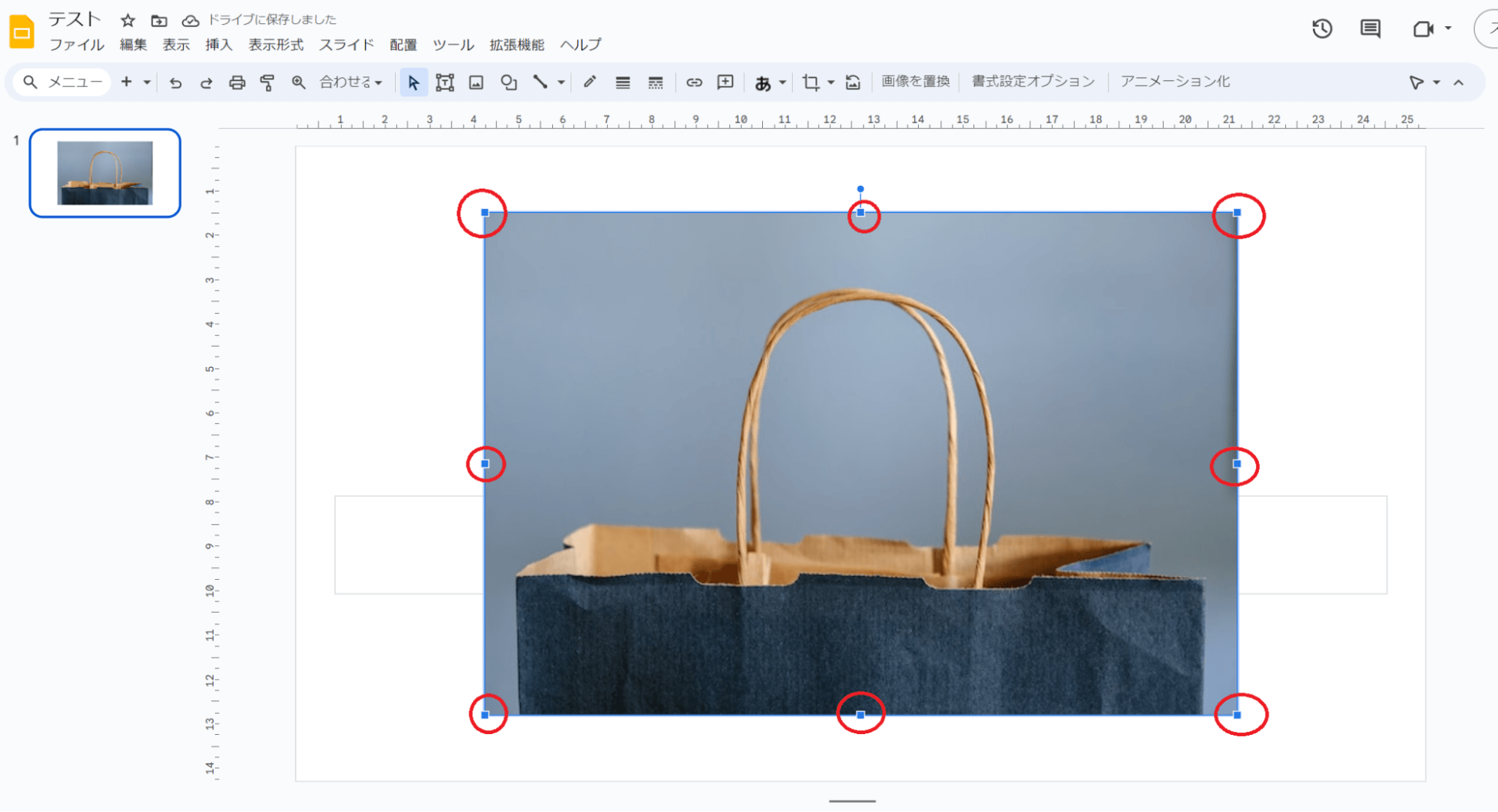
画像の大きさは赤丸で囲んだ部分をマウスでドラッグすることで調整できます。
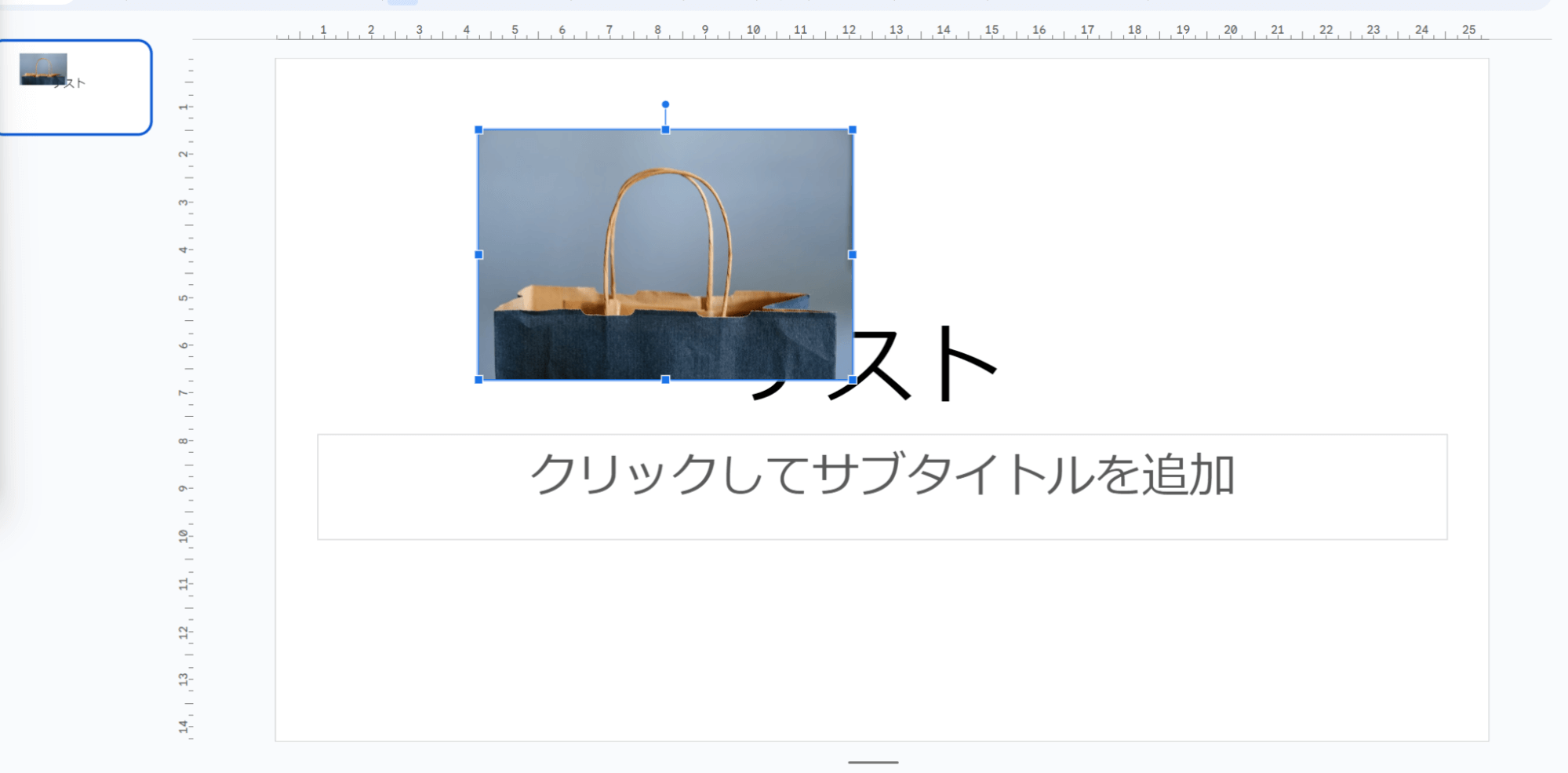
右下の角をドラッグし、画像サイズを変更しました。
⑥ー4.画像を移動させたい
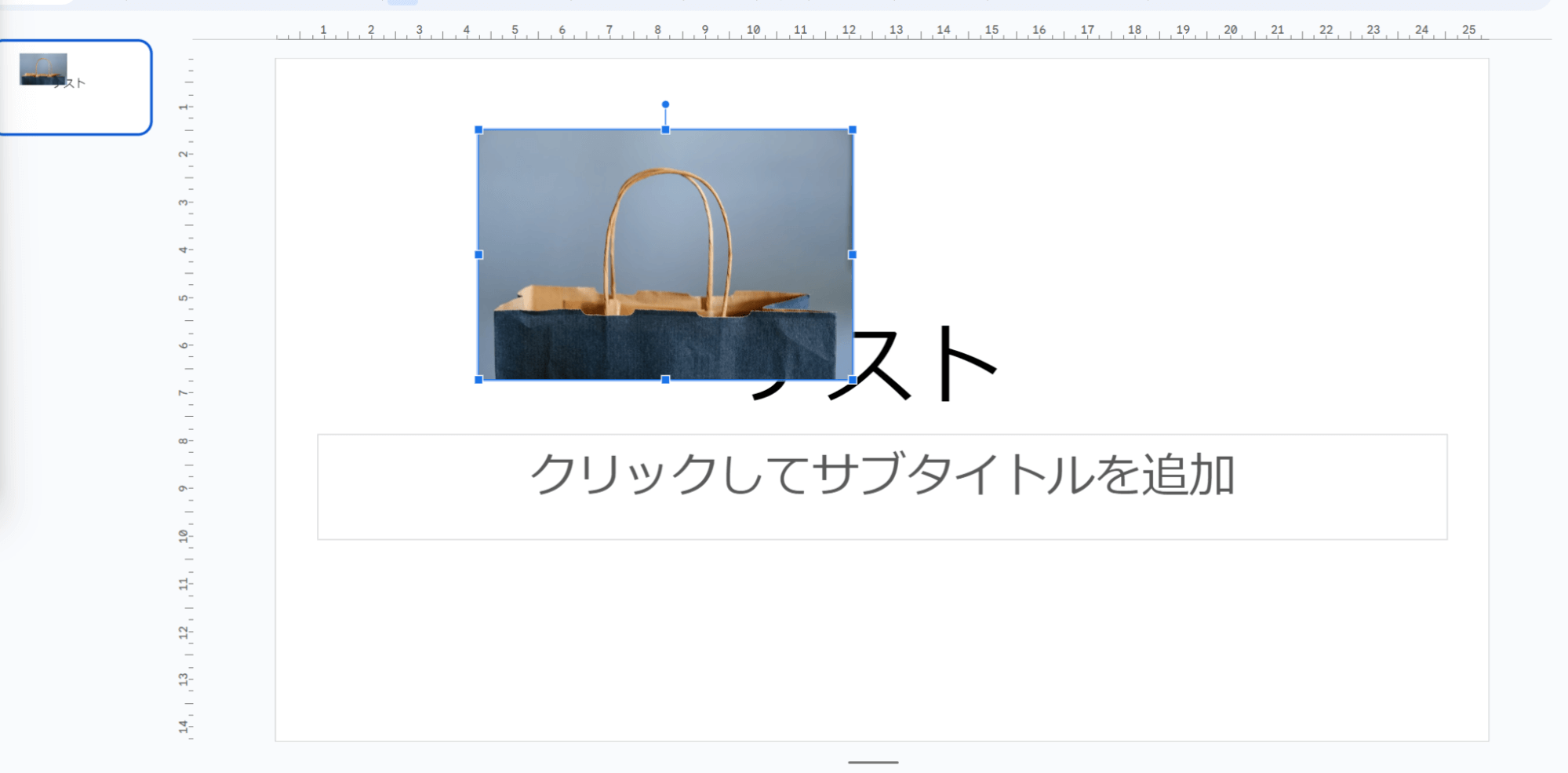
1.画像の上にマウスを移動させると、十字の矢印アイコンが出てきます。
2.確認できたら左クリックを押しながらドラッグして画像を移動させましょう。
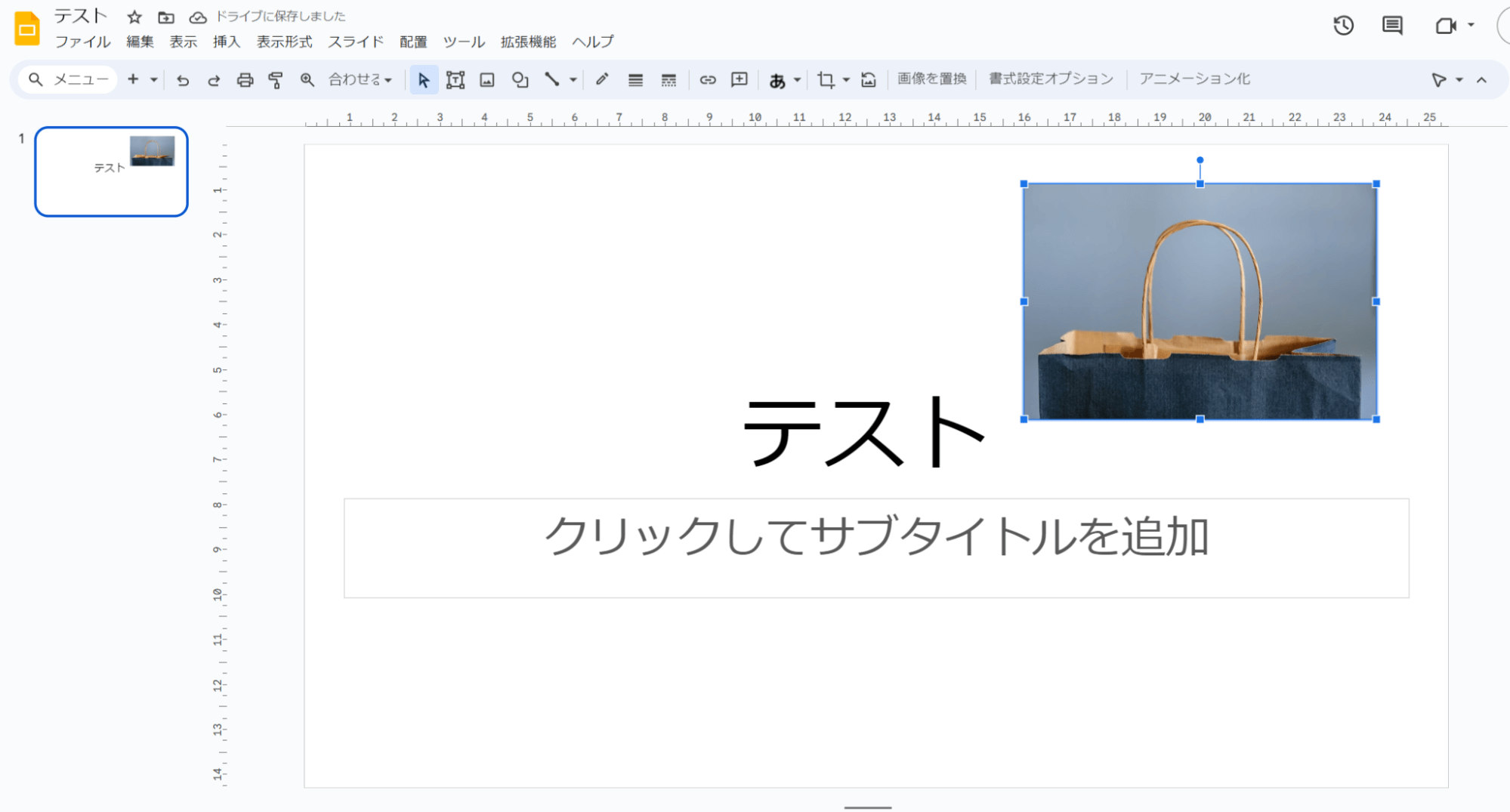
3.画像を右側に移動させました。
⑦スライドに図形を入れる方法
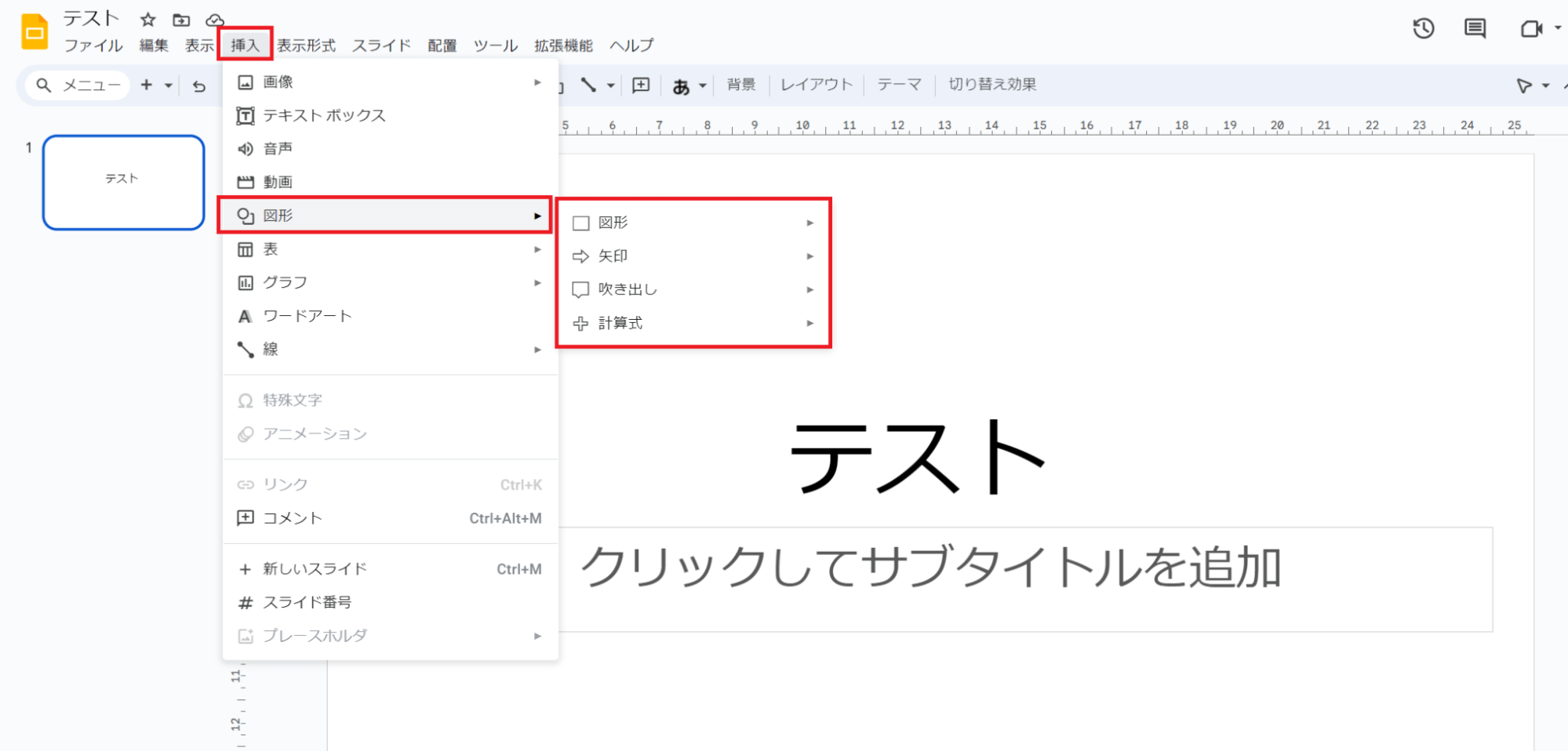
図形を入れたいスライドを選択し、「挿入」→「図形」とクリックすると、以下の選択肢が出てきます。
- 図形:丸や三角などの基本的な図形が表示
- 矢印:さまざまな種類の矢印が図形として表示
- 吹き出し:吹き出し図形が表示
- 計算式:+や÷といった計算にまつわる図形が表示
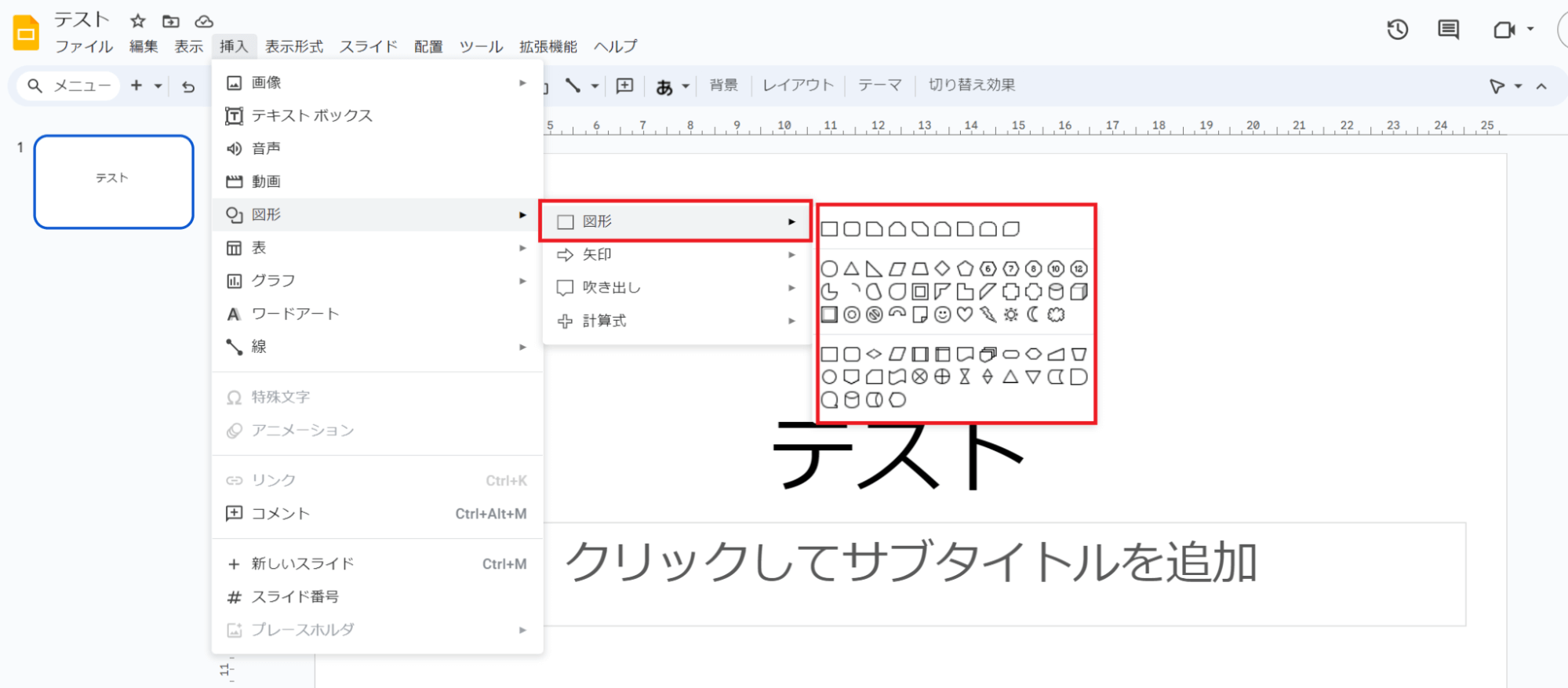
今回は図形を選択します。
1.「図形」をクリックするとさまざまなデザインが出てきます。
任意の図形をクリックしましょう。
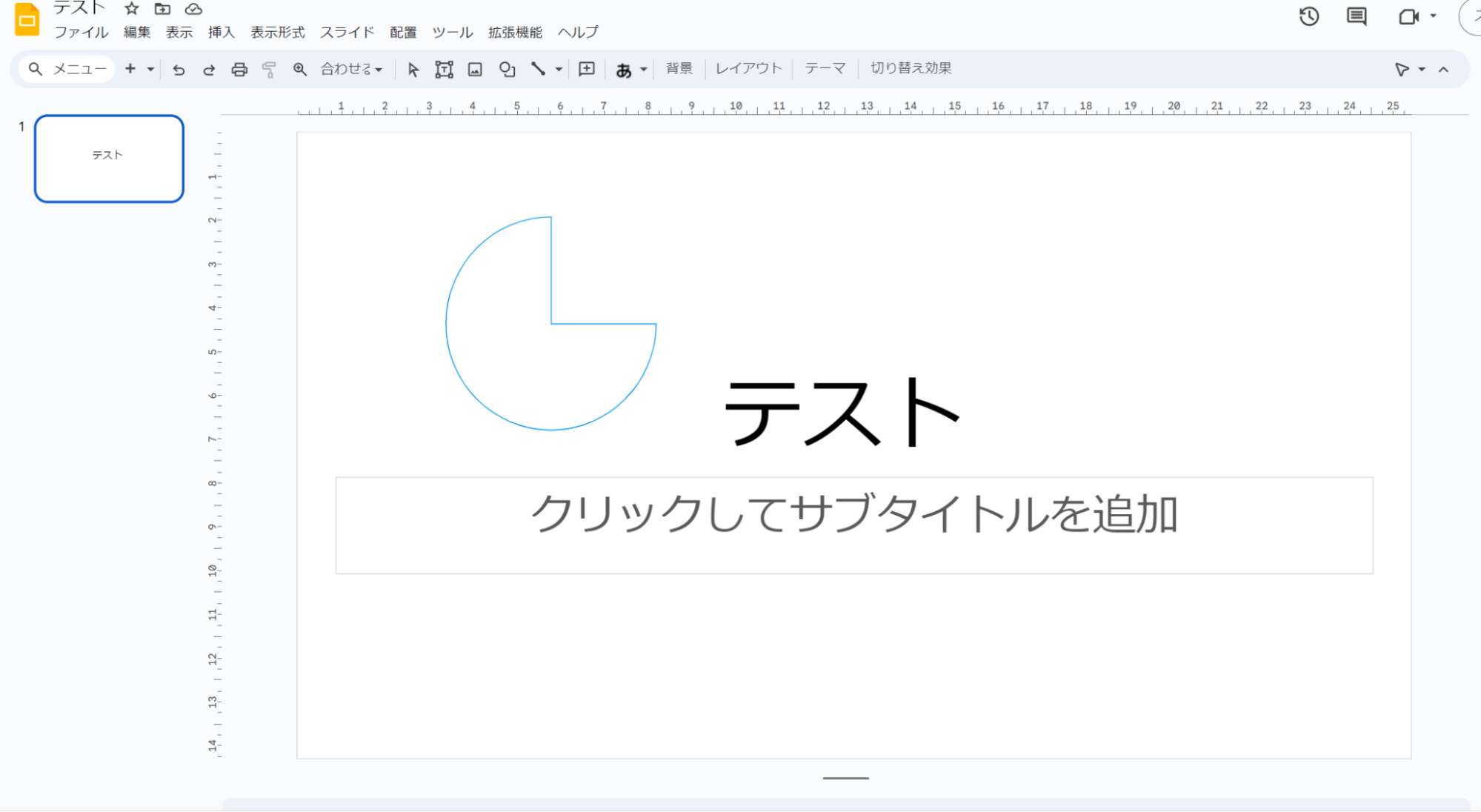
2.任意の図形を選択したら、左クリックを押した状態でマウスを任意の方向にドラックして図形を作成します。
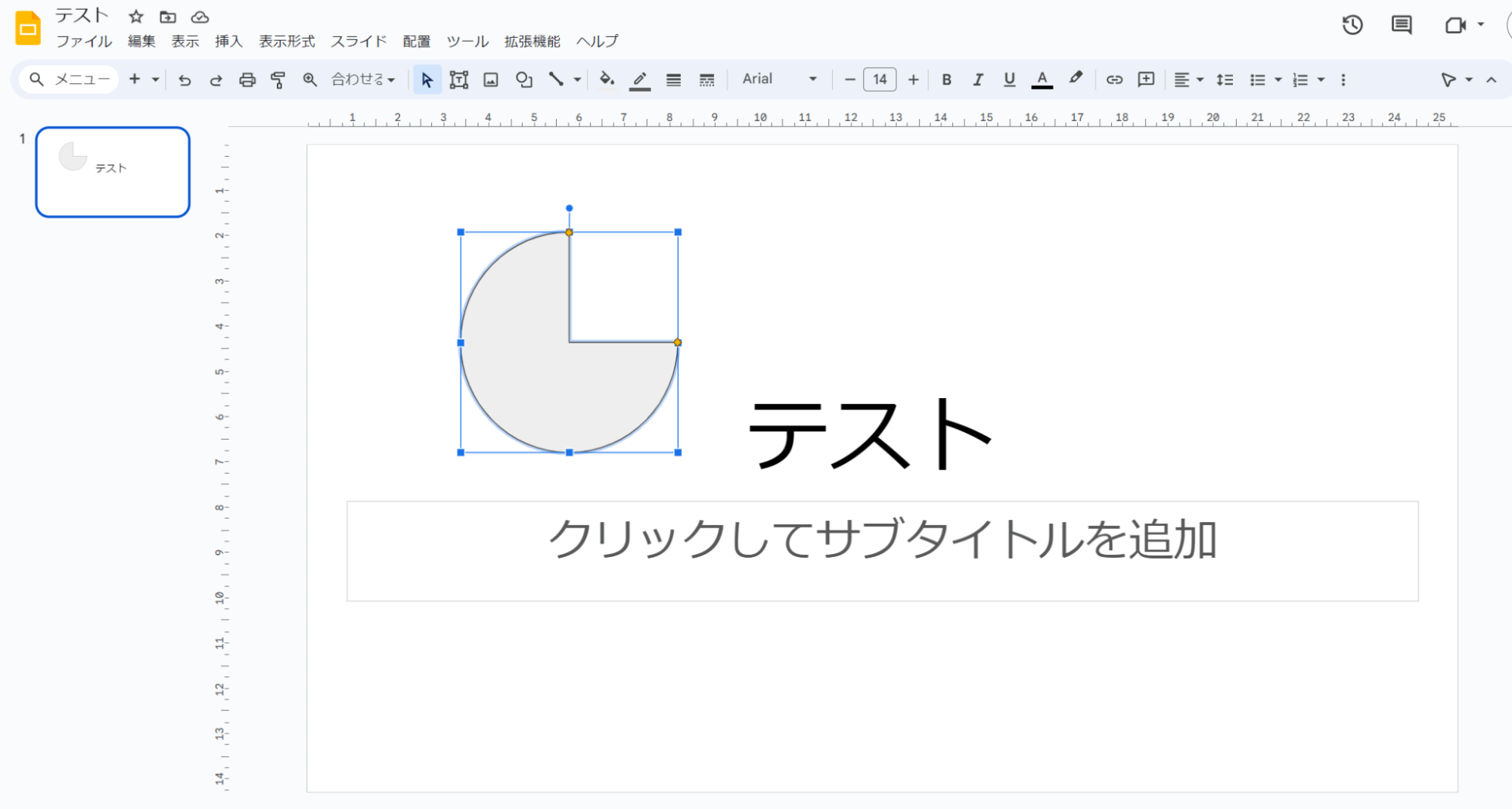
3.左クリックを離すと図形が作成されます。
図形を作成したら、任意の色や枠線デザインに変更もできます。
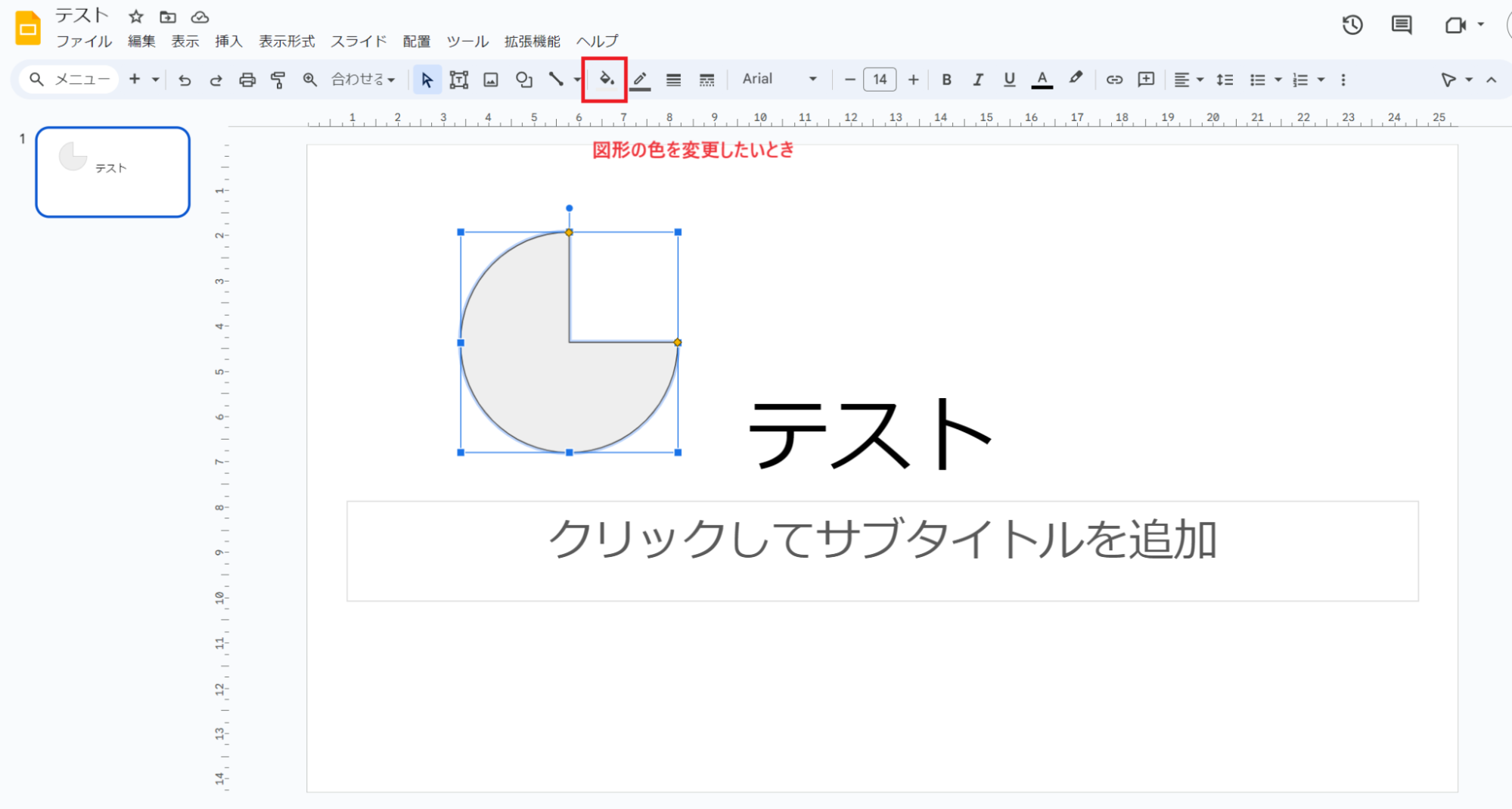
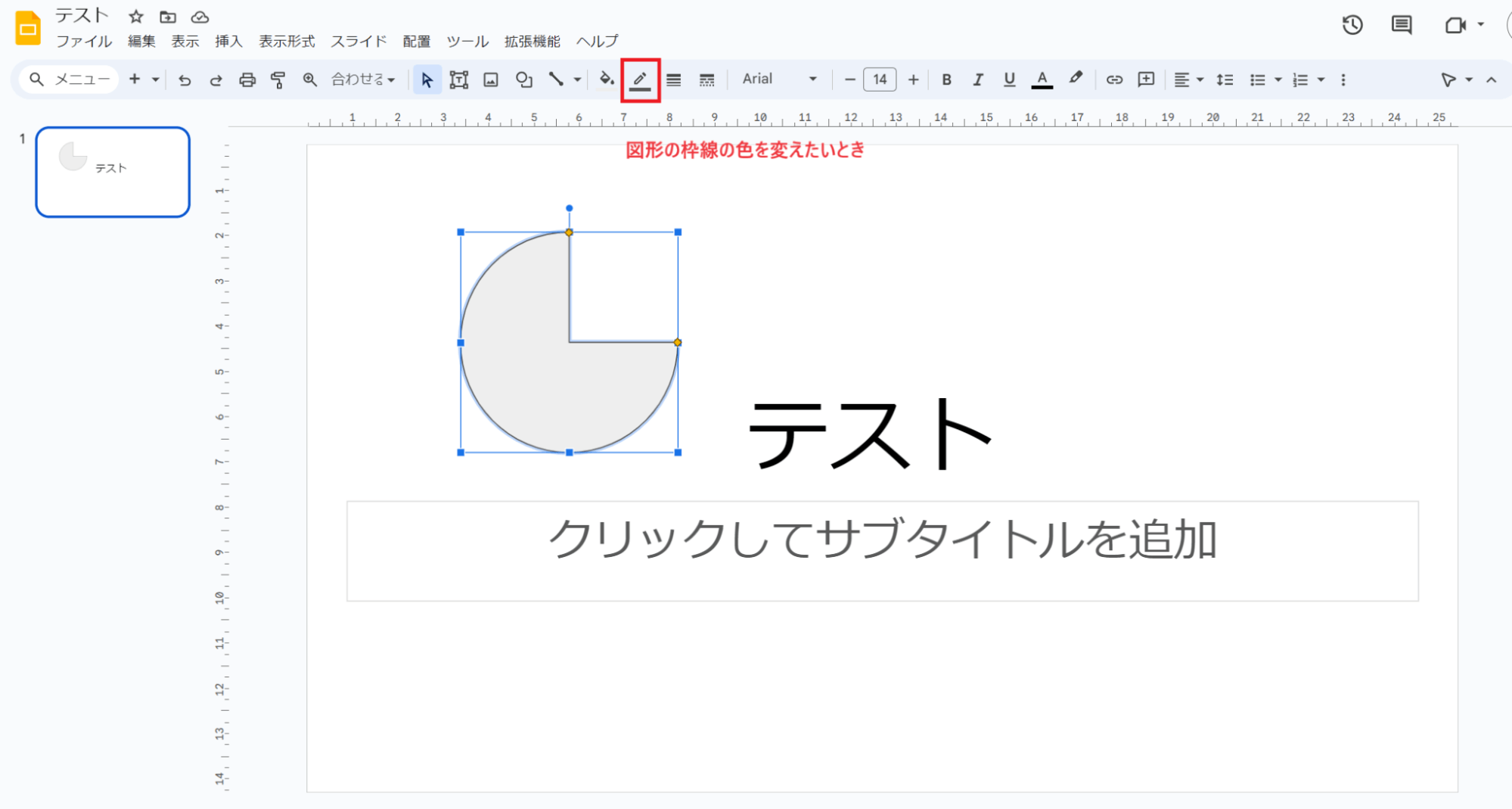
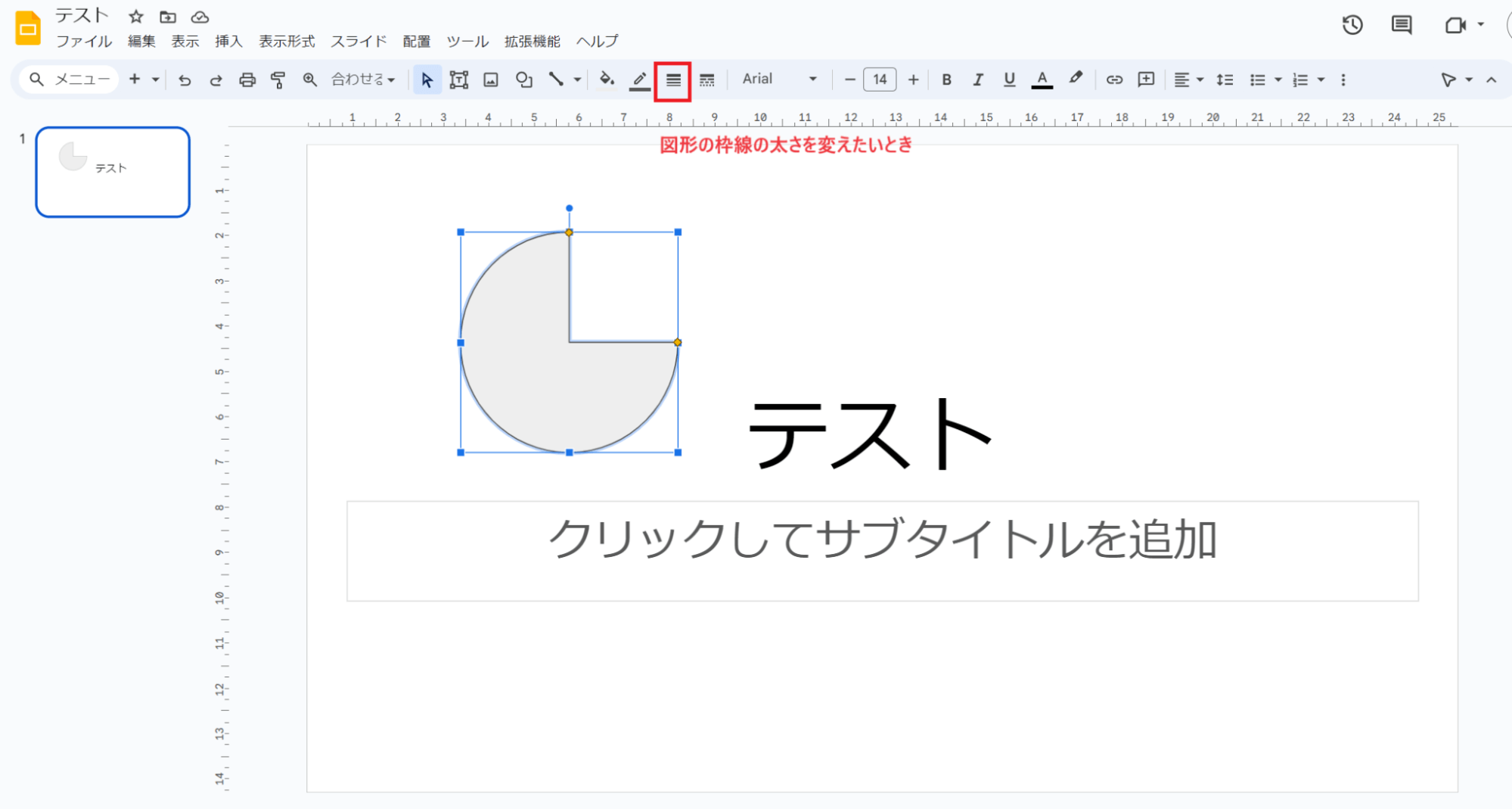
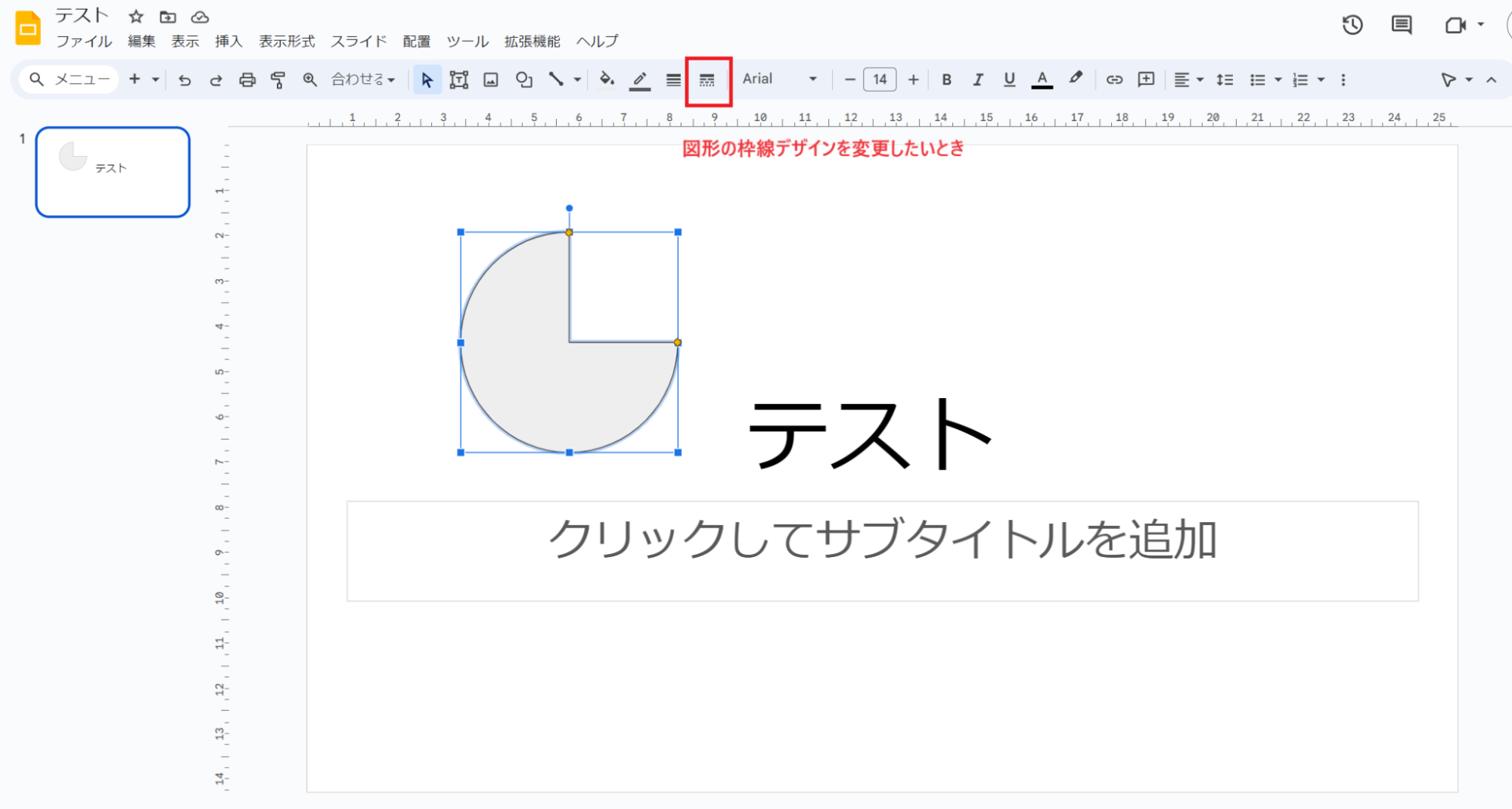
⑧スライドを編集する方法
「空白のプレゼンテーション」でスライドを作成すると、最初に生成されるのが表紙ページです。
その後に続けてプレゼンテーション本題ページを追加する方法や削除方法について説明いたします。
⑧ー1.追加
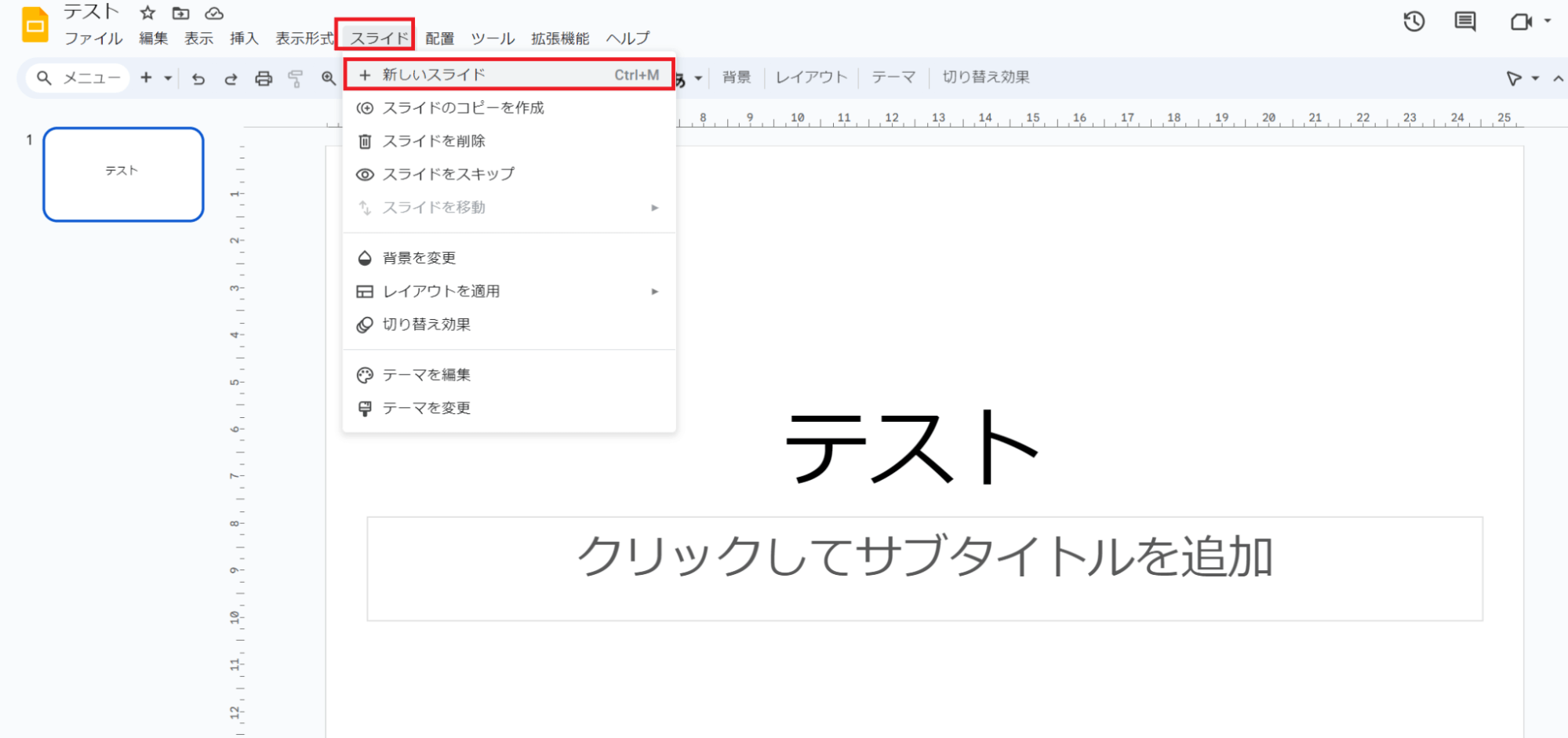
1.スライドの追加は「スライド」→「新しいスライド」のクリックで行えます。
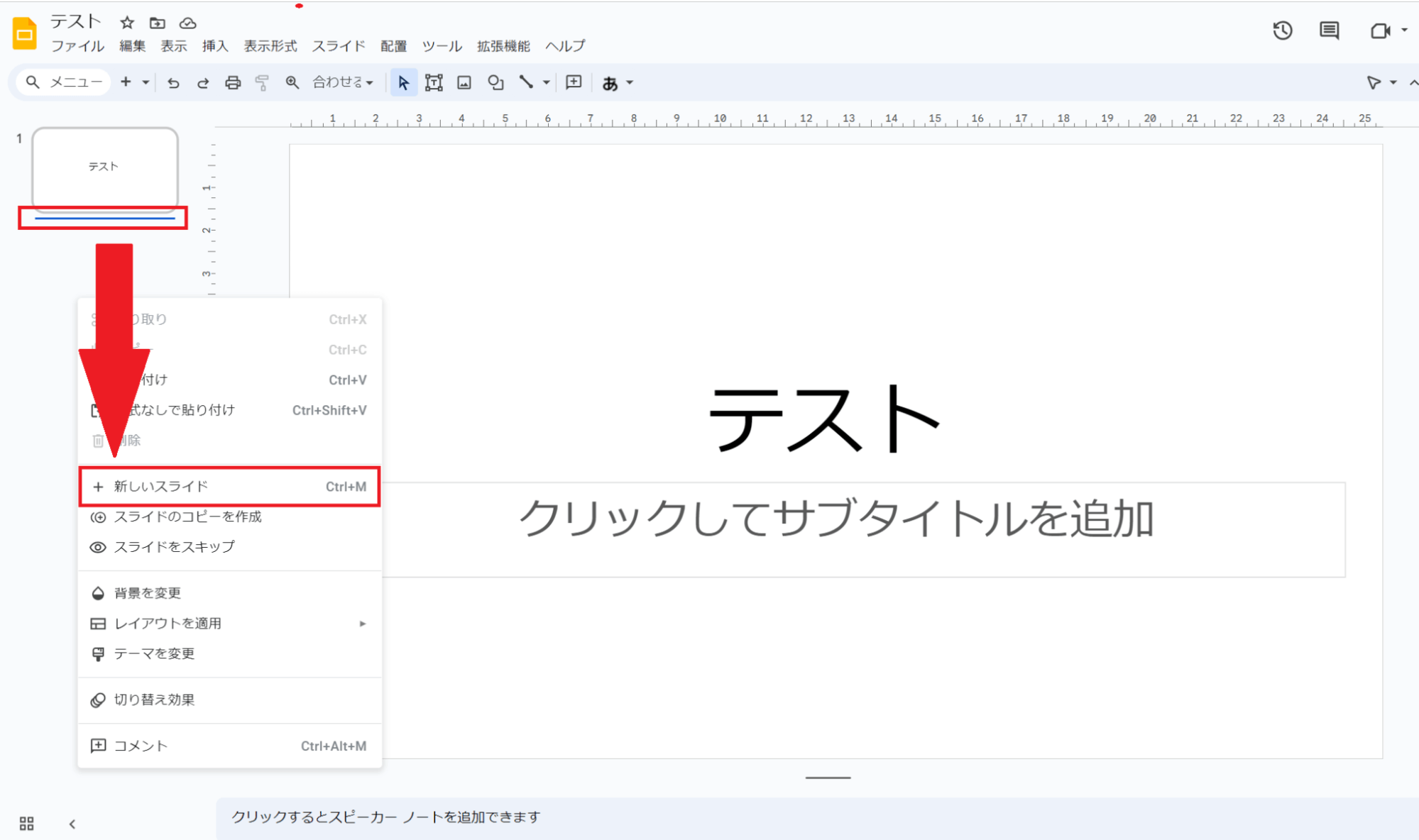
2.左側のプレビュースペースで右クリック後に、「新しいスライド」を選択してもOKです。
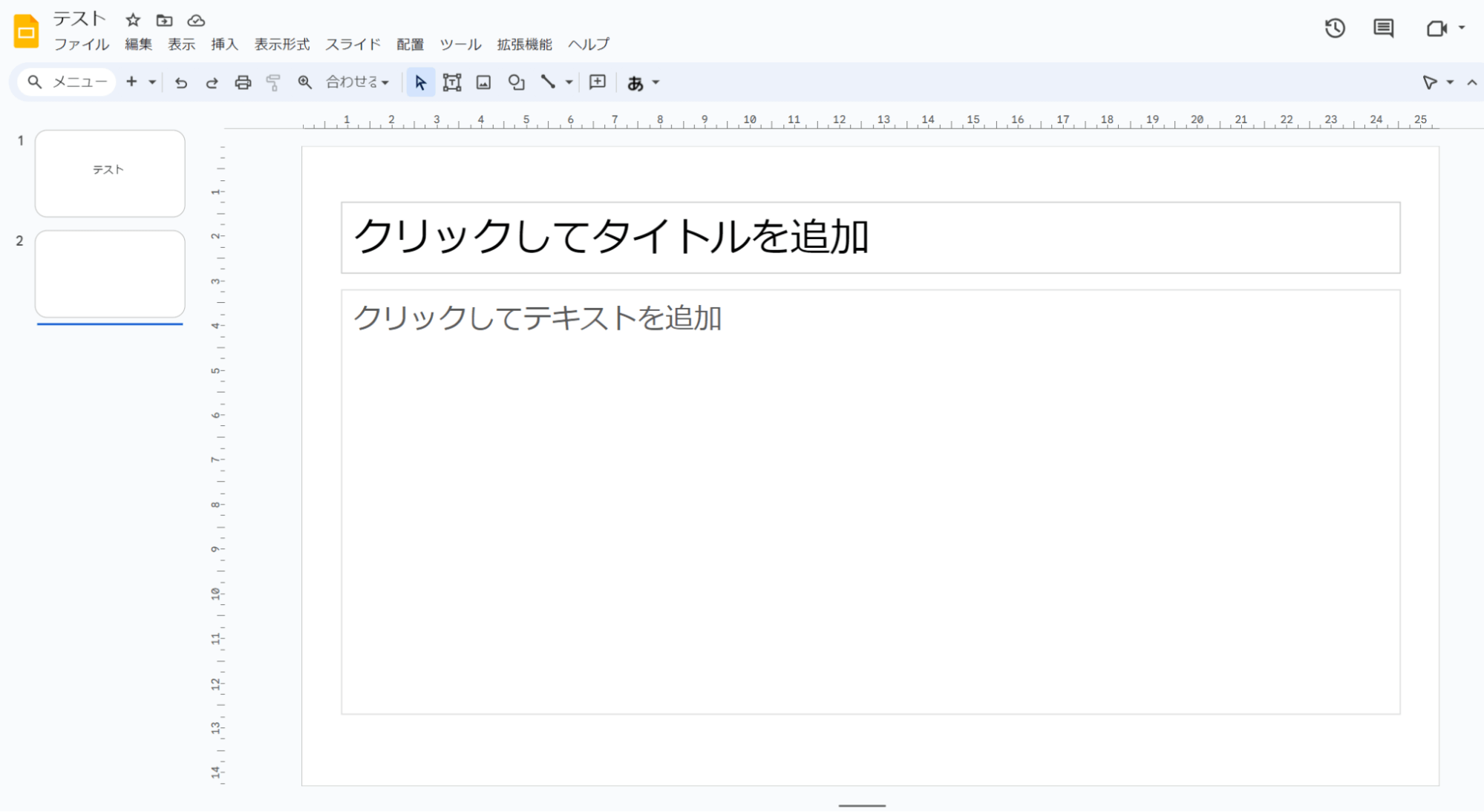
2ページ目に本文として使えそうな新しいスライドが挿入されました。
⑧ー2.削除
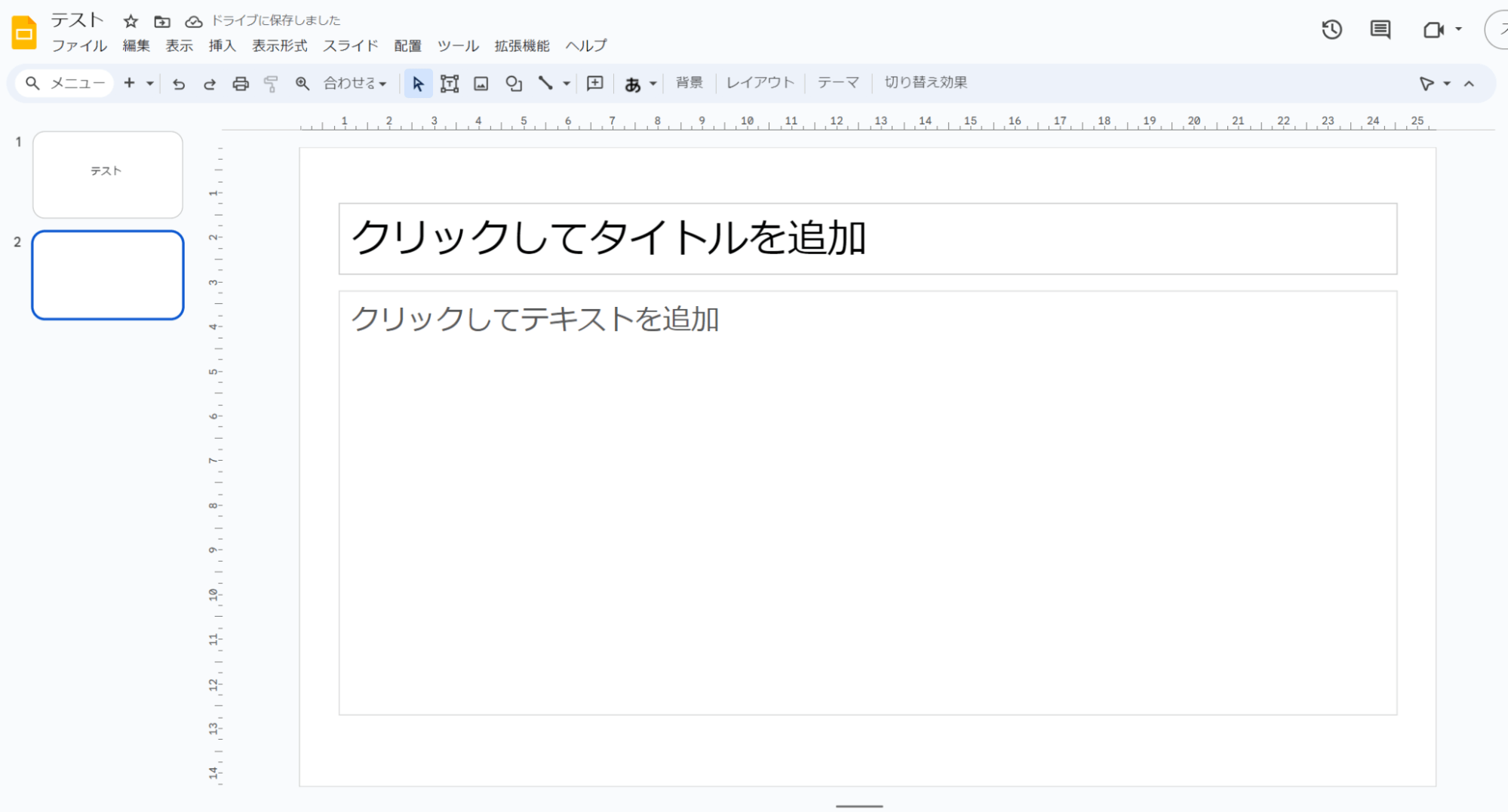
1.不要になったページを削除する際は、左側のプレビュースペースにある任意のスライドを選択。
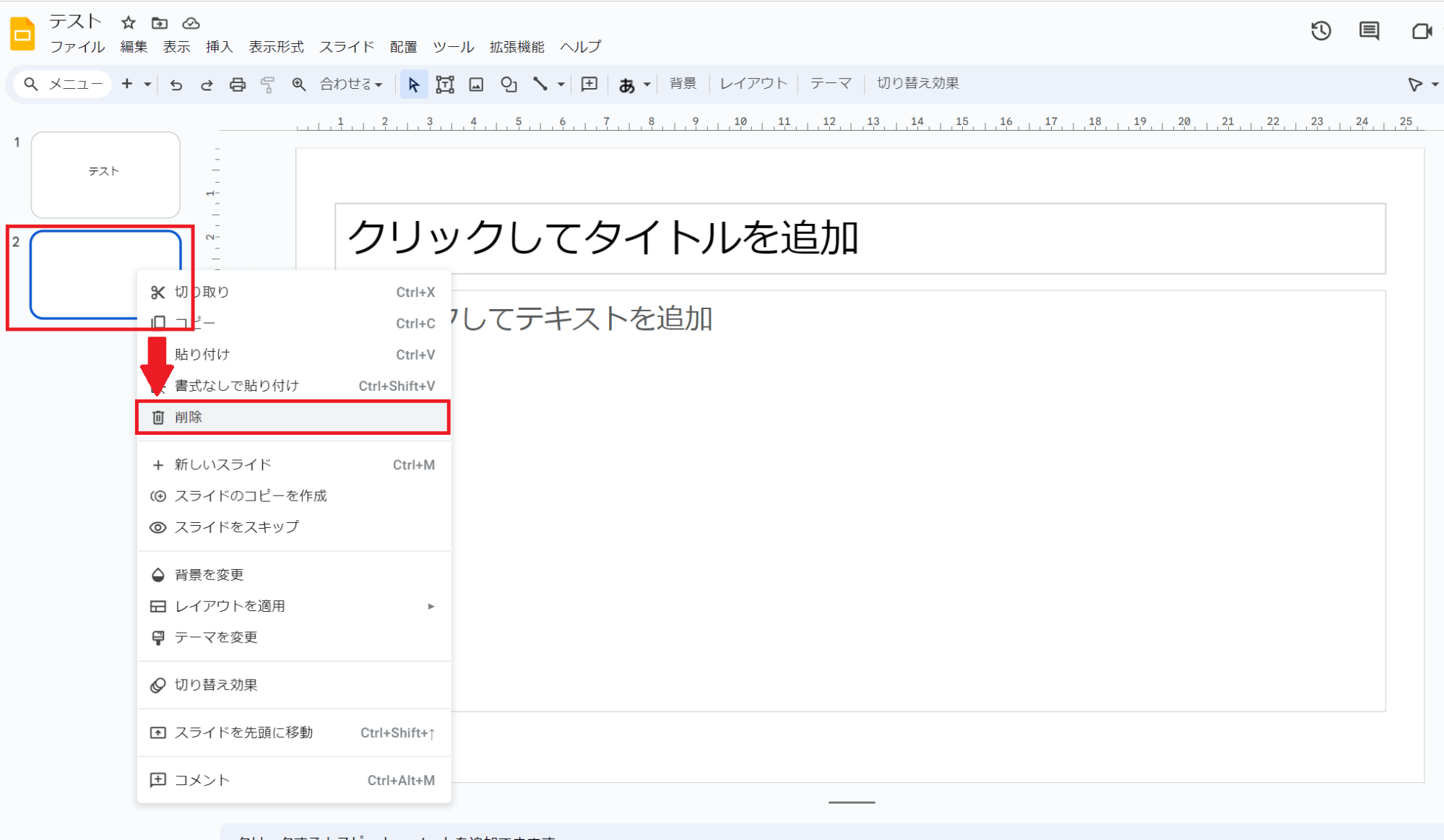
2.左クリックを押下し、「削除」を選択すればOKです。
並べ替え
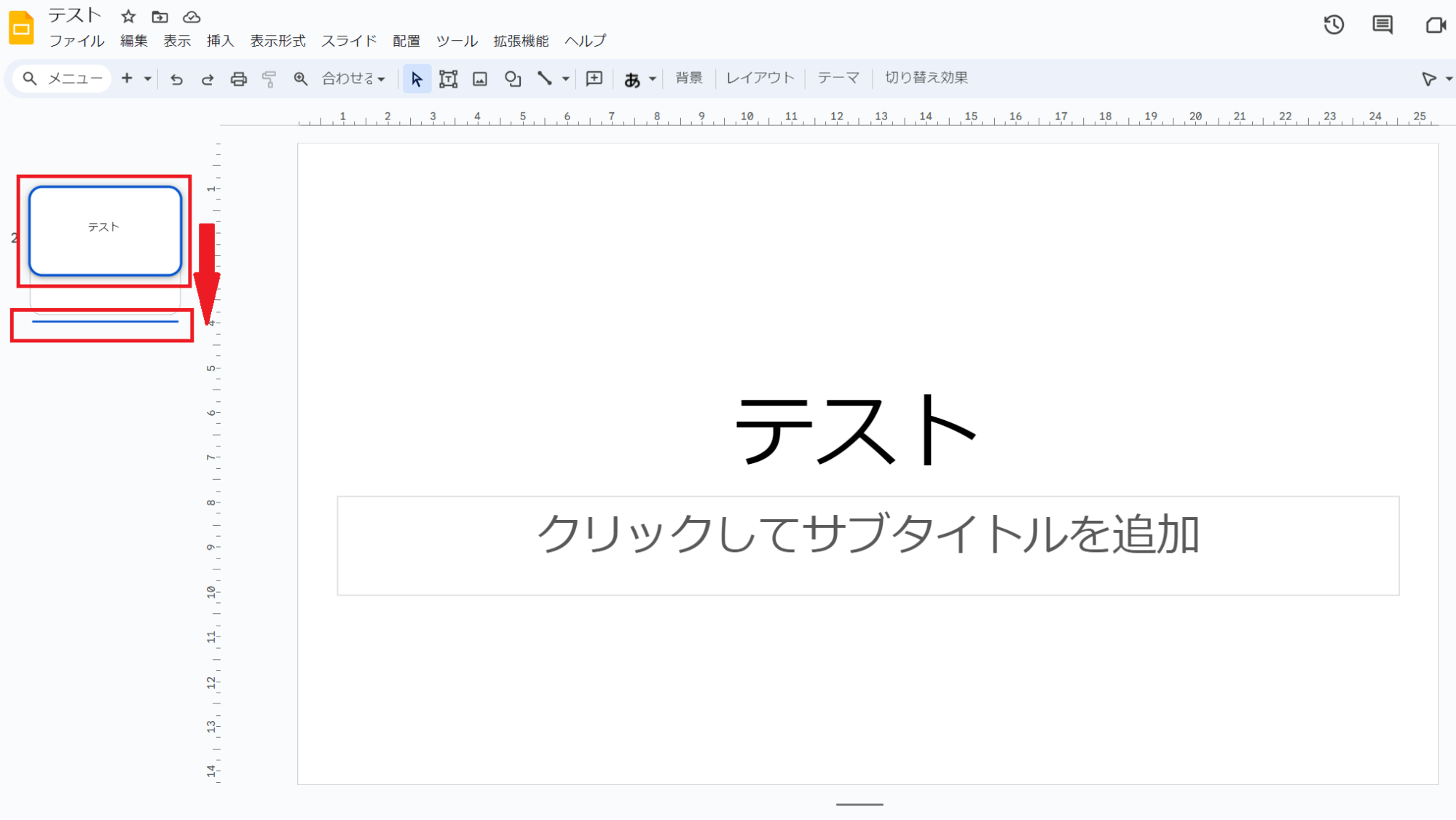
並べ替えは、左側のプレビュースペースにある任意のスライドを左クリックしながら上下に移動させるだけでできます。
今回は1番目のスライドを下に移動させてみます。
青い線が表示されたら、左クリックから指を離します。
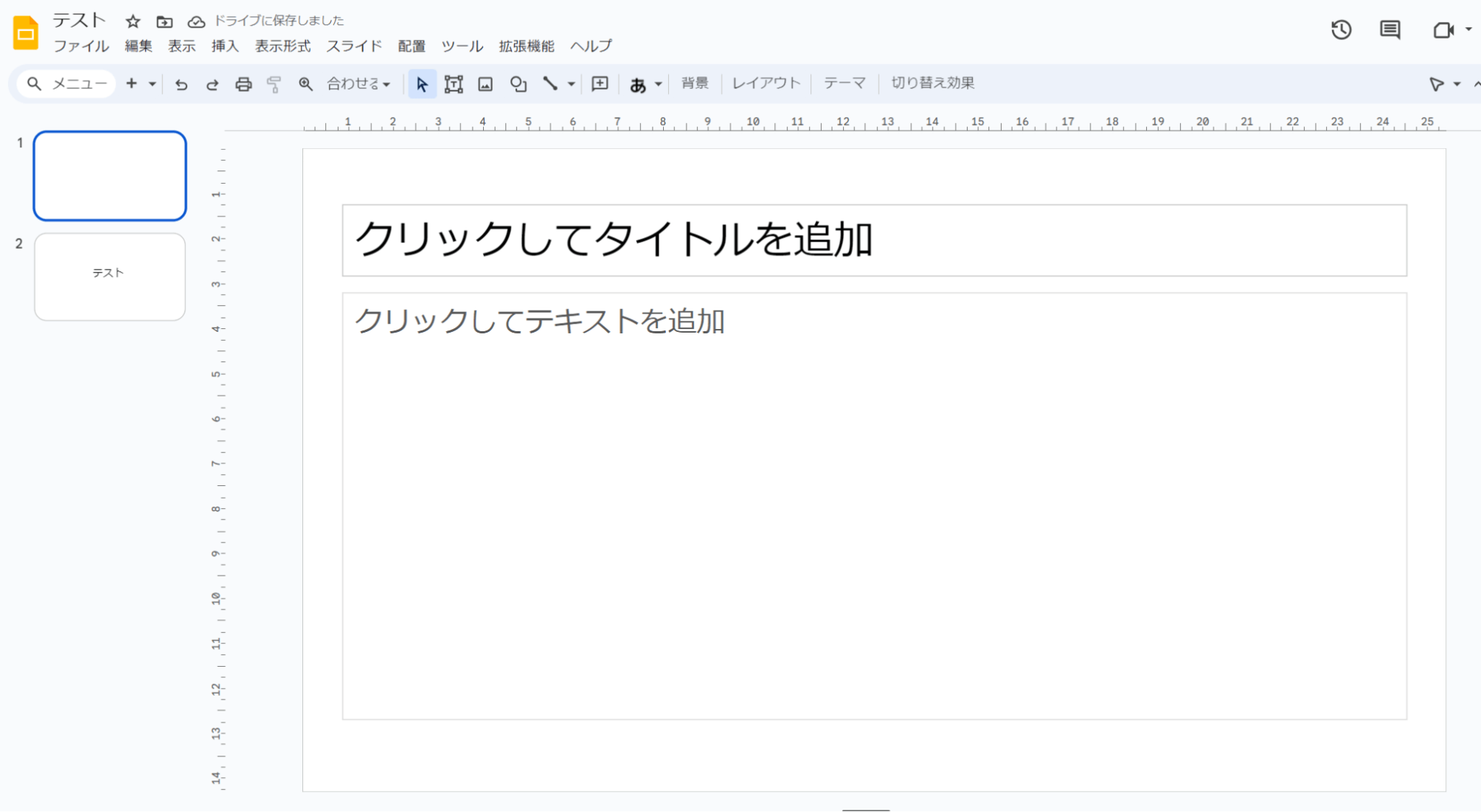
これで、2番目と1番目のスライドが入れ替わりました。
⑨スライドにアニメーションを設定する方法
オンライン上やプロジェクター等にスライドを投影する際に、聴衆を飽きさせない工夫として必要となるのがアニメーション設定です。
ここではアニメーションの設定方法をご紹介いたします。
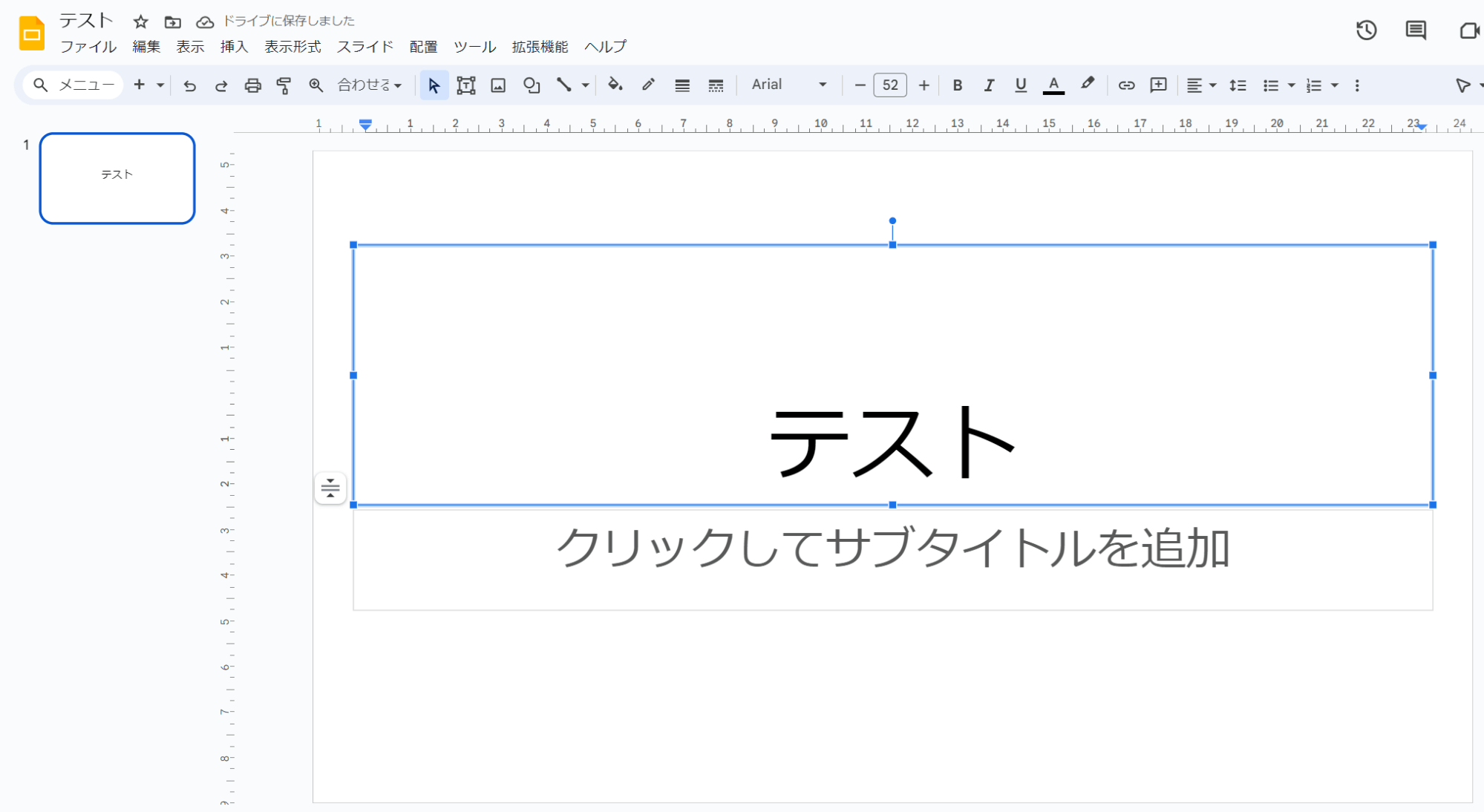
1.まずアニメーション設定を加えたい部分のテキストボックスをクリックしましょう。
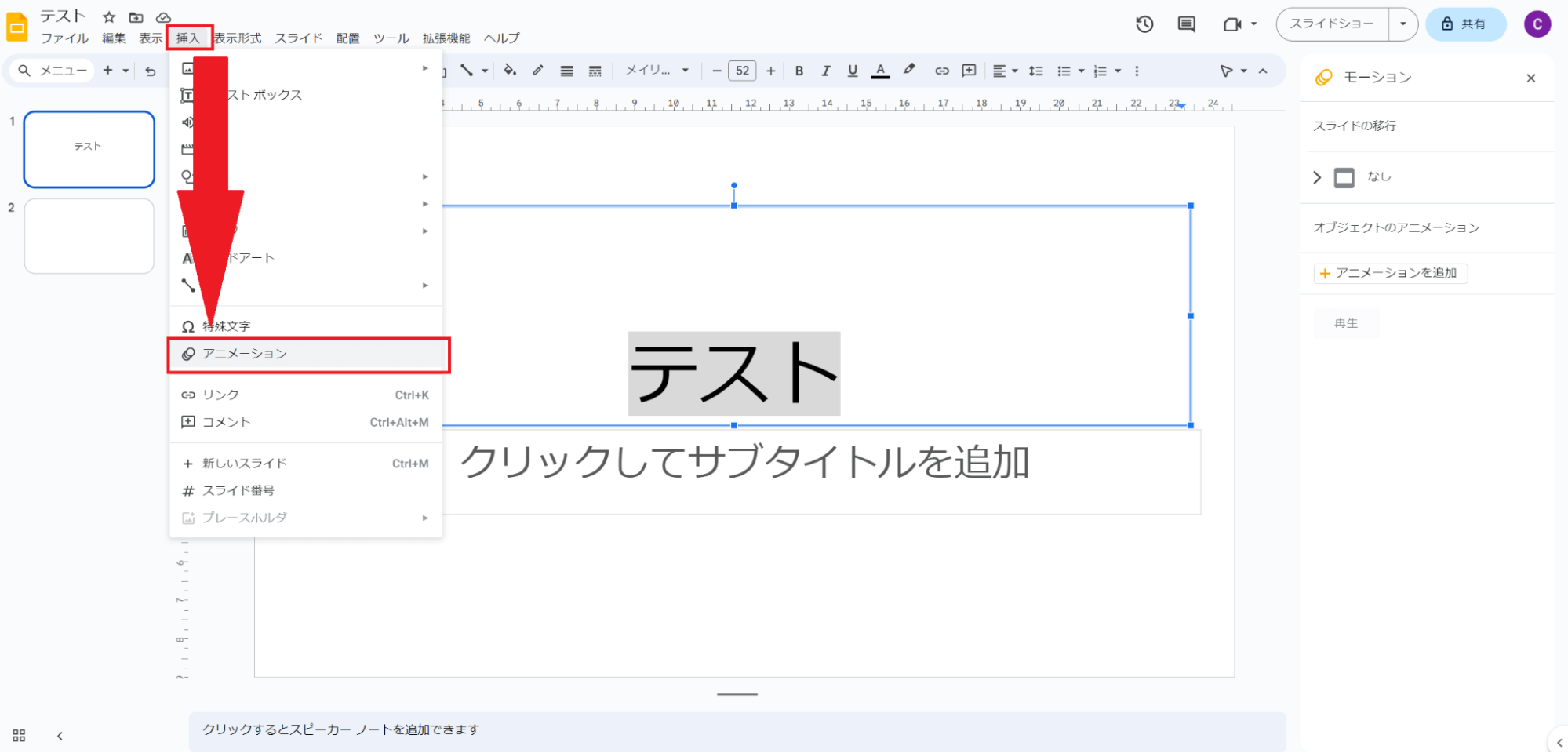
2.「挿入」→「アニメーション」と選択すると、右側に「モーション」と呼ばれるスペースが表示されます。これがアニメーション設定です。
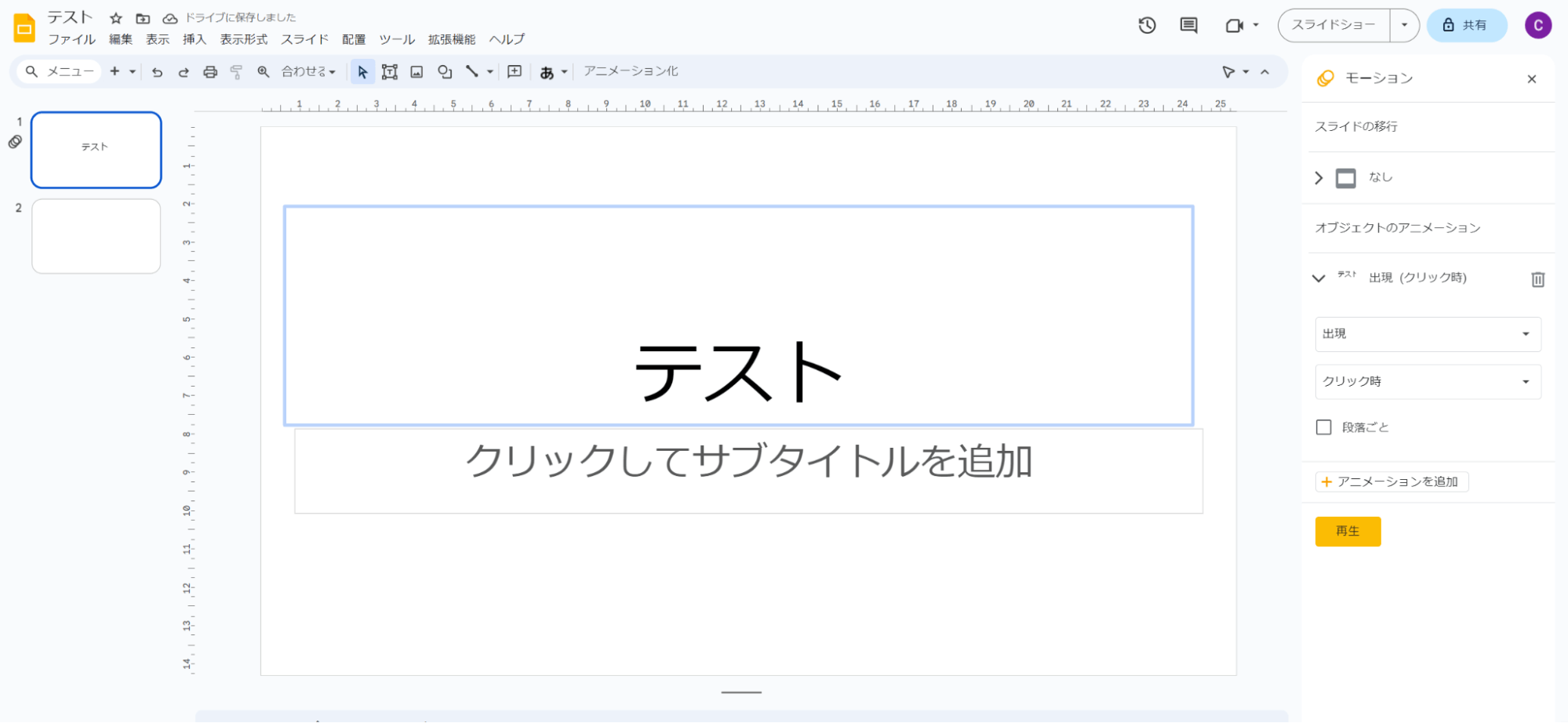
3.右側で、選択したテキストボックスに対するアニメーション設定をしていきます。
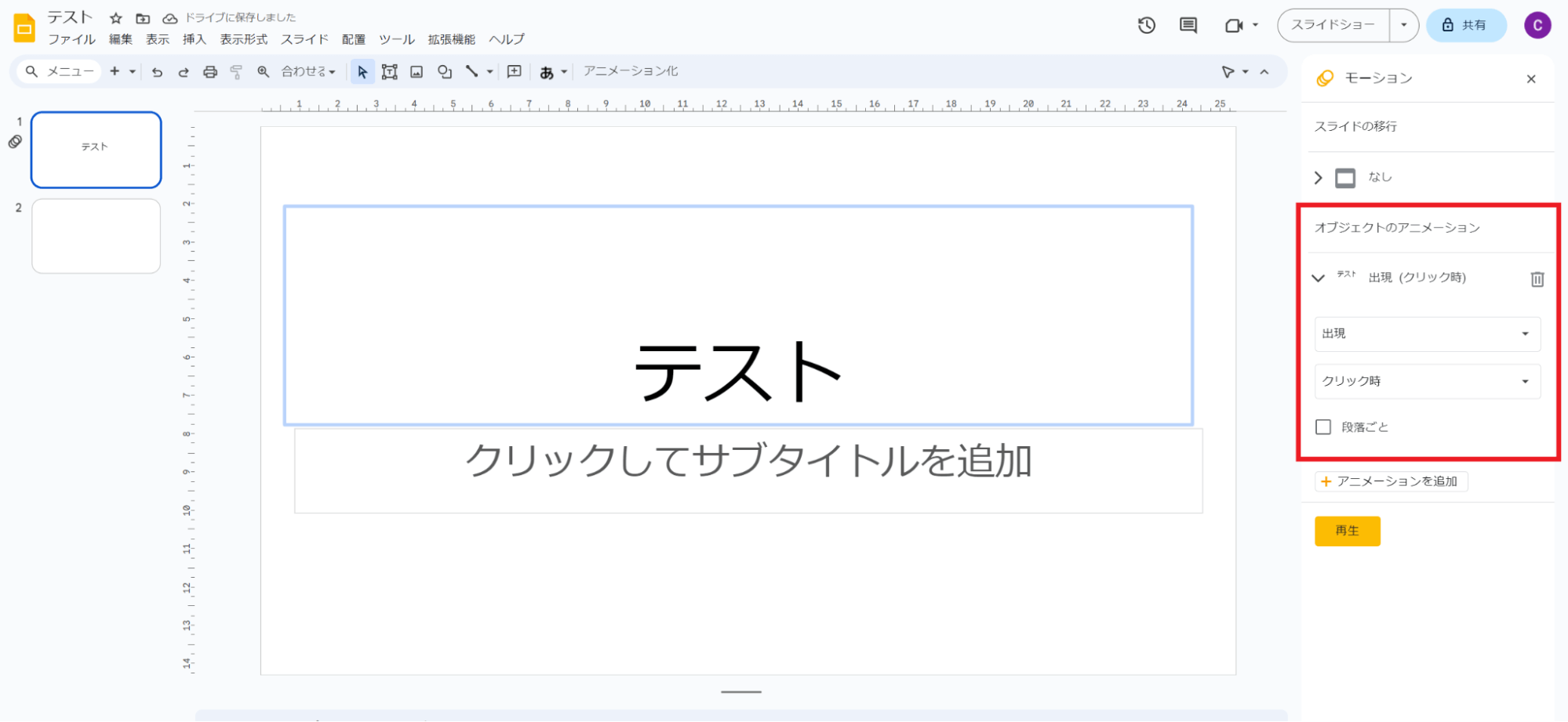
主に使うのは赤枠で囲んだ「オブジェクトのアニメーション」です。
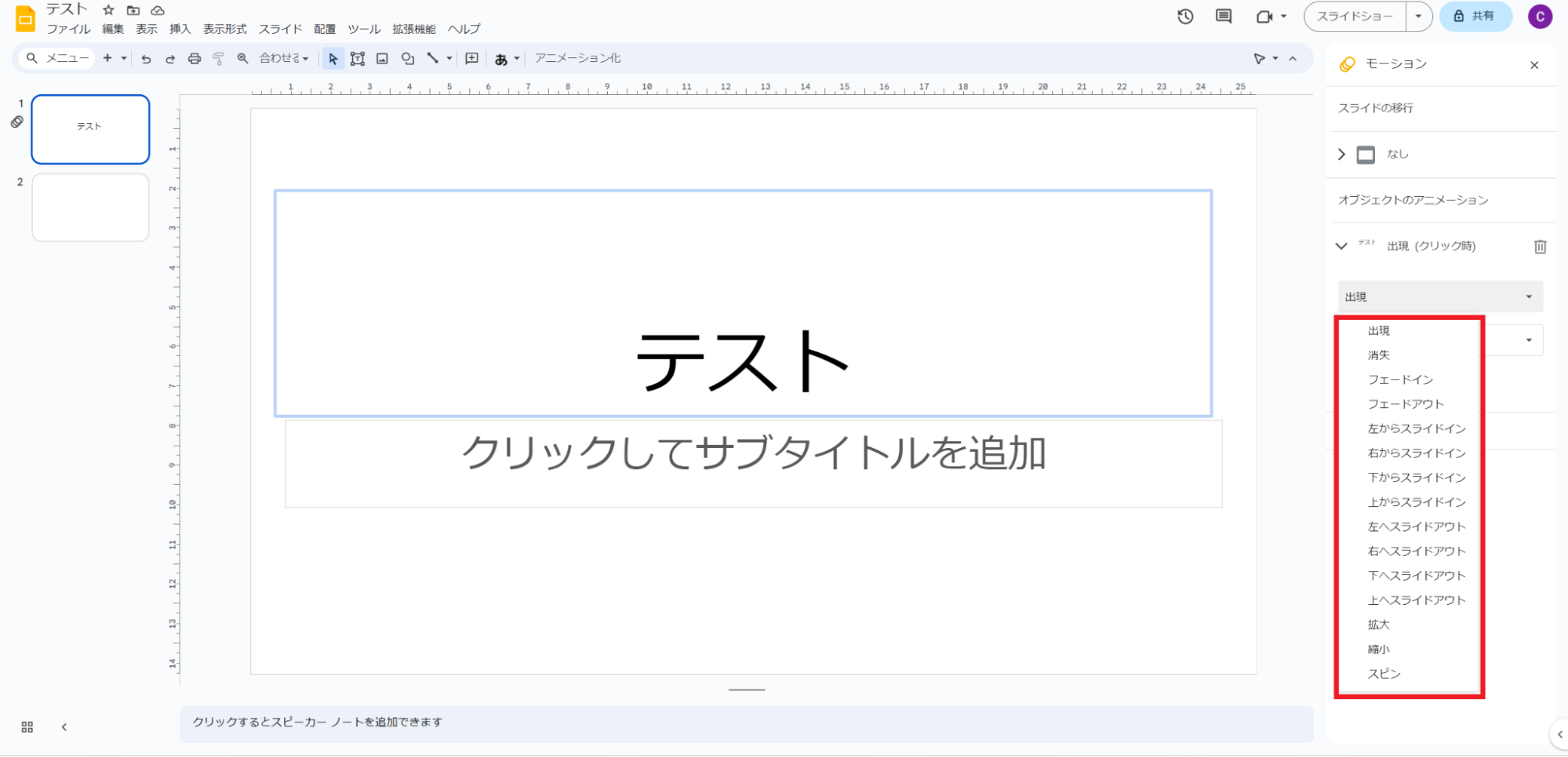
4.「出現」と書かれた場所をクリックすると、テキストボックスに対してどのようなアニメーションを実行するかの以下、選択肢が現れます。
- 出現
- 消失
- フェードイン
- フェードアウト
- 左からスライドイン
- 右からスライドイン
- 下からスライドイン
- 上からスライドイン
- 左へスライドアウト
- 右へスライドアウト
- 下へスライドアウト
- 上へスライドアウト
- 拡大
- 縮小
- スピン
5.まずは初期設定の「出現」を選択してみます。
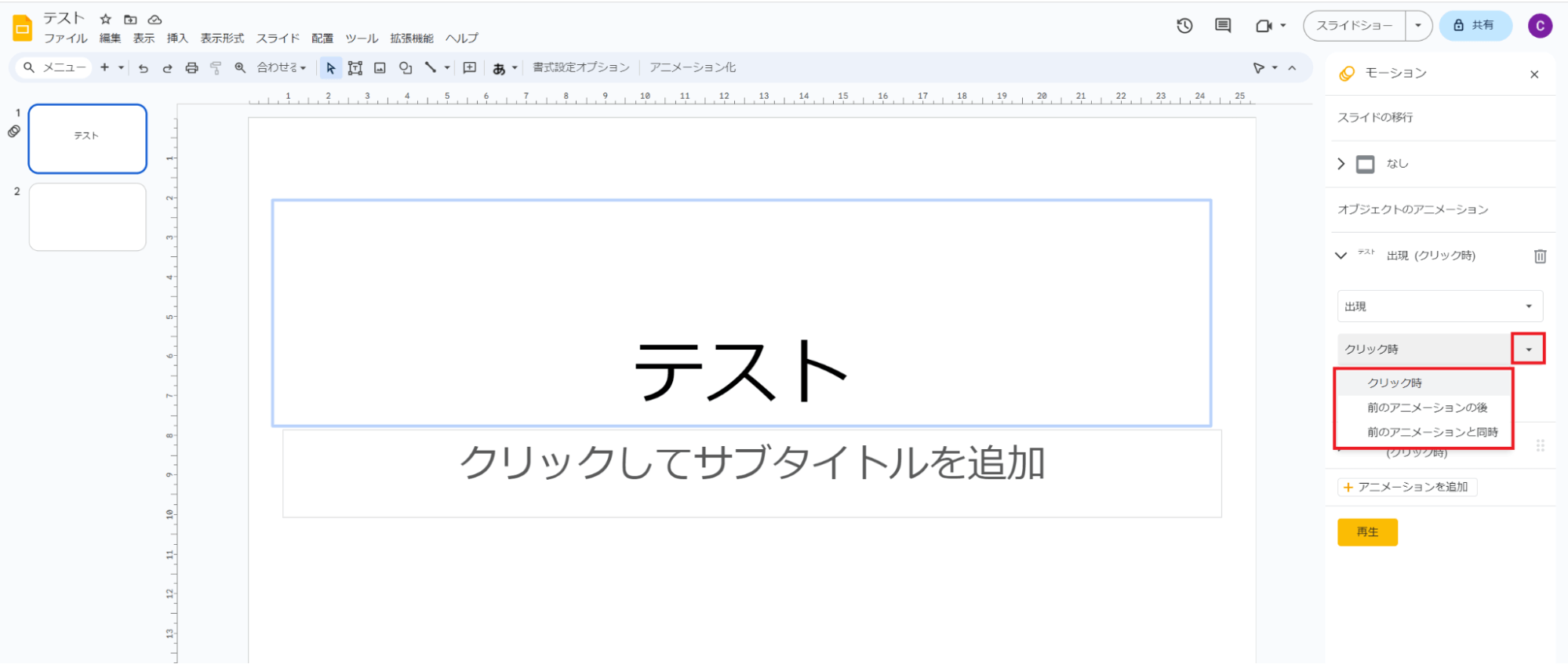
6.続いて選択したテキストボックスの「出現」アニメーションをどのタイミングで実行するかを選択します。選択項目は以下です。
- クリック時:プレゼンテーションでマウスをクリックするとアニメーションが開始する
- 前のアニメーションの後:すでにアニメーション設定済みの項目が終了したらアニメーションが開始する
- 前のアニメーションと同時:すでにアニメーション設定済みの項目と同時にアニメーションを開始する
基本は「クリック時」ですが、2つ以上かつかつ2番目以降のアニメーションがある場合は「前のアニメーションの後」または「前のアニメーションと同時」が実行できます。
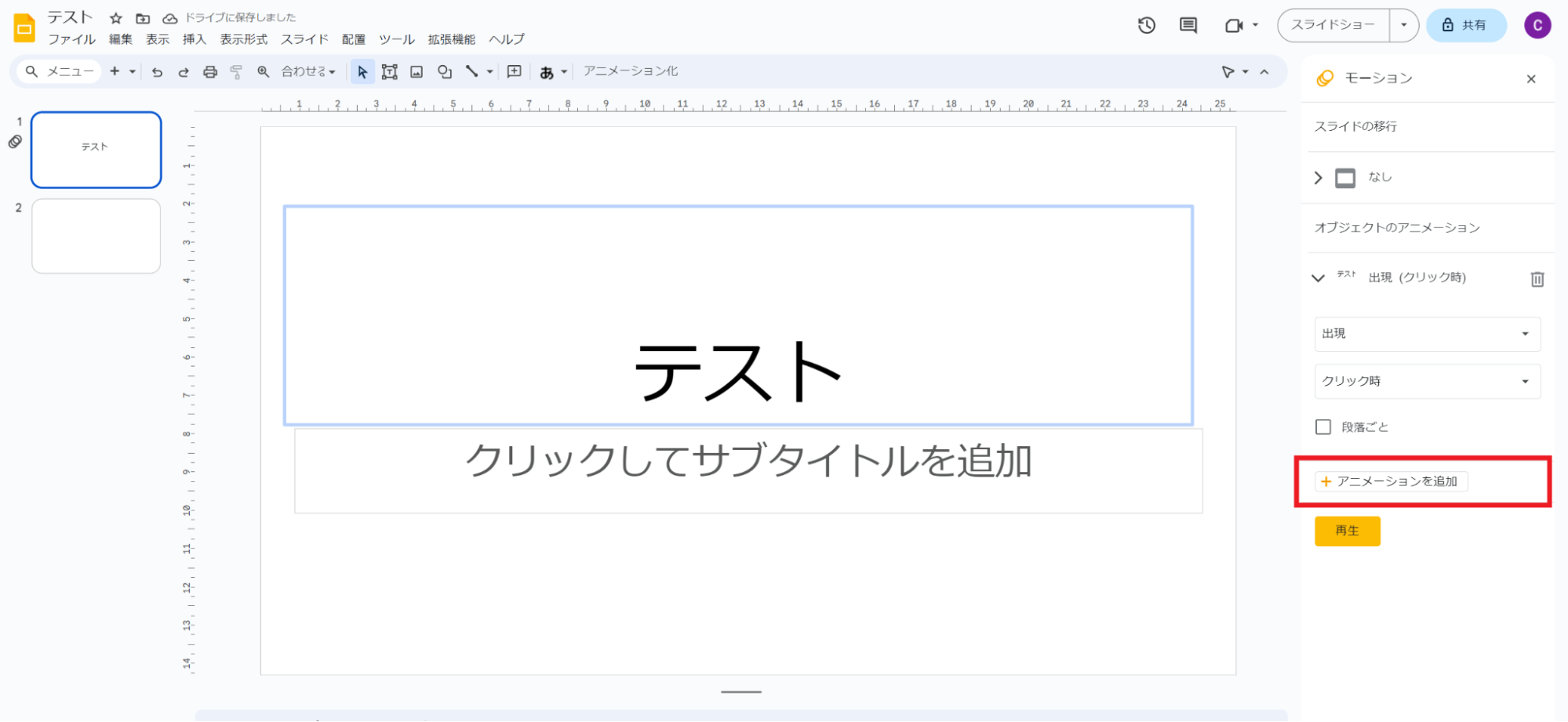
7.複数のアニメーションを加えたい場合は「アニメーションの追加」をクリックしましょう。
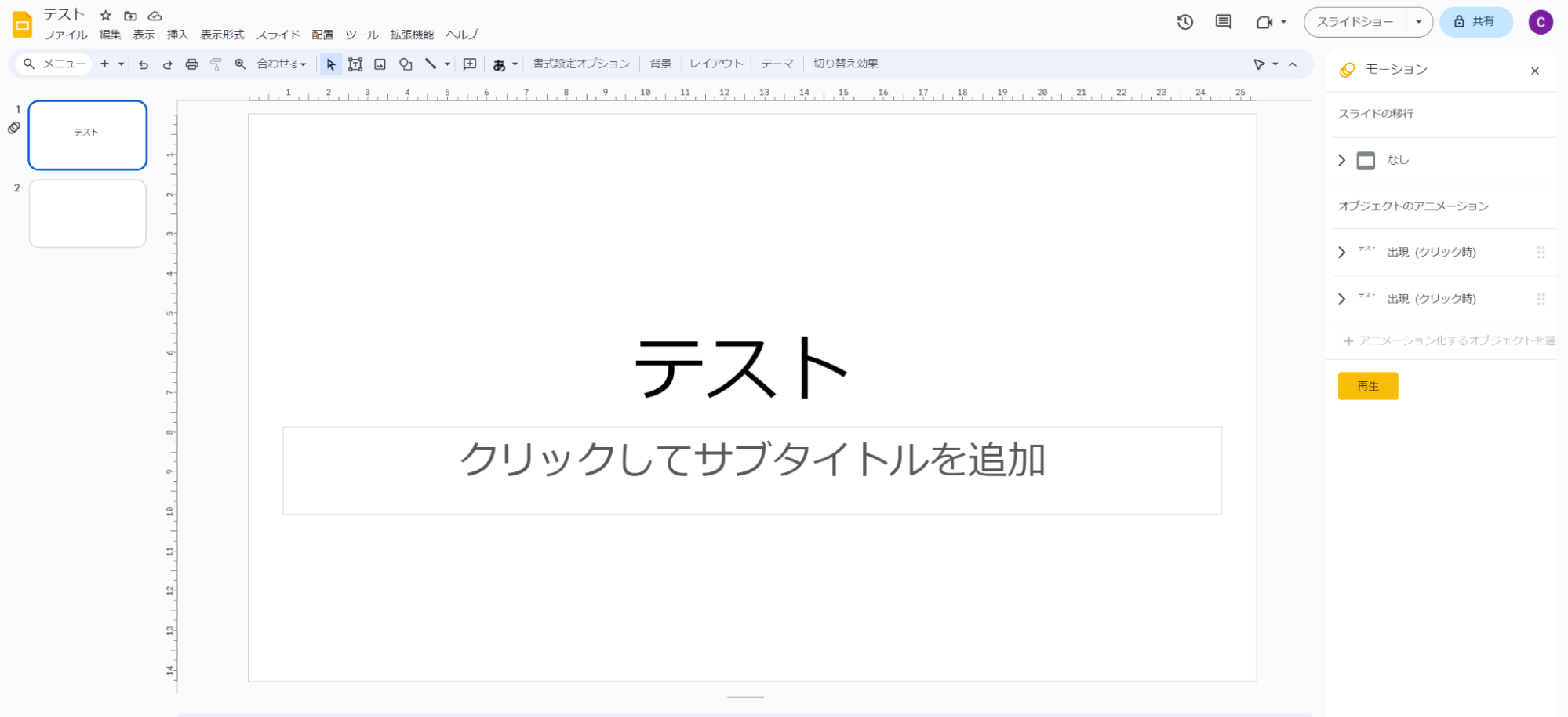
8.初期設定「出現」がもう1つ生成されています。
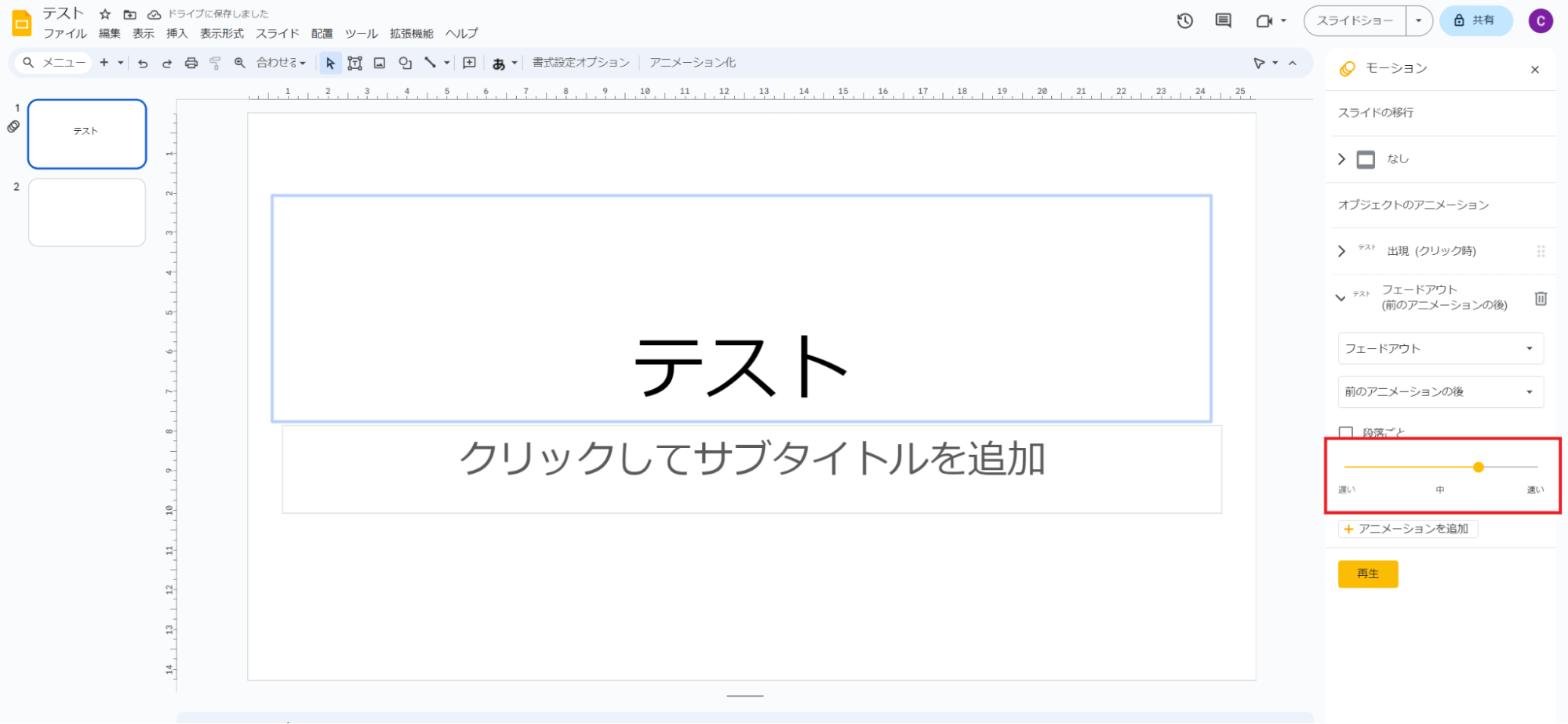
同じ「出現」のアニメーションを連続させる必要がないので、アニメーションは「フェードアウト」を設定し、アニメーションの動作は「前のアニメーションの後(=「出現」アニメーションの後)」を選択しました。
またアニメーションでは、速度を選択できるようになります。必要に応じてアニメーションの速さを設定しましょう。
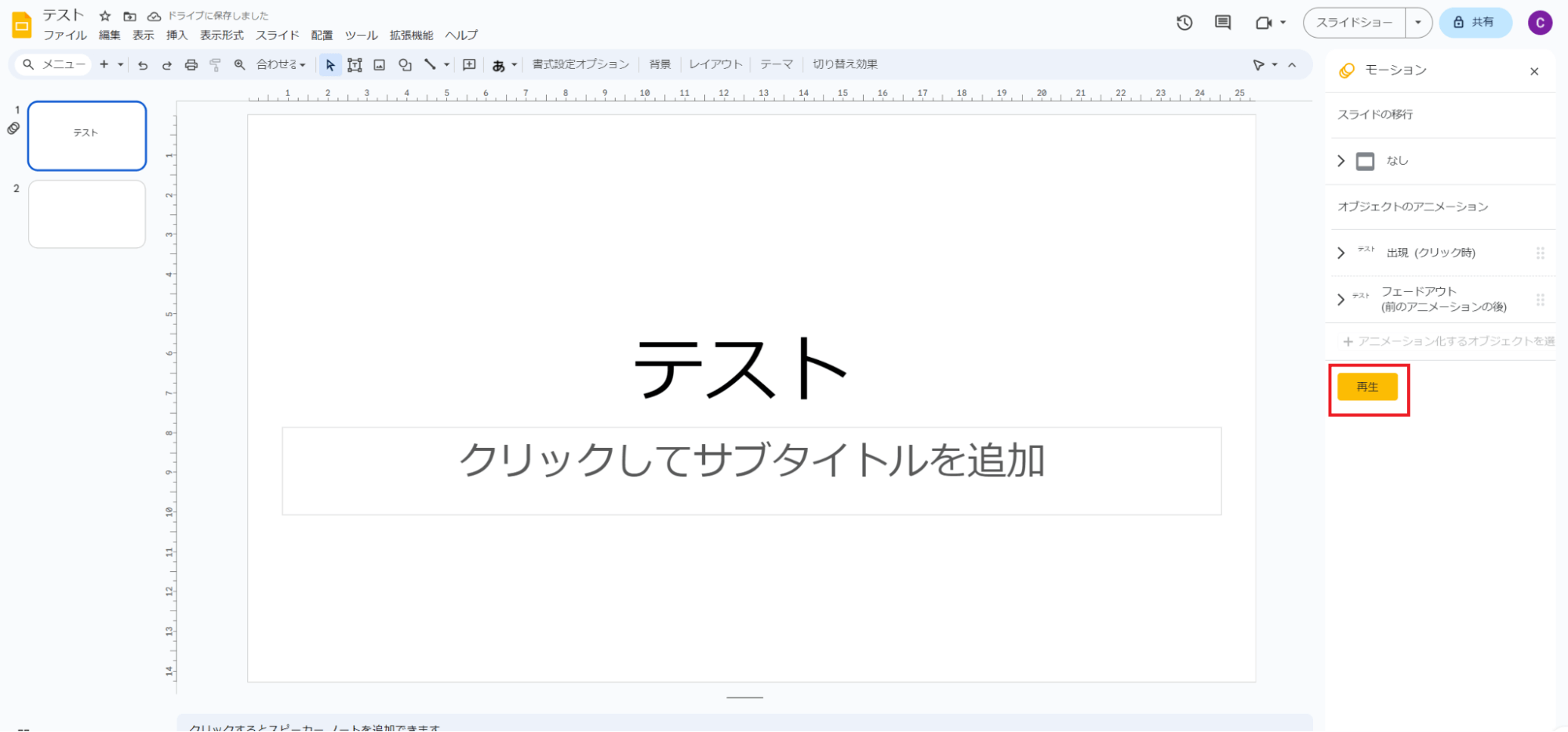
9.アニメーション設定が完了したら、「再生」ボタンをクリックすることで実際にどう動くかを確認できます。
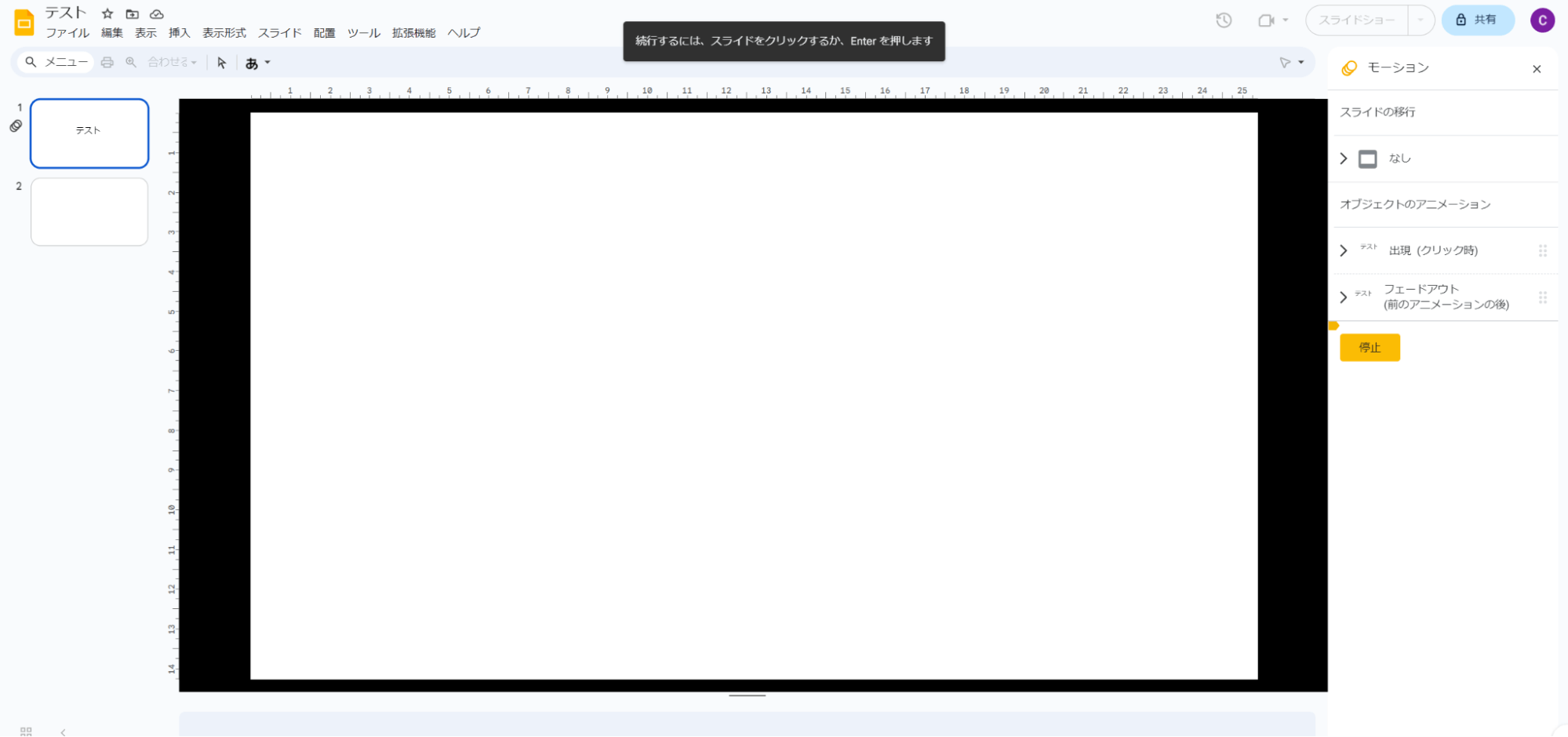
動作が確認出来たら、「スライドをクリック」または「エンターキー」で編集画面に戻ります。
⑩オンライン上でプレゼンテーションを開始する方法
Googleスライドでは、編集画面から直接本番を行えます。オンライン上やプロジェクター等にスライドを投影する際に便利です。
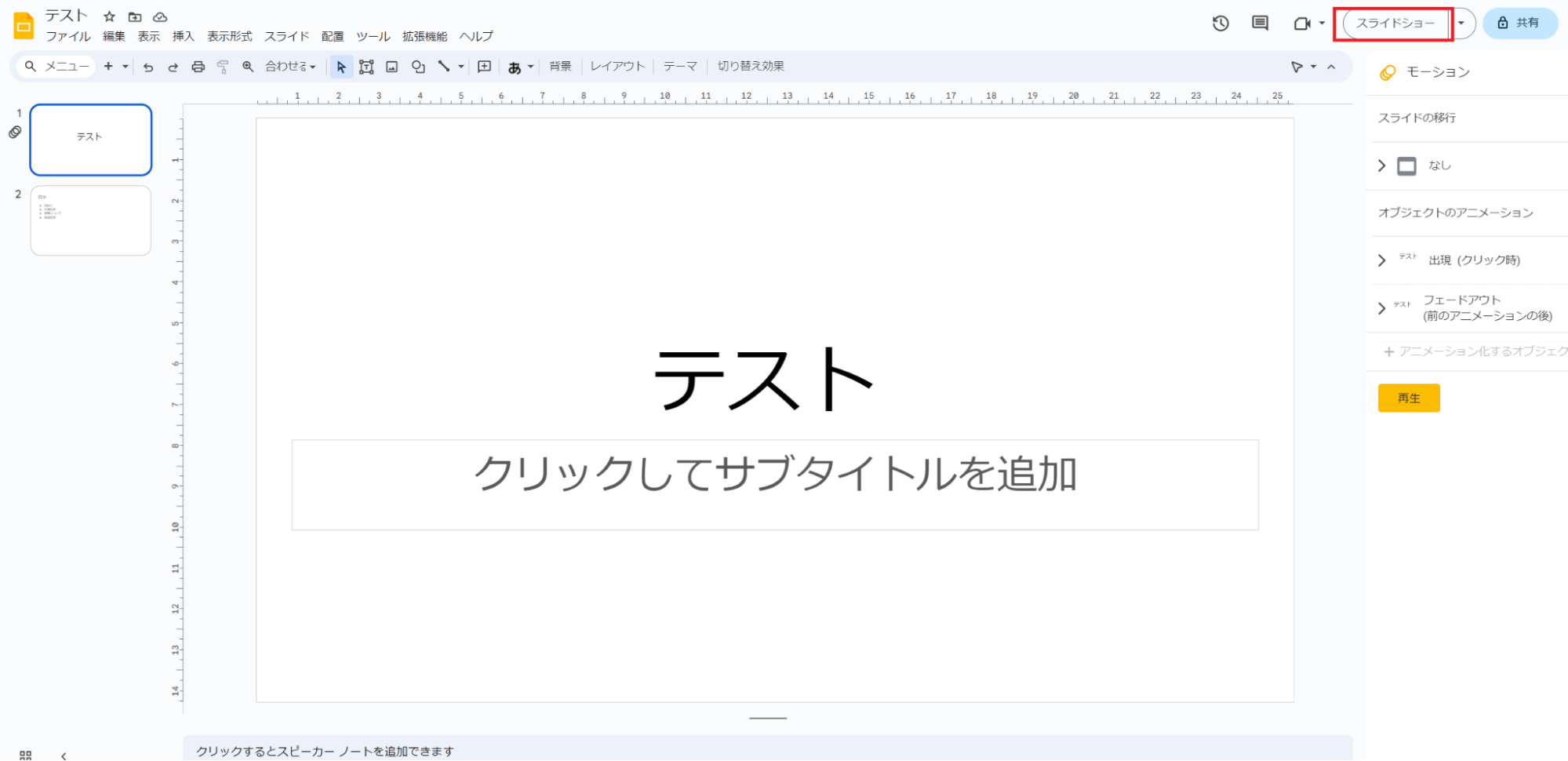
1.投影したいスライドを開いたら、「スライドショー」をクリックして開きます。
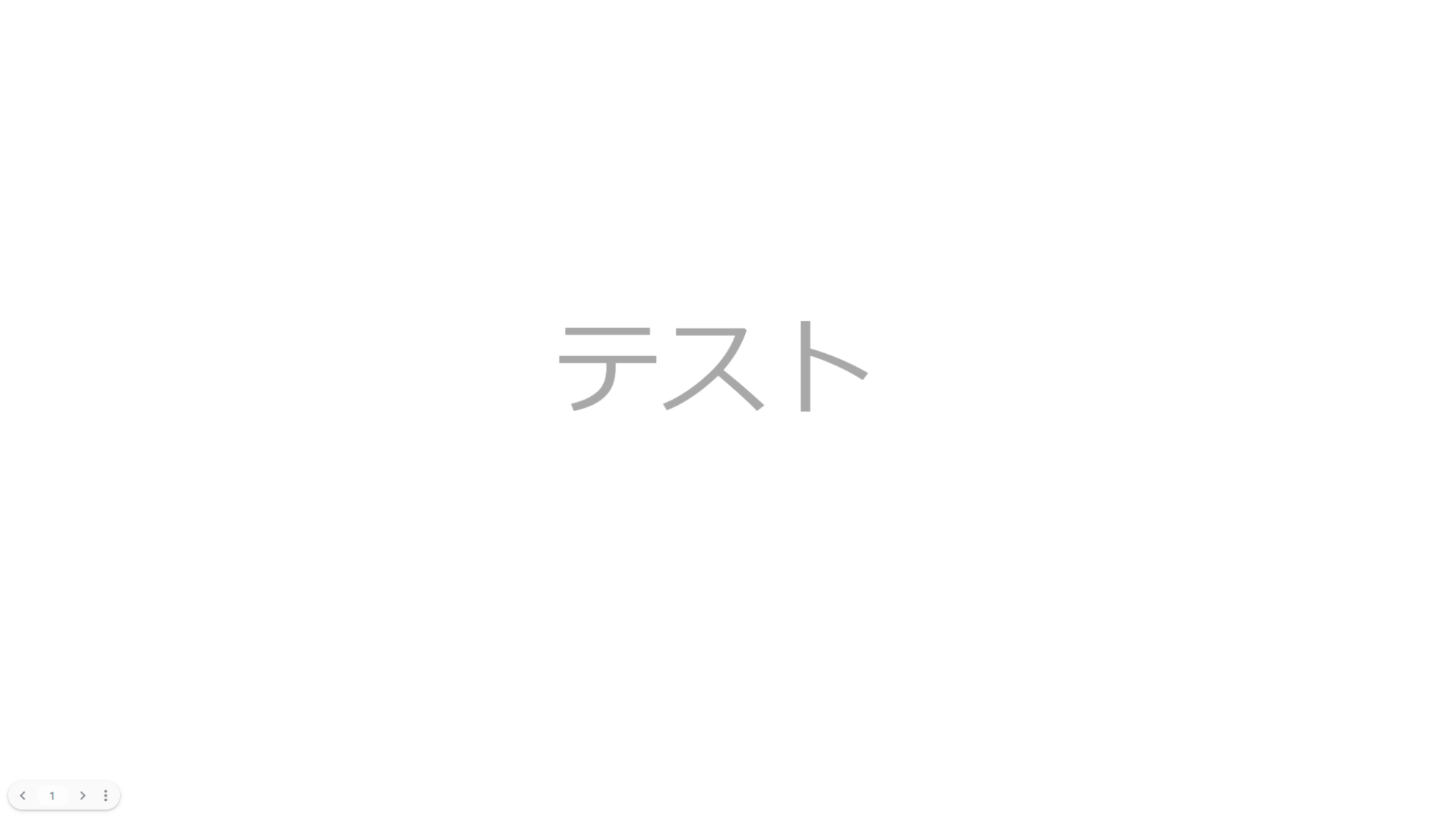
2.するとスライドが本番と同様の全画面表示になります。
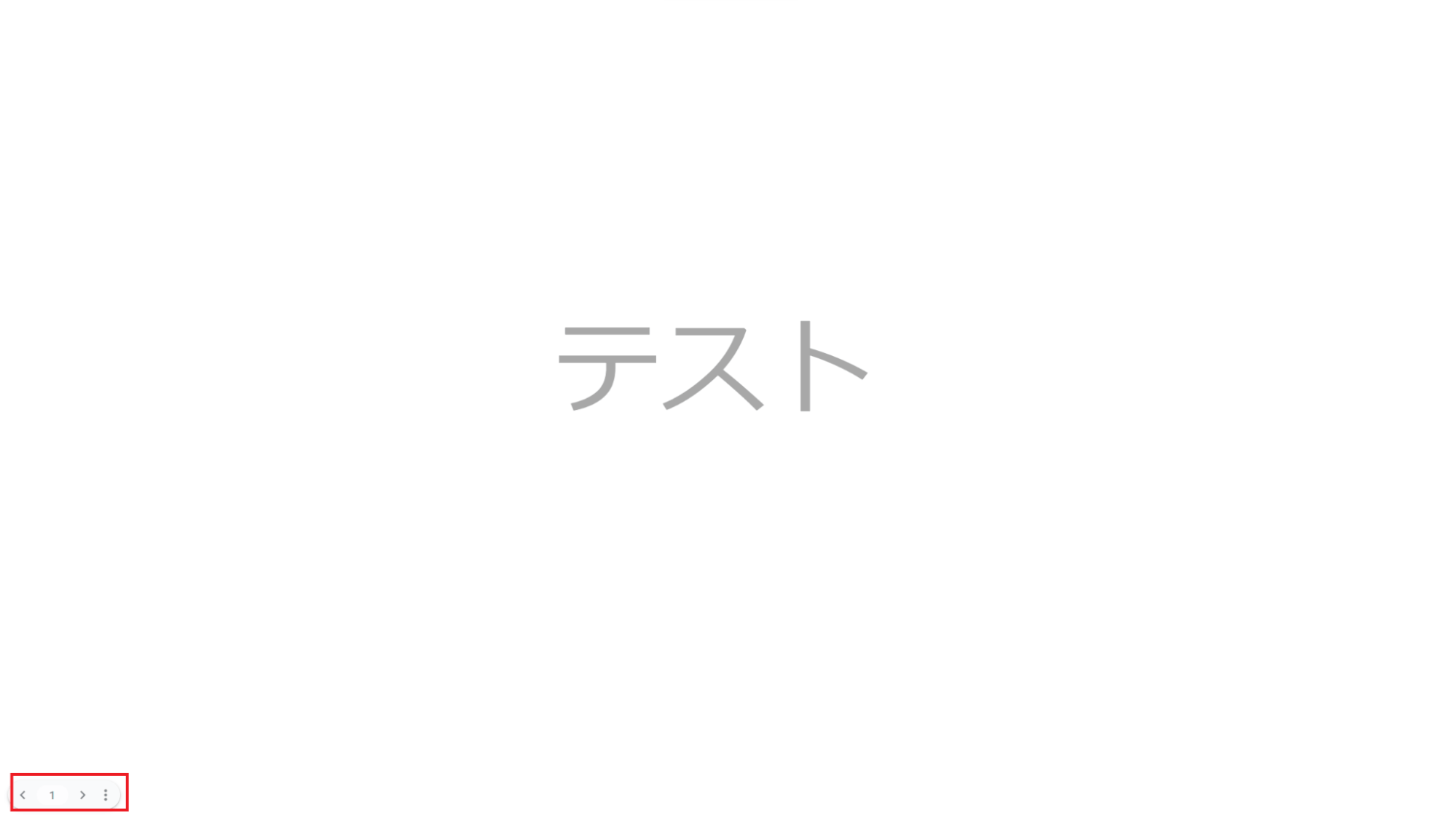
3.マウスで赤枠内の矢印を操作してスライドを推移させるか、パソコンの「←」「→」ボタンを押下する、又はマウスで左右を押下することでスライドが前後に進みます。
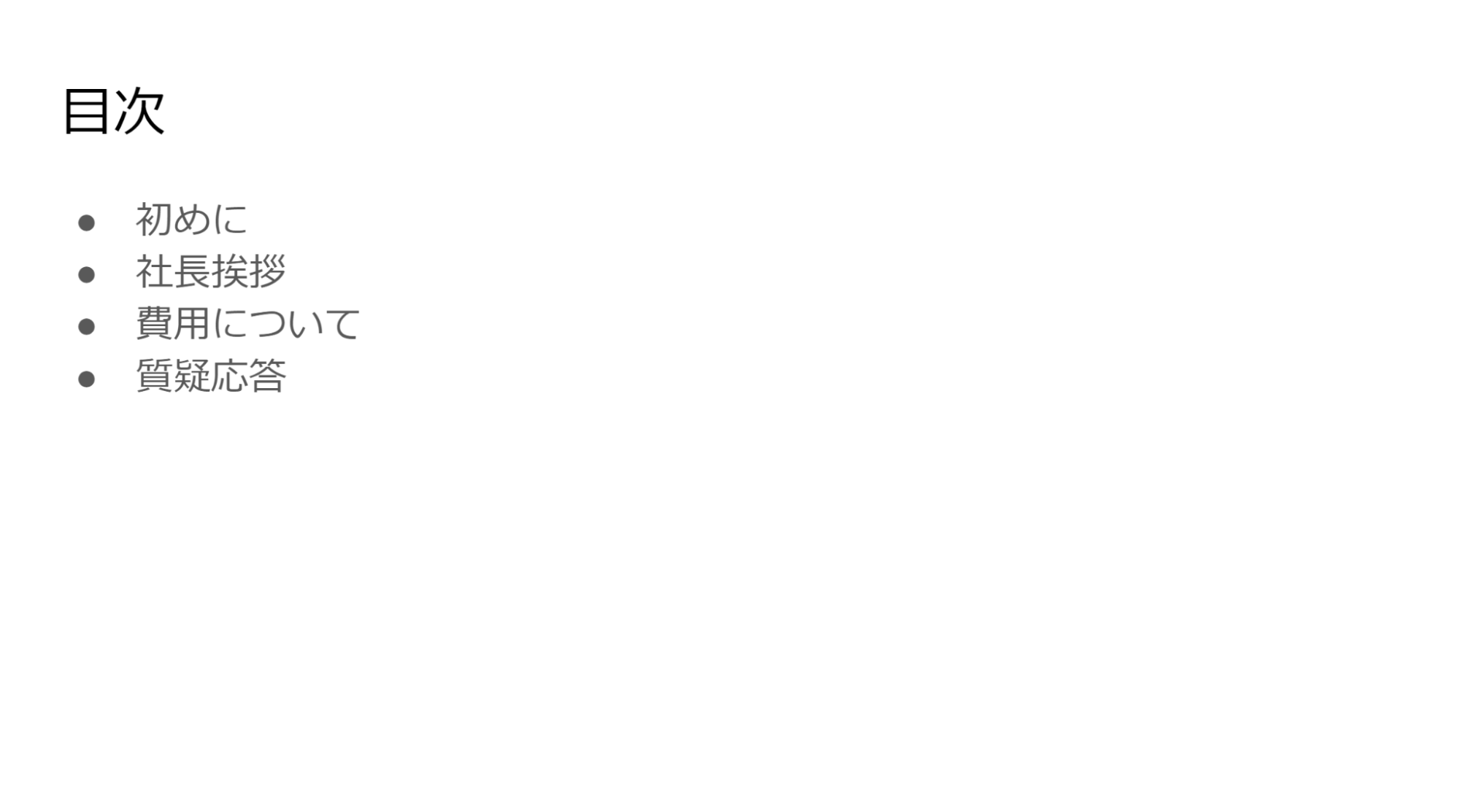
こちらは「→」を押下し、2ページ目に作成した目次ページのサンプルです。
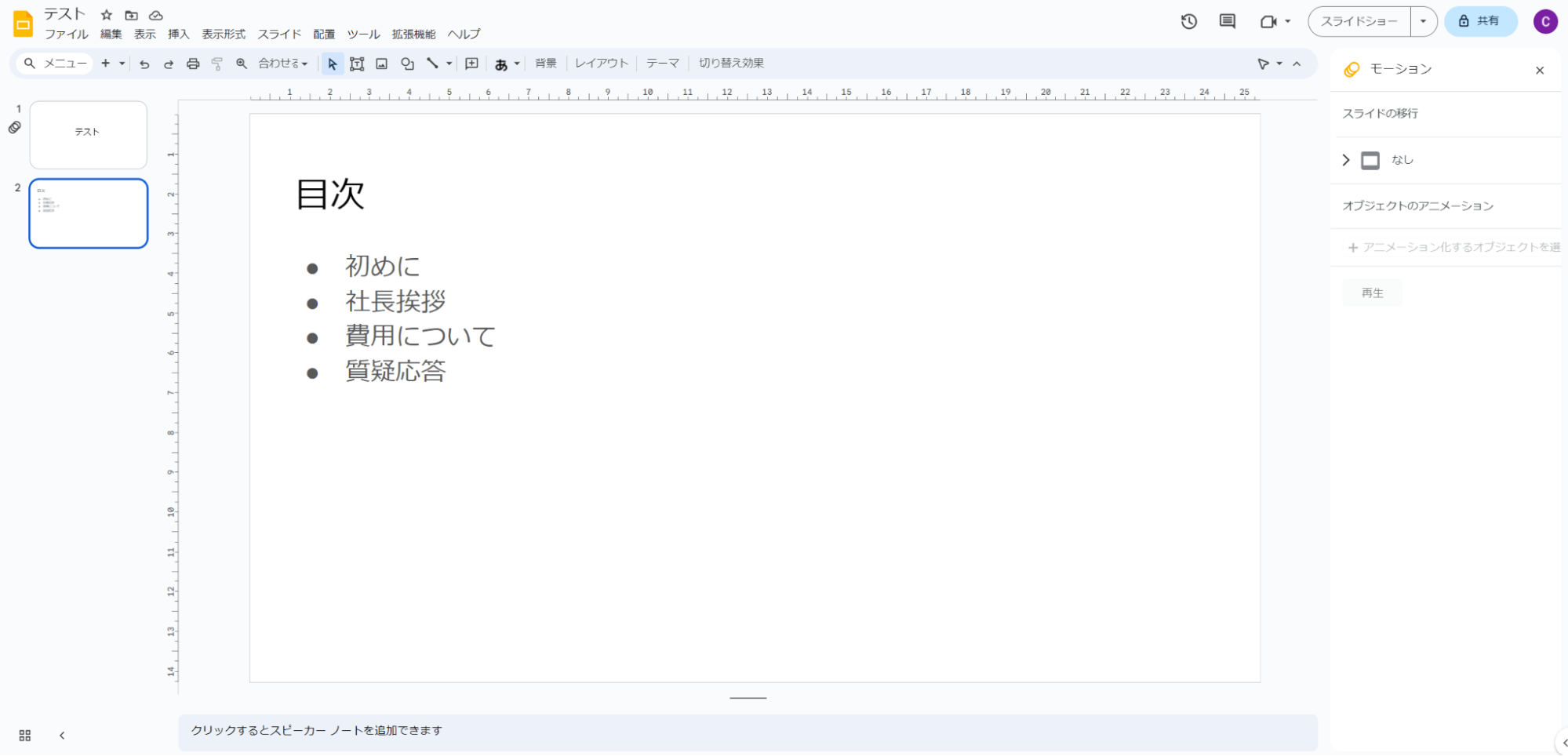
4.「エスケープ」ボタンを押下すれば、スライドショーが終了。元の画面に戻ります。
⑪スライドの削除方法
作成したものの不要になったスライドの削除も簡単です。
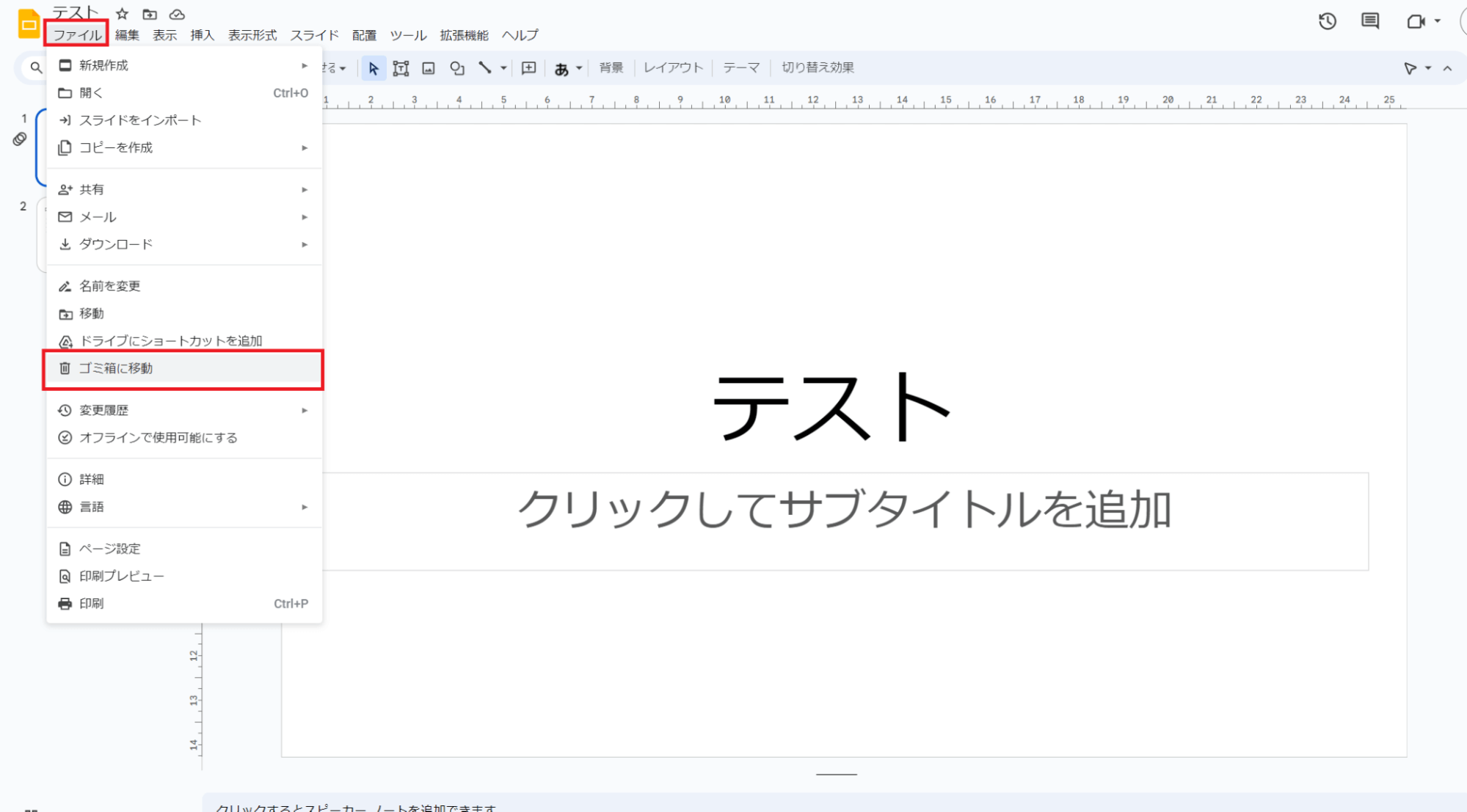
削除したいスライドを開き「ファイル」から「ゴミ箱へ移動」を選択します。
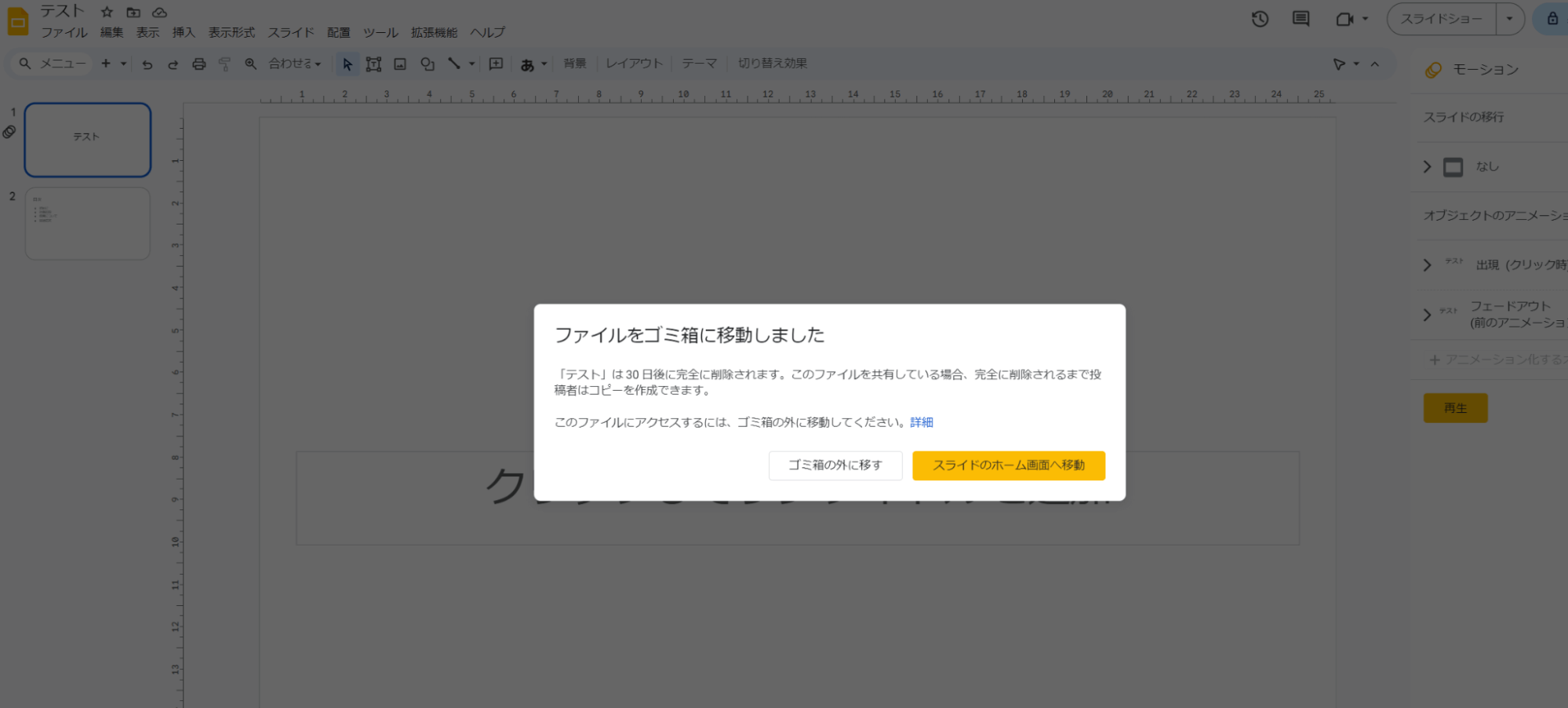
この時点でスライドはGoogleドライブ内のゴミ箱へ一時的に移動されるため、まだ完全に削除されていません。
削除して問題なければ緑色と白文字のアイコン「スライドのホーム画面へ移動」で作業完了です。
誤って削除してしまった場合は、この時点で左側の白と緑文字アイコン「ゴミ箱の外に移す」で元通りの場所に戻せます。
Googleドライブ内のゴミ箱に移動したスライドを完全に削除したい場合についてもご紹介いたします。
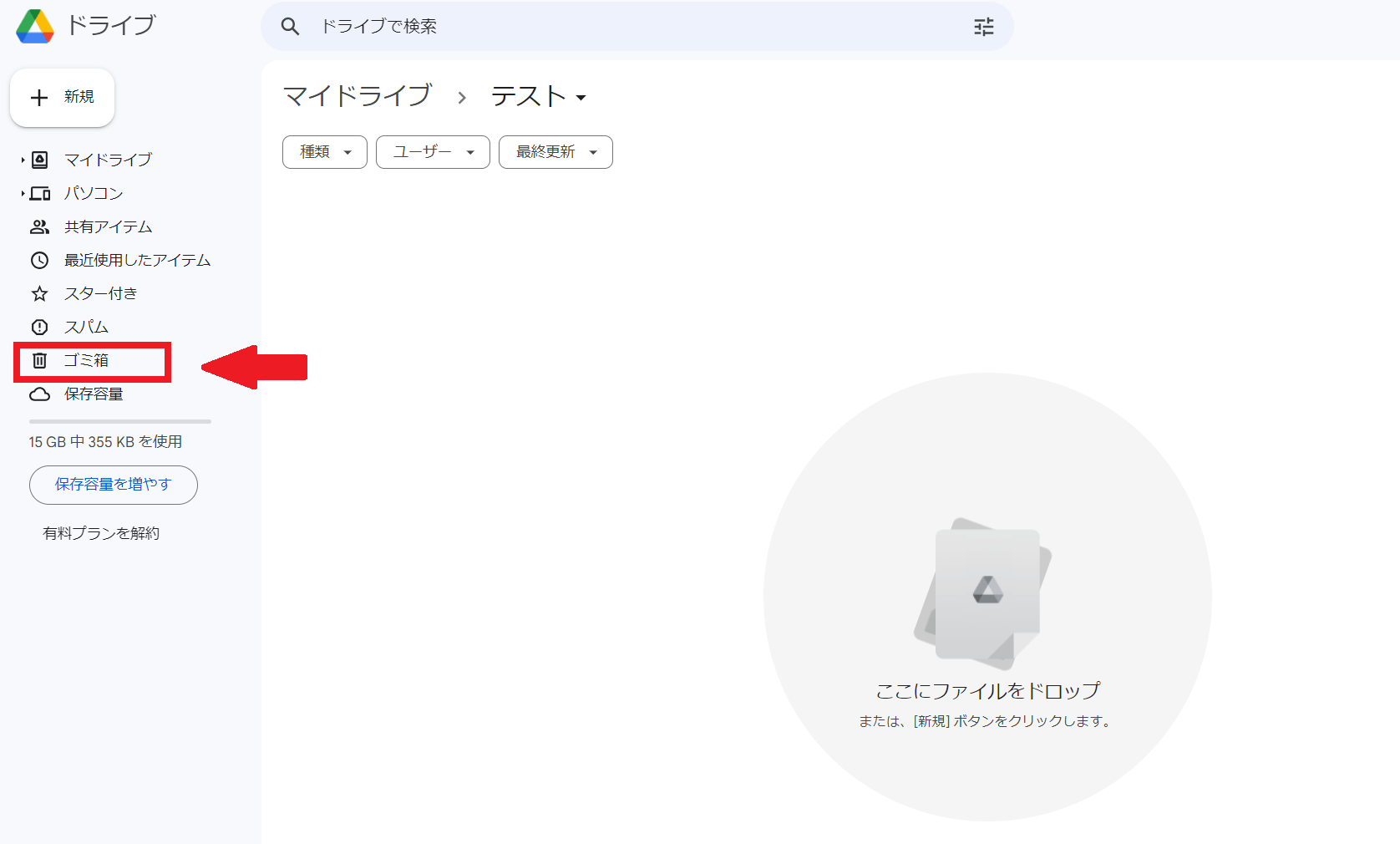
1.まず、Googleドライブ内の「ゴミ箱」をクリックし、ゴミ箱を開きます。
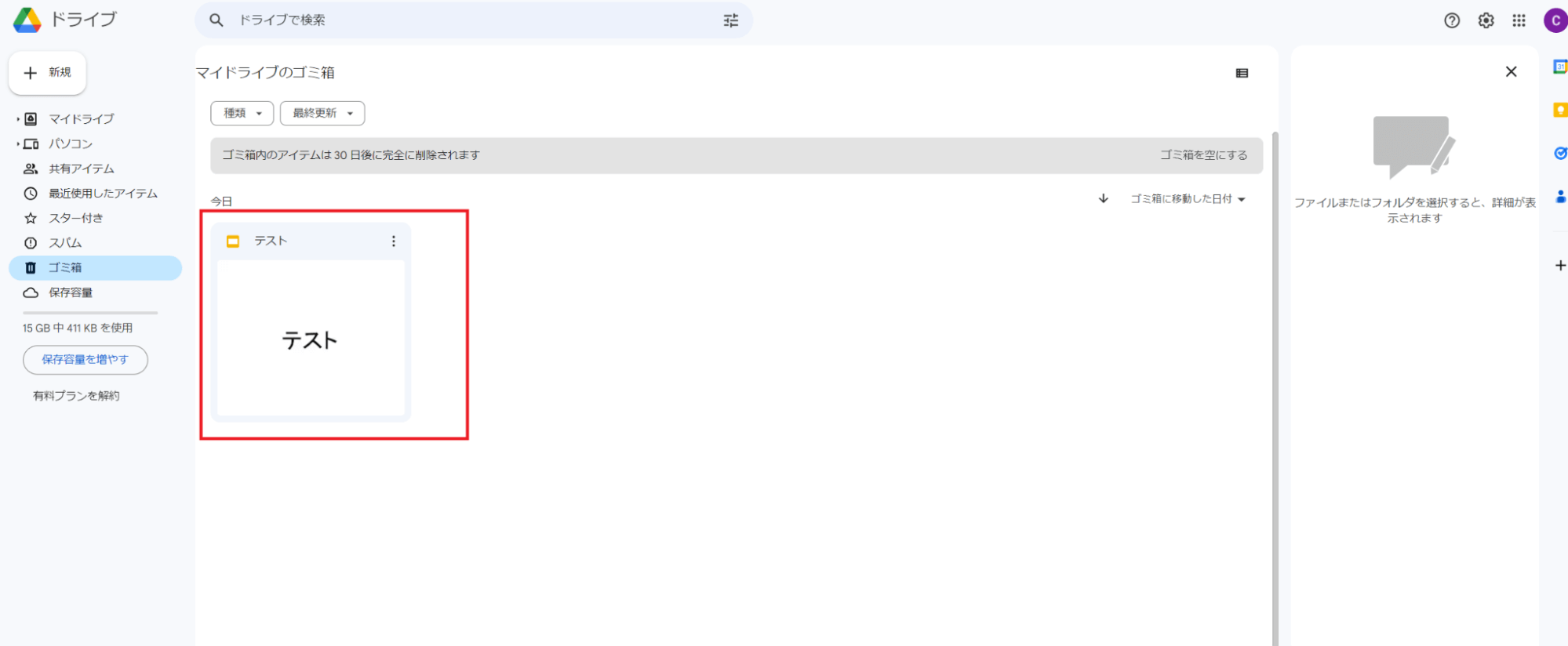
2.削除済みのファイルがこちらで一覧化されます。
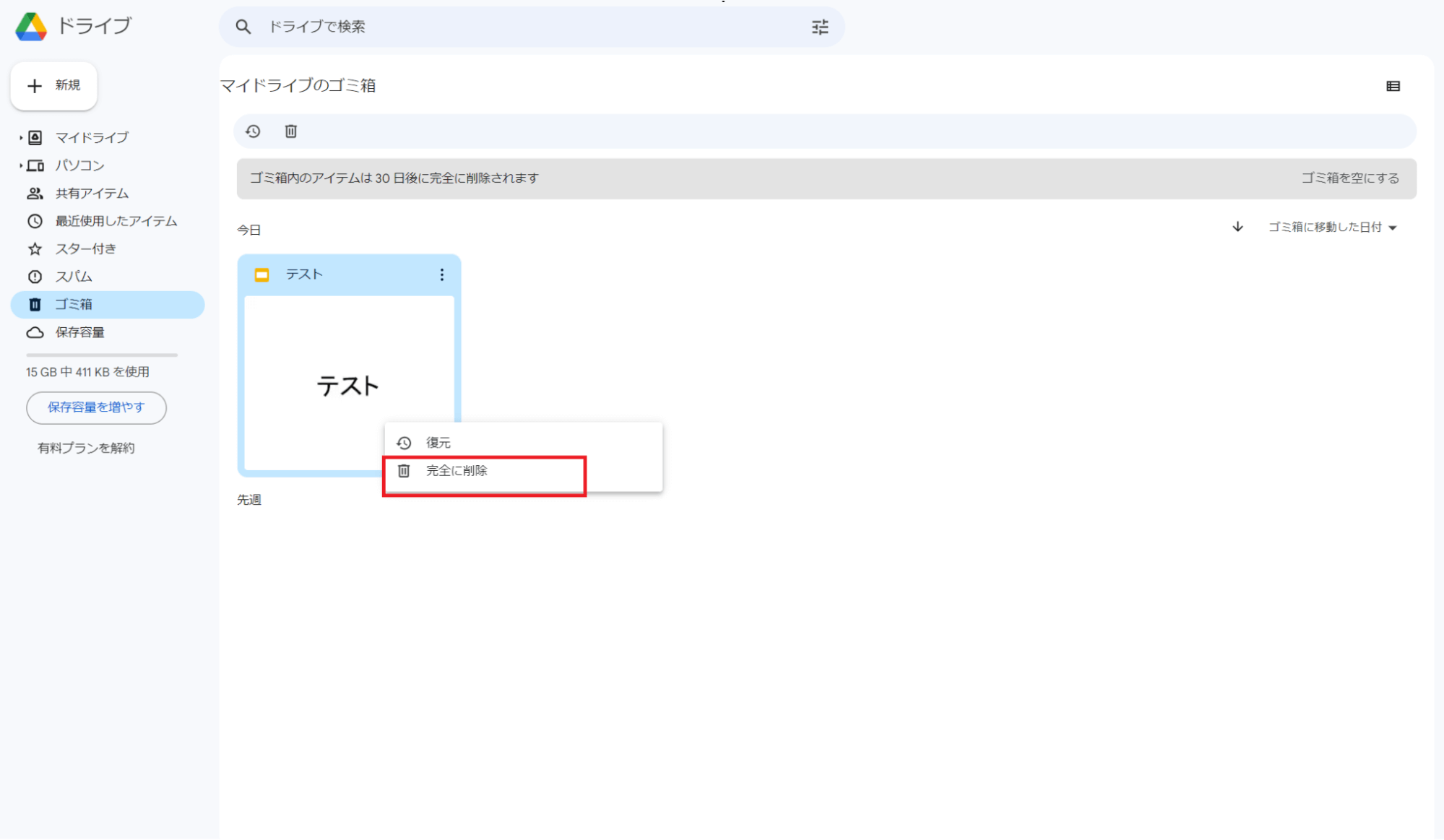
3.続いて削除したいスライドを右クリックして「完全に削除」を選択、クリックします。
これにより選択したスライドは永久に削除されます。
なおGoogleドライブ内の「ゴミ箱」で完全に削除したデータの復元は不可能となりますので、注意が必要です。
またGoogleドライブ内の「ゴミ箱」へ移動したデータは、移動後30日すると自動的に完全削除されてしまいますので、併せて注意しましょう。
⑪ー1.Googleドライブから直接プレゼンテーションを削除する方法
不要なプレゼンテーションはGoogleドライブからも削除が可能です。
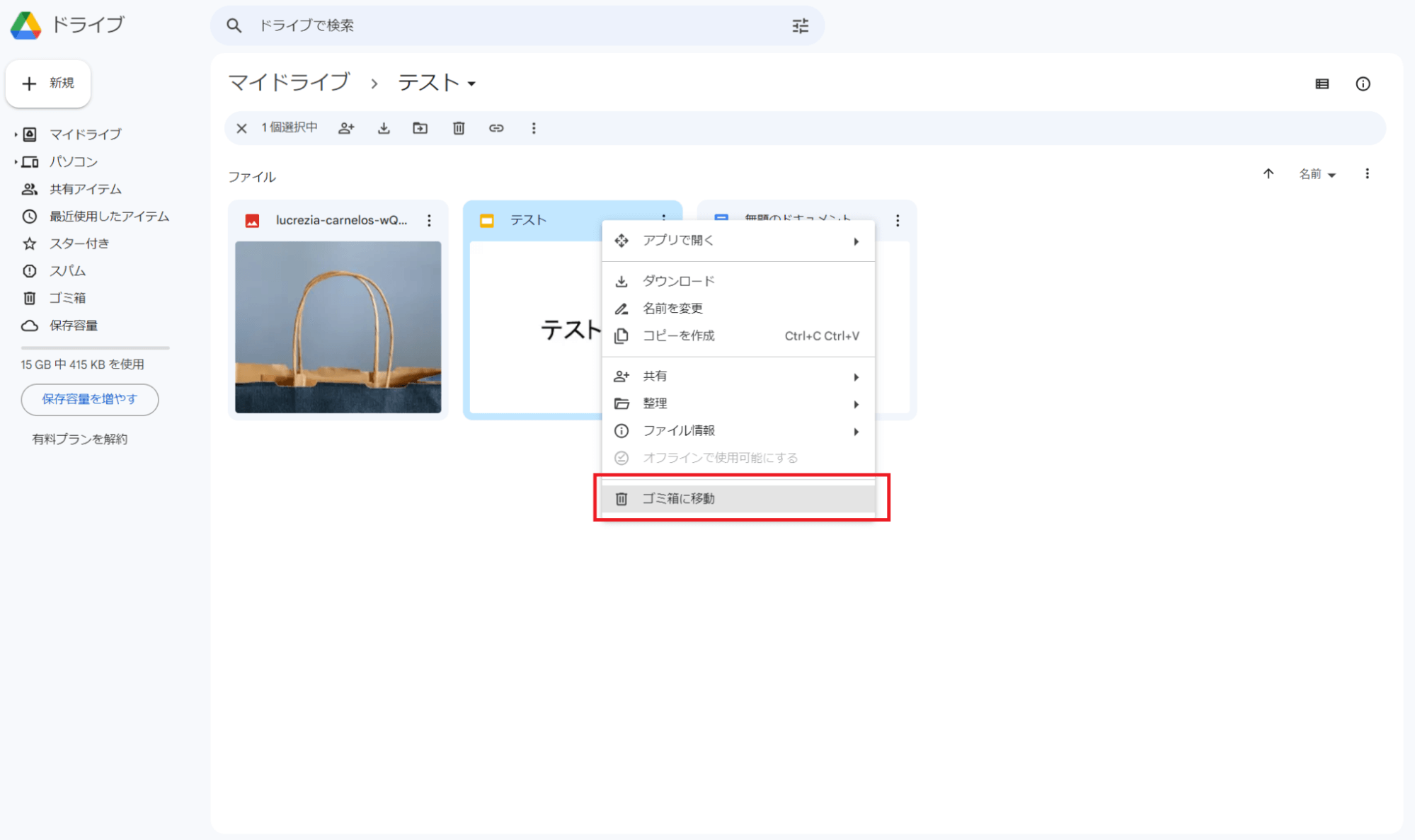
1.削除したいスライドをGoogleドライブで見つけたら、削除したいスライドを右クリックします。
2.すると、プルダウンメニューが表示されますので、「削除」をクリックします。
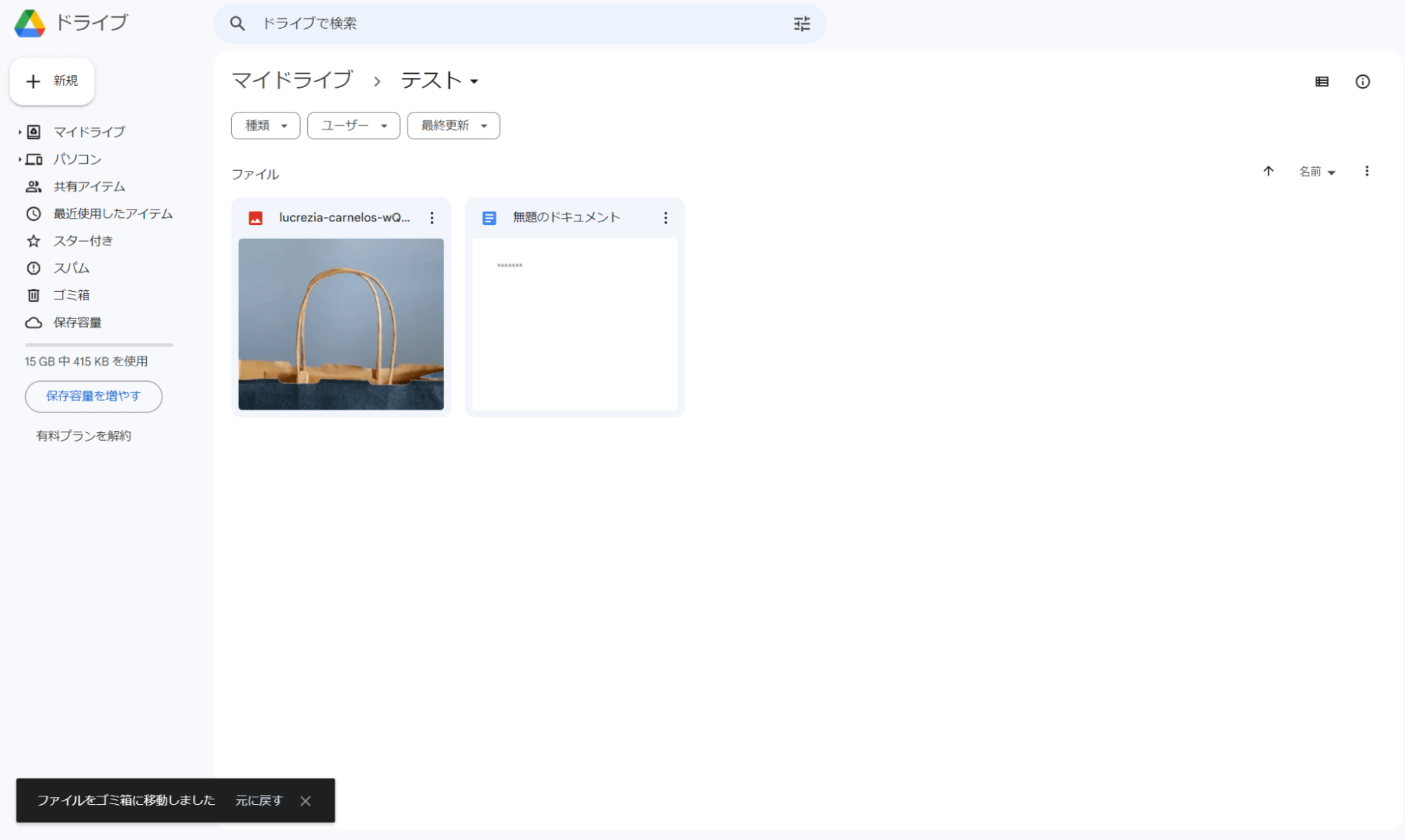
3.選択したスライドはゴミ箱に移動します。
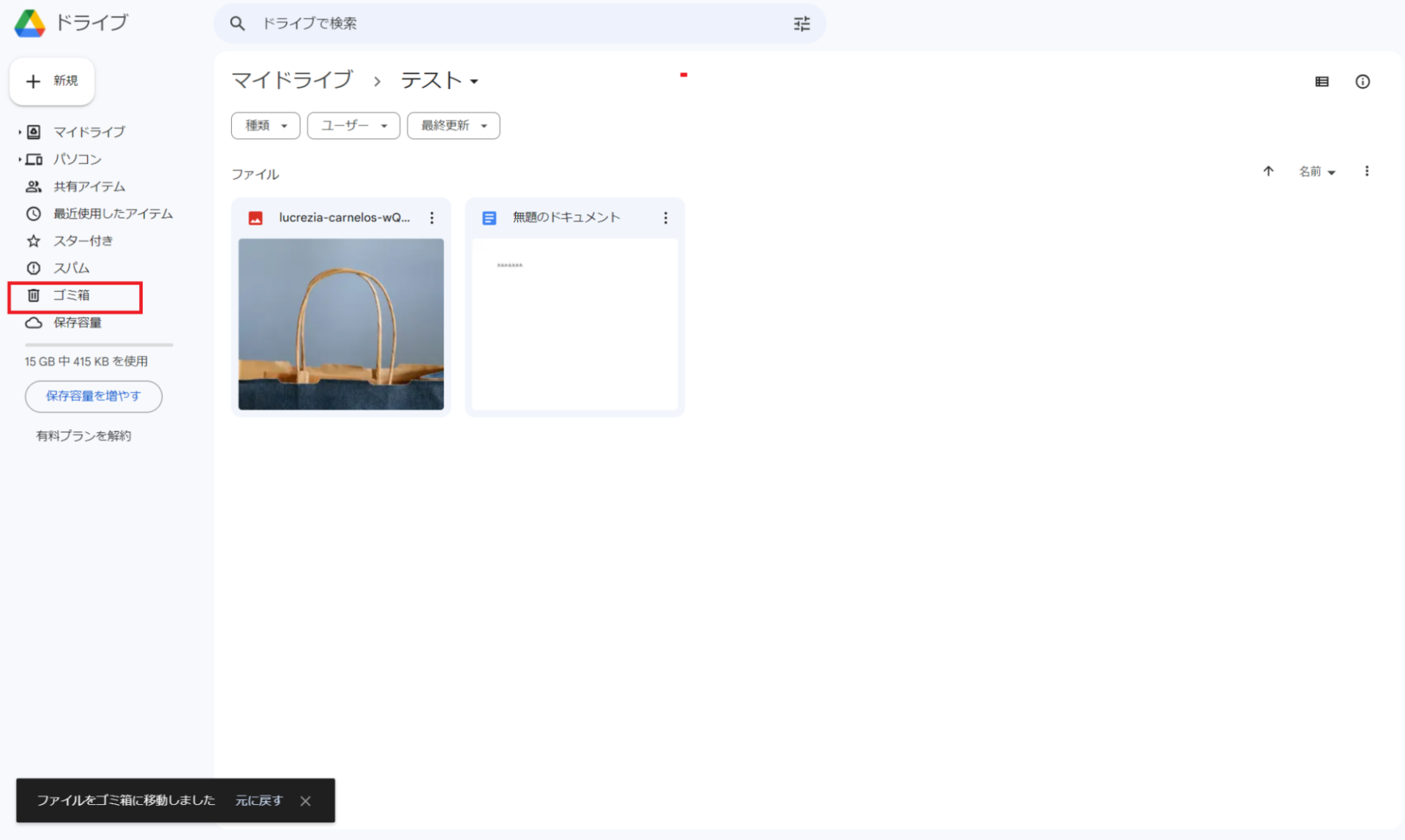
4.完全に削除したい場合は、前述でご説明の通り、左のメニューバーにある「ゴミ箱」をクリックして移動し、完全削除を行いましょう。
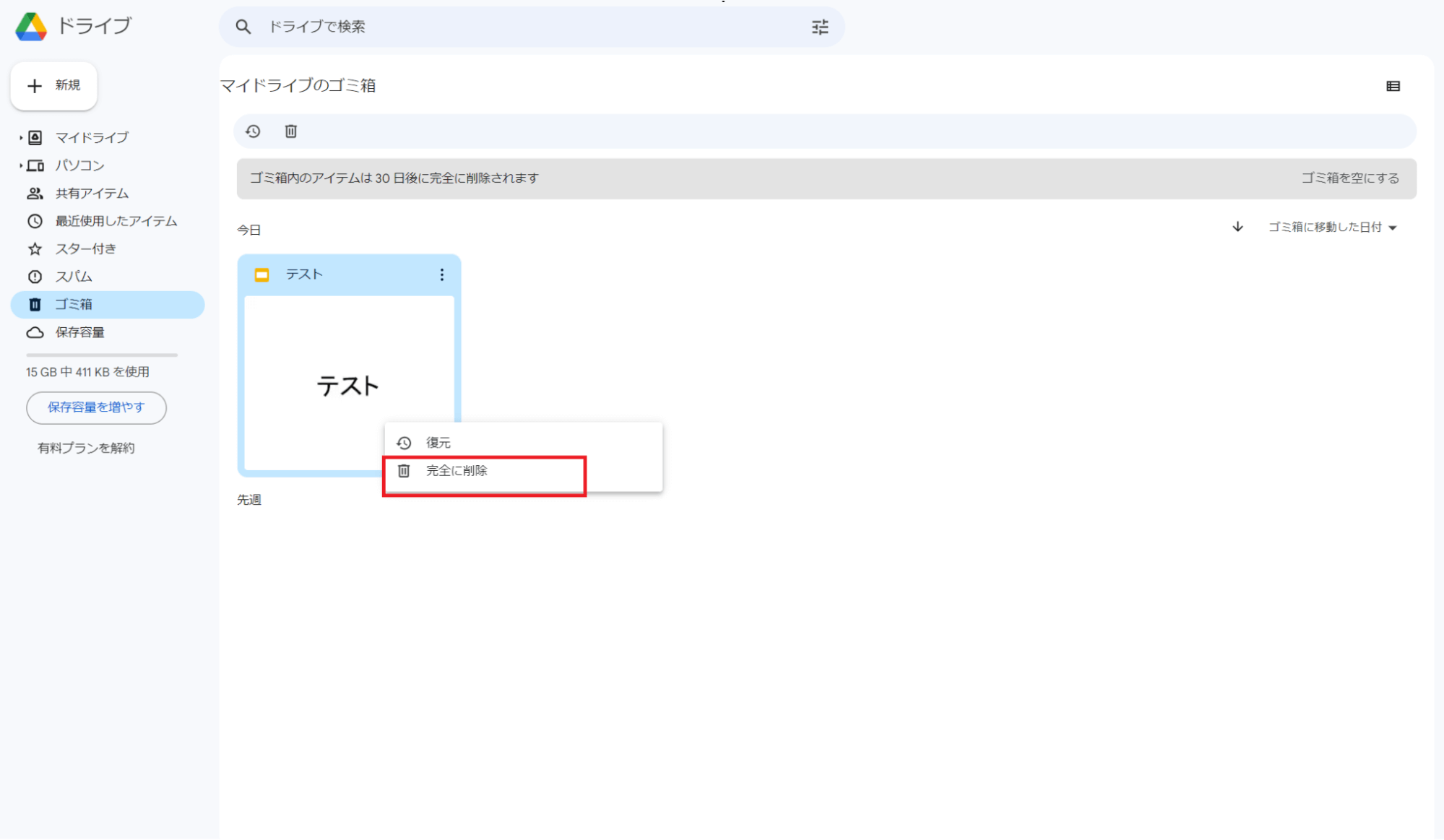
5.ゴミ箱内のスプレッドシートを右クリックし、「完全に削除」を選択します。
これによりスプレッドシートは完全に削除されます。
⑫ゴミ箱へ移動したスライドの復元方法
削除したスライドは、ゴミ箱へ移動後30日以内であれば復元が可能です。
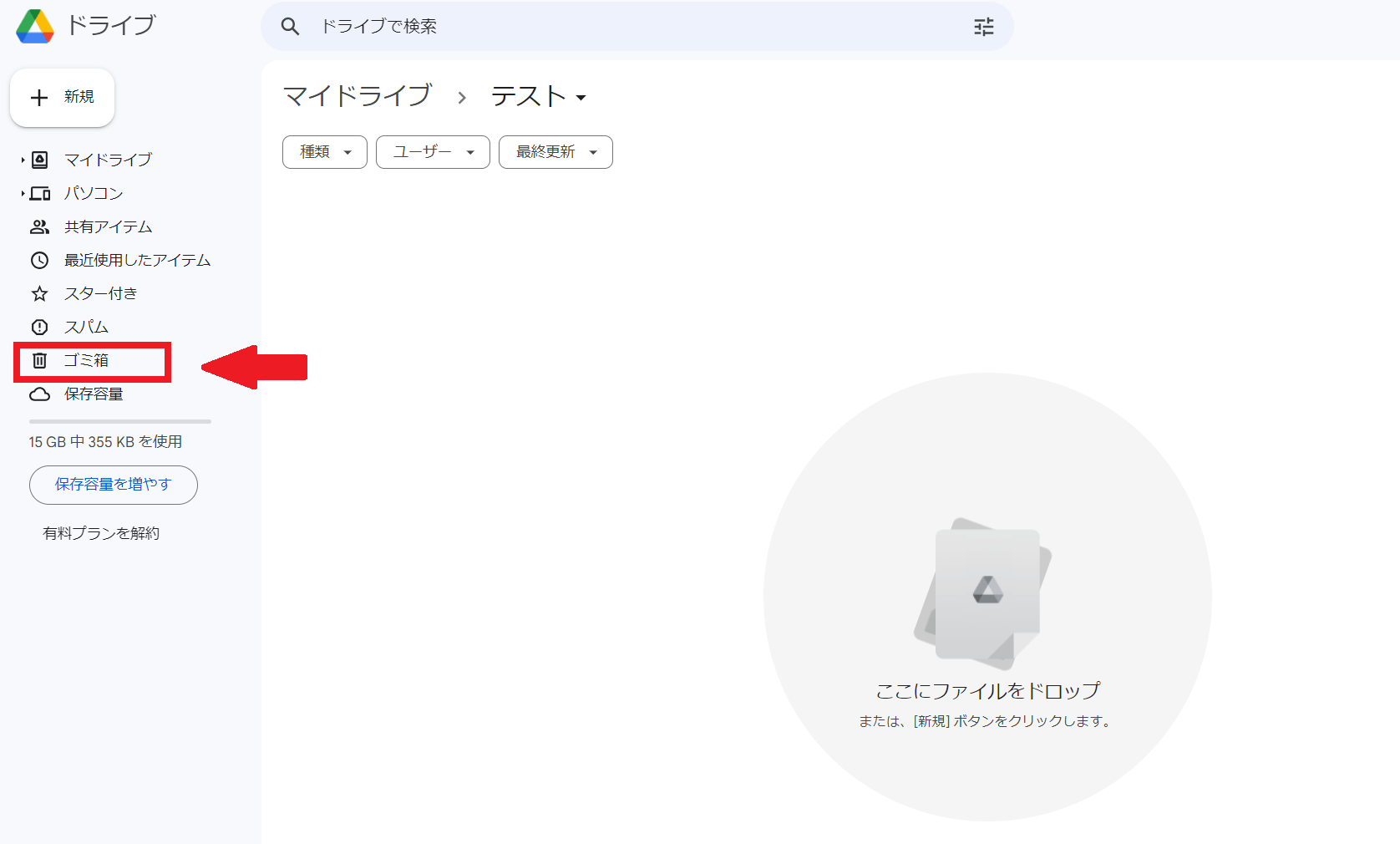
1.Googleドライブにアクセスし「ゴミ箱」をクリックします。
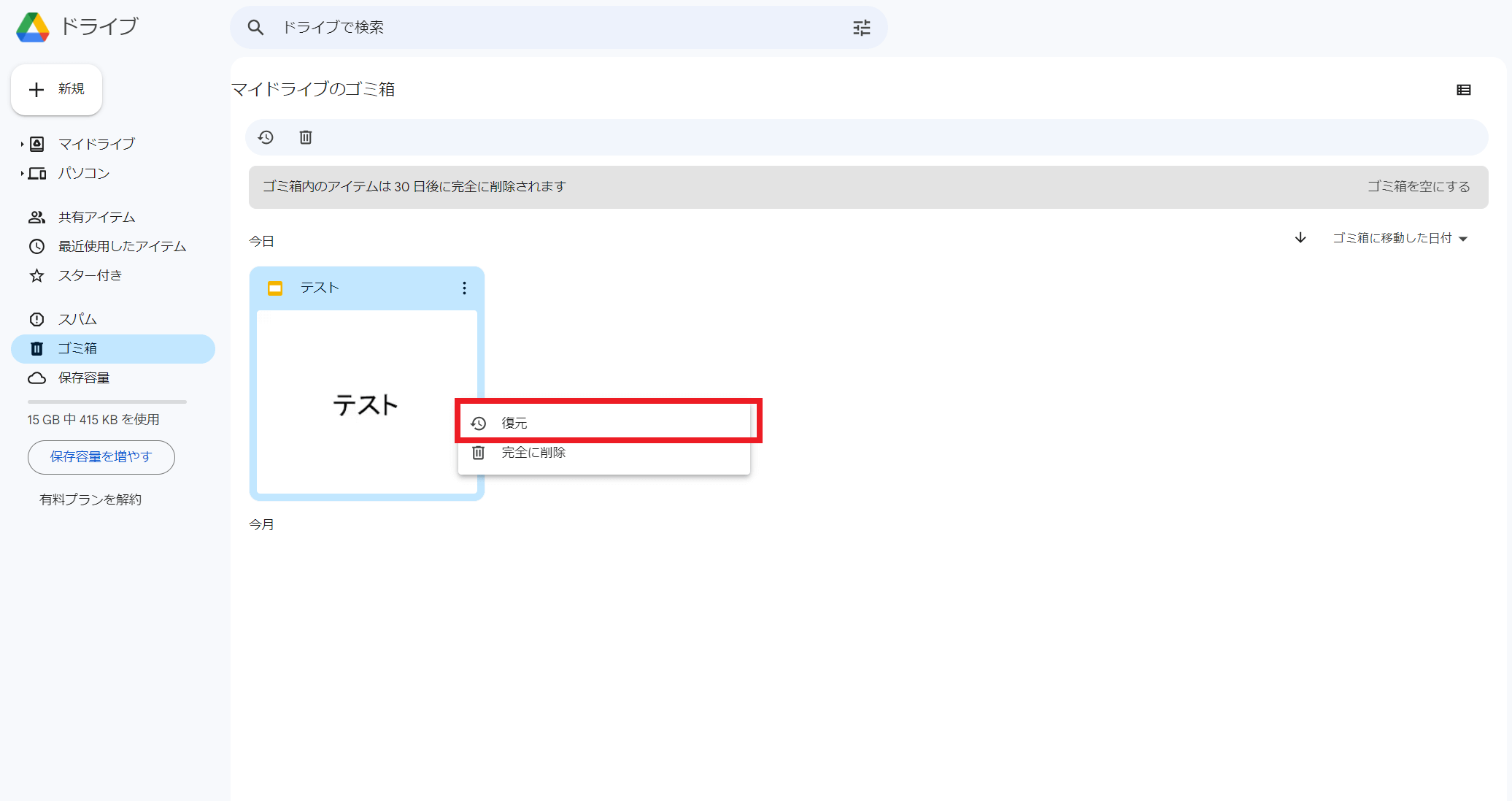
2.「ゴミ箱」内で復元したいスライドを右クリックし、「復元」をクリック。
すると削除されたスライドは、当初のフォルダに復元されます。
⑬Googleスライドのリンク共有方法
Googleスライドはリンクを共有することで内外への共有も可能です。
以下の手順でリンクを共有できます。
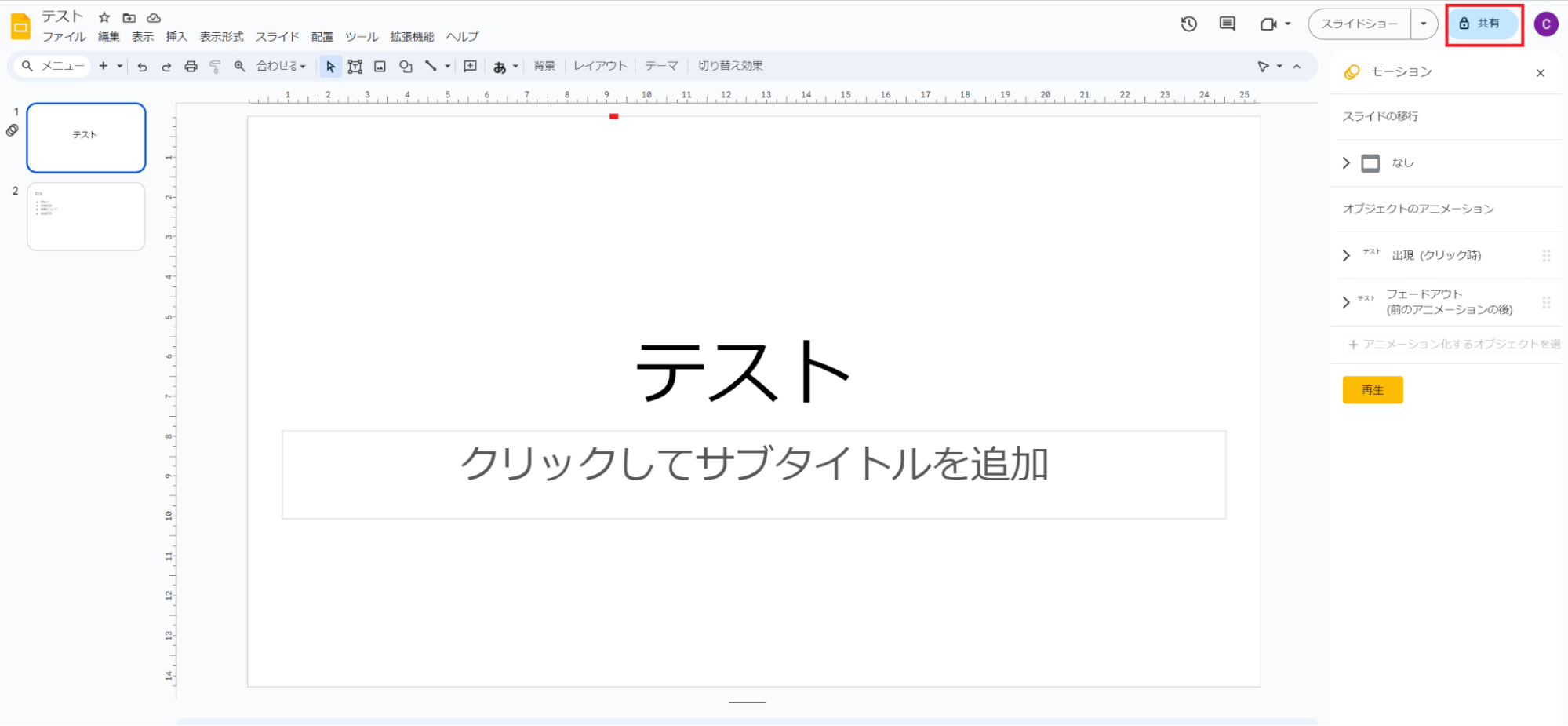
画面右上の「共有」をクリックします。
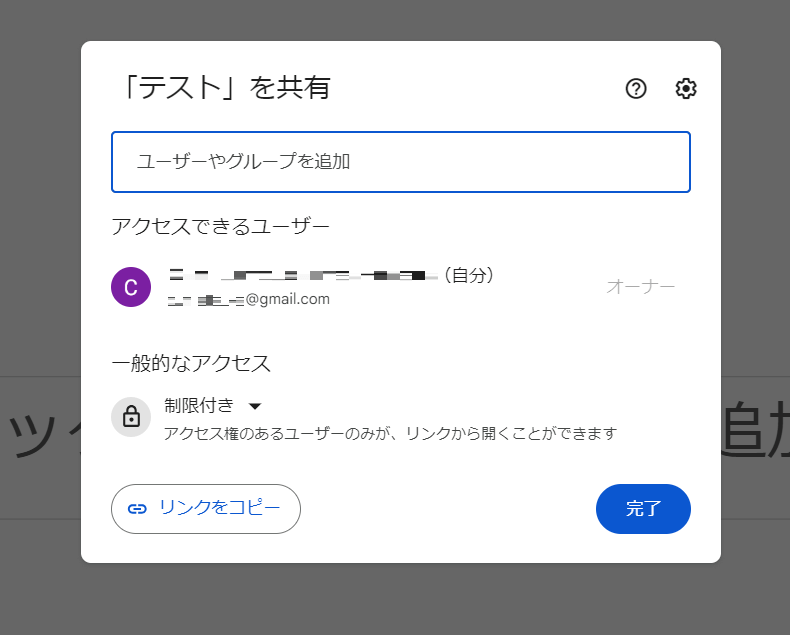
初期設定はスライド作成者のみ閲覧ができる非公開状態です。
リンクの共有は、「特定の相手やグループに限定したい場合」と「リンクを知っている全員」に対して行えます。
それぞれの方法について以下よりご紹介します。
⑬ー1.特定の相手やグループと共有したい場合
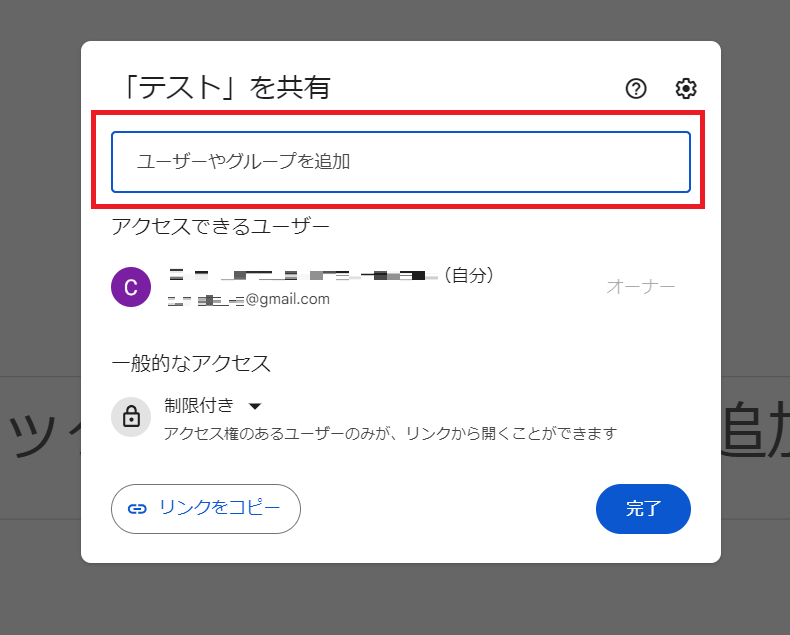
共有したいメンバーのメールアドレスを入力します。メールアドレスは複数同時に入力できます。
ただし、権限を個別で変えたい場合は、逐次メールアドレスを共有する必要がありますので注意が必要です。
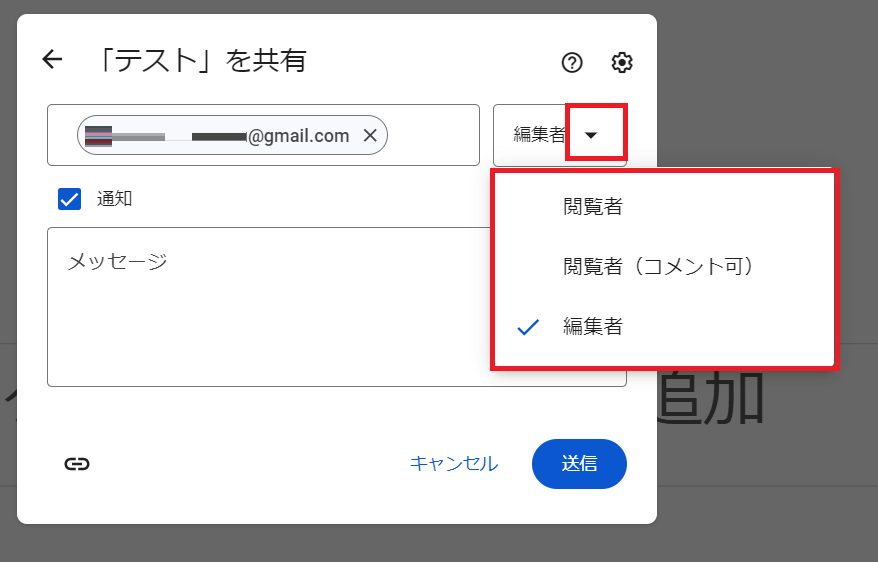
1.メールアドレス入力欄の右にある「▼」をクリックすると3つのアクセス権限が表示されますので、適切に選択します。
なおアクセス権限は以下の意味合いがありますので、参考にしてみてください。
- 閲覧者: スライドの閲覧のみが可能
- 閲覧者(コメント可):スライドの編集はできませんが、コメントを残せます
- 編集者:スライドの編集が可能
必要であれば相手にメッセージを入力することもできます。
また、「通知」のチェックボックスを外せば、相手にスライドを共有した旨の通知メールが届かないようになります。
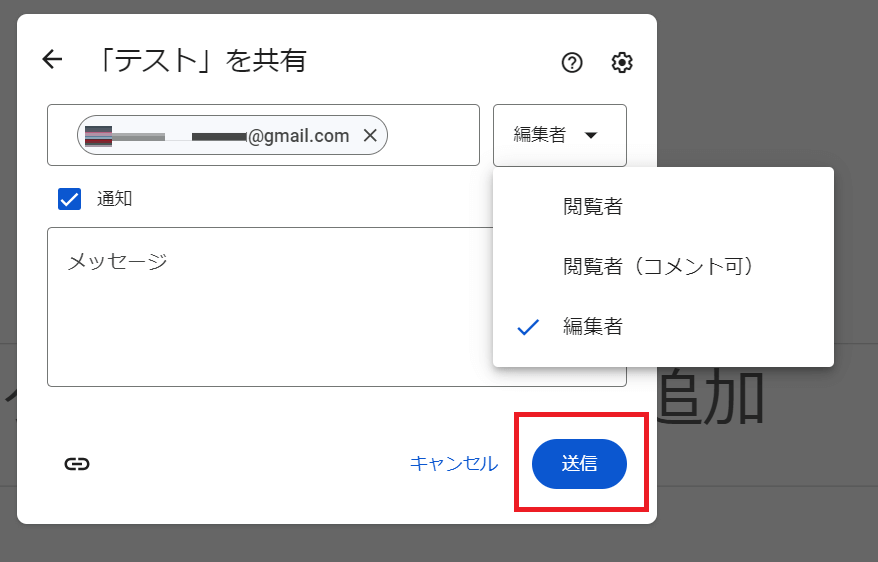
2.設定が完了し、青色「送信」ボタンを押せば、共有したい相手に直接メールで送信できます。
この方法は、特定の相手やグループ以外に見られたくない書面を共有する際に役立つでしょう。
⑬ー2.リンクを知っている全員に送信したい場合
逆に、リンクを知っていれば誰でも閲覧できたり、編集出来たりする共有方法もあります。
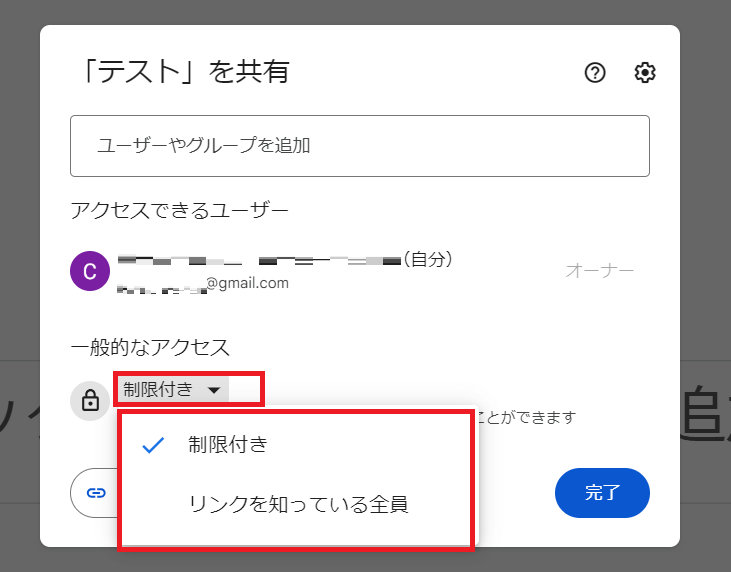
1.共有画面に推移したら、「一般的なアクセス」内「制限付き」と書かれている横の「▼」ボタンをクリックしましょう。
初期設定は「制限付き」ですが、「リンクを知っている人全員」という項目を押すことで、「リンクを知っている人は全員このスライドに対して○○できる」という条件付けが可能です。
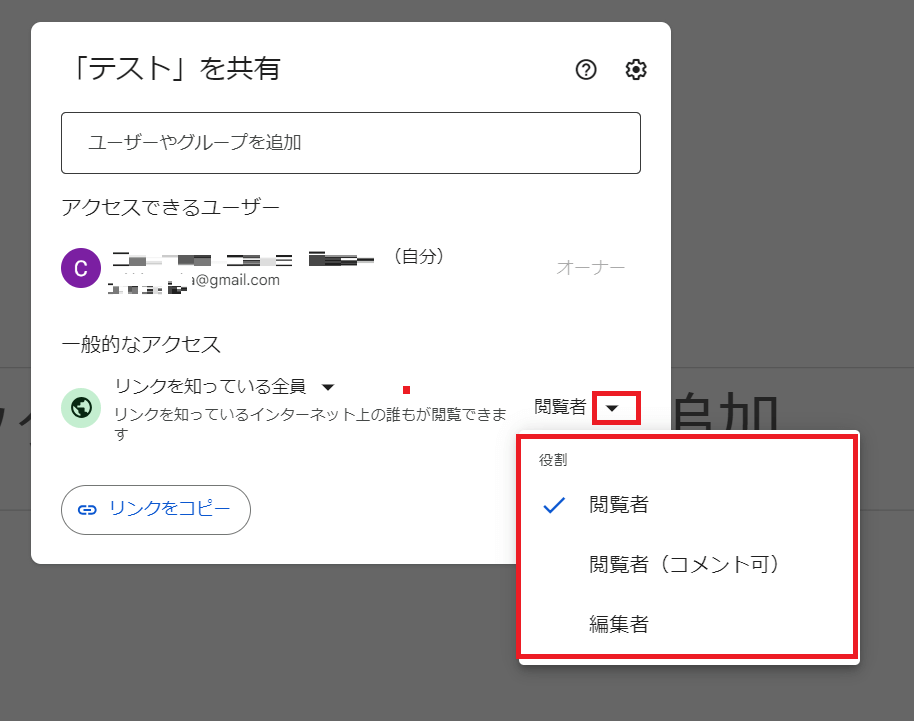
2.初期設定は「このリンクを知っている人全員が当該ファイルを閲覧できる」権限を持つ「閲覧者」になっていますが、こちらも任意で権限を変更できます。
各種アクセス権限については、前述と同じです。
- 閲覧者: スライドの閲覧のみが可能
- 閲覧者(コメント可): スライドの編集はできませんが、コメントを残せる
- 編集者: スライドの編集が可能
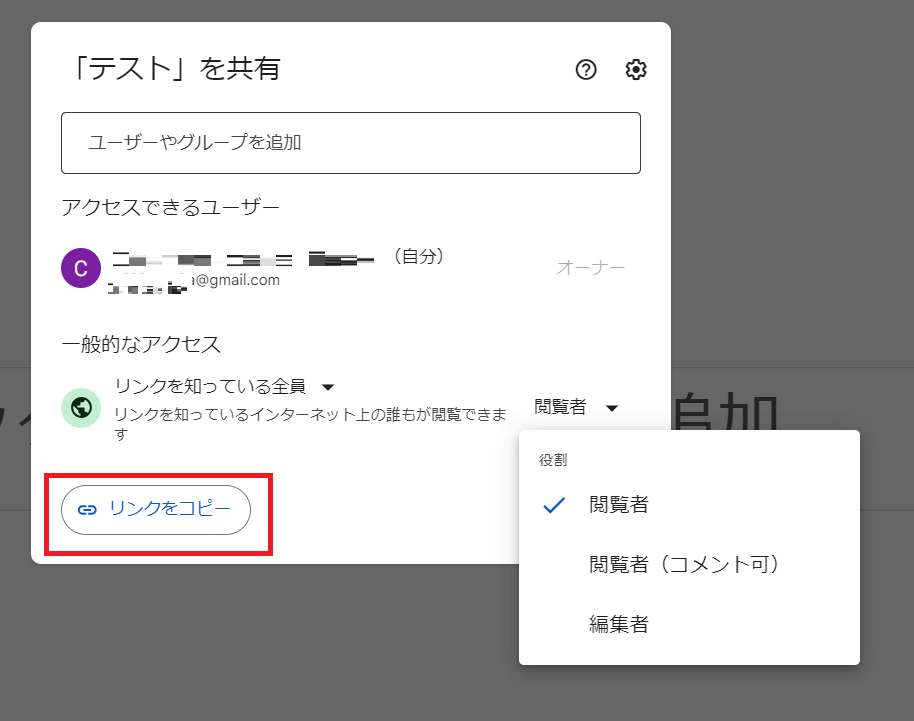
3.アクセス権限を設定したら、必要に応じて、「リンクをコピー」でURLをコピーして相手に送信しましょう。
ただし権限設定を「リンクを知っている全員」にすると、URLさえ知っていれば誰でもアクセスできてしまいますので、社内外ルールを定めるなど慎重に設定しましょう。
⑭Googleスライドをファイルにして共有する方法
GoogleスライドはURLだけでなく、PDFなどのファイルに変換できます。
相手がGoogleスライドを使っていない場合に、Googleスライドを使用したファイルを共有できるので、ぜひ参考にしてみてください。
⑭ー1.ファイルをダウンロードしてメールやチャットに添付する方法
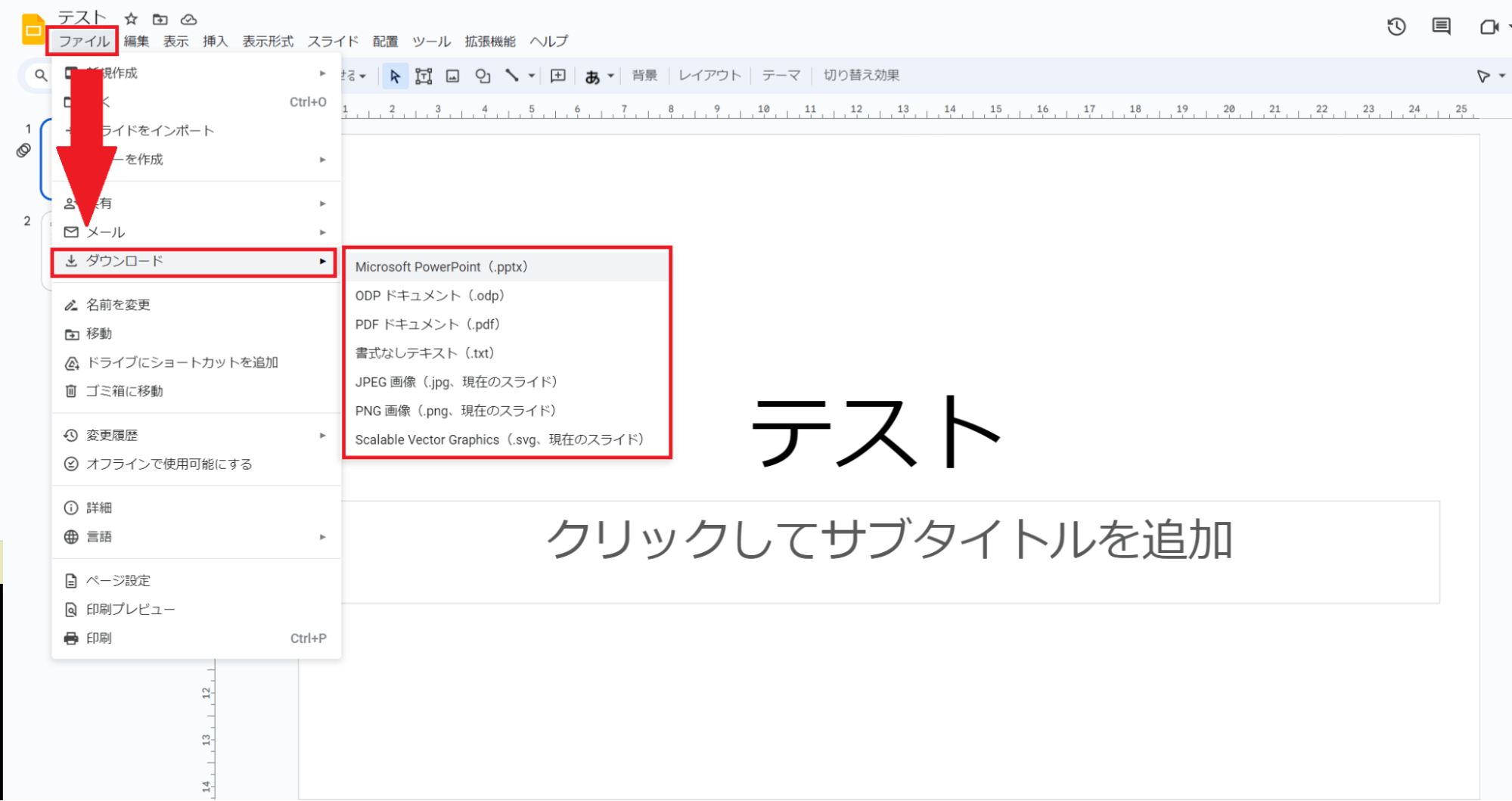
1.メール添付したいスライドを開き「ファイル」メニューから「メール」→「ダウンロード」をクリックします。
選択できるファイル形式は以下の7種類です。
- Microsoft PowerPoint
- ODFドキュメント
- PDFドキュメント
- 書式なしテキスト
- JPEG画像
- PNG画像
- Scalable Vector Graphics
よく使うのは
- Microsoft PowerPoint
- PDFドキュメント
ですので、今回は「PDF」を選択してみます。
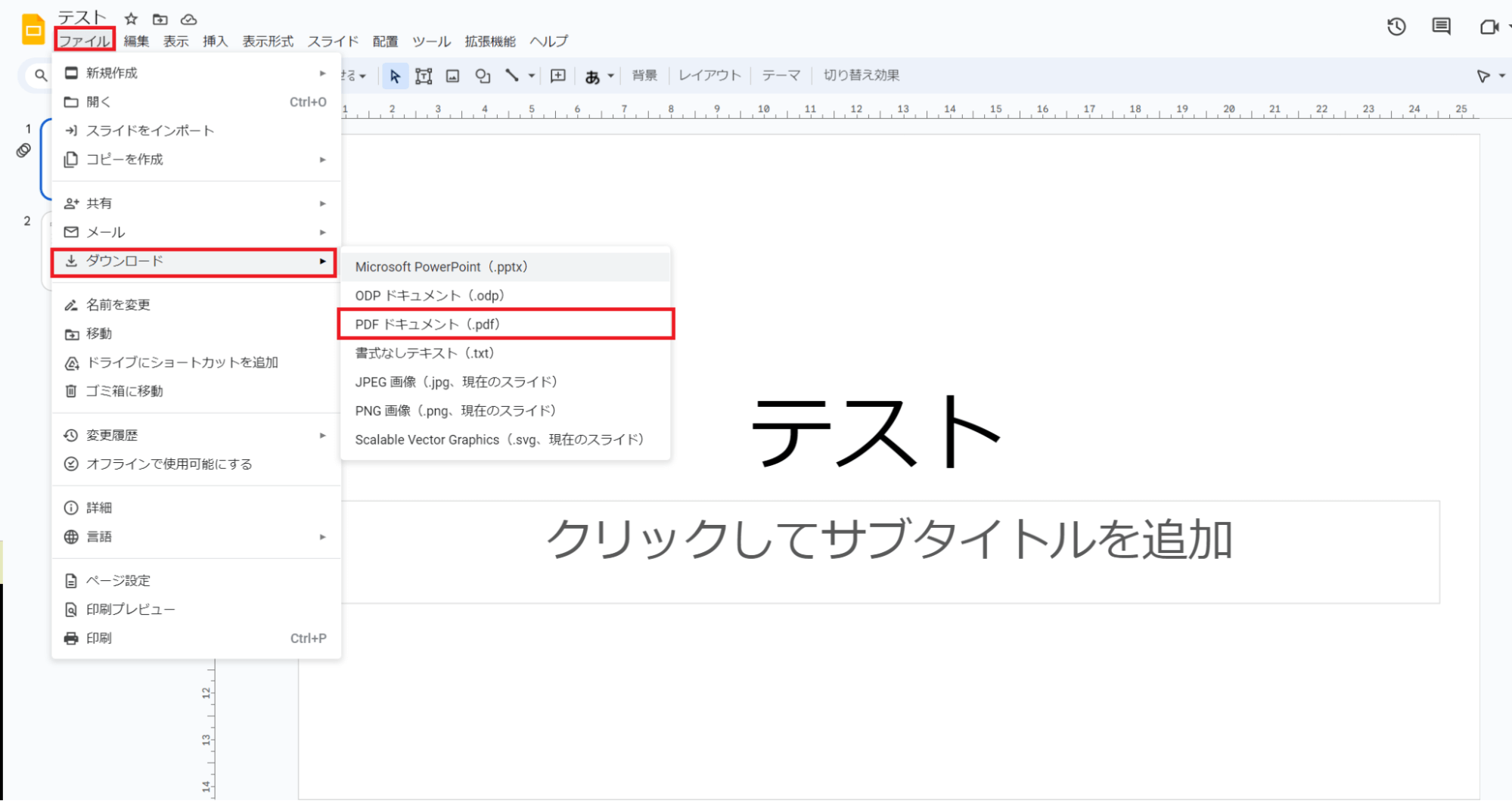
2.「PDFドキュメント」ボタンを押すと自動でダウンロードが開始されます。
ダウンロードが終わったら、ファイルを展開してみましょう。
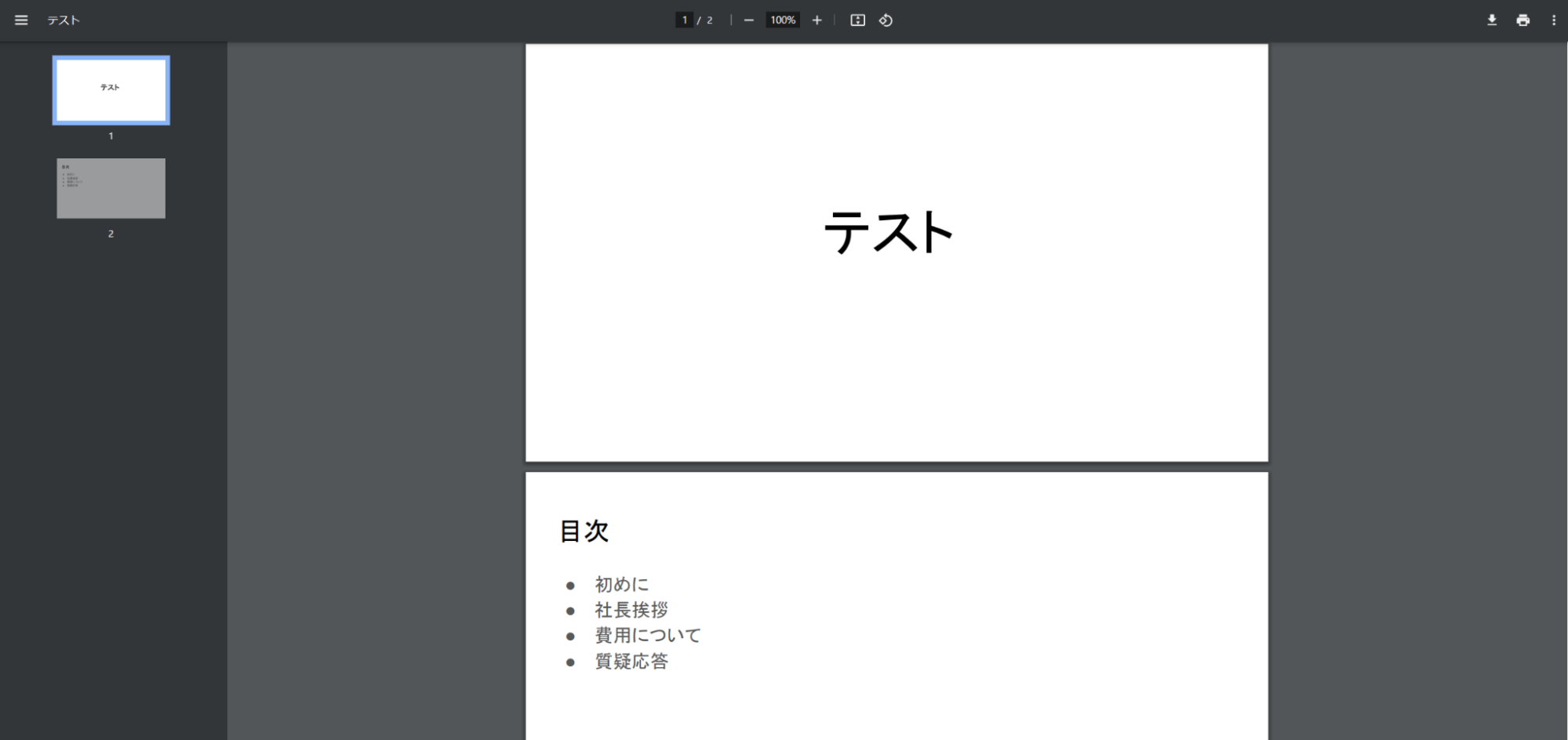
3.無事にファイルのPDF化に成功です。
⑭ー2.Googleスライドから直接メールで共有する場合
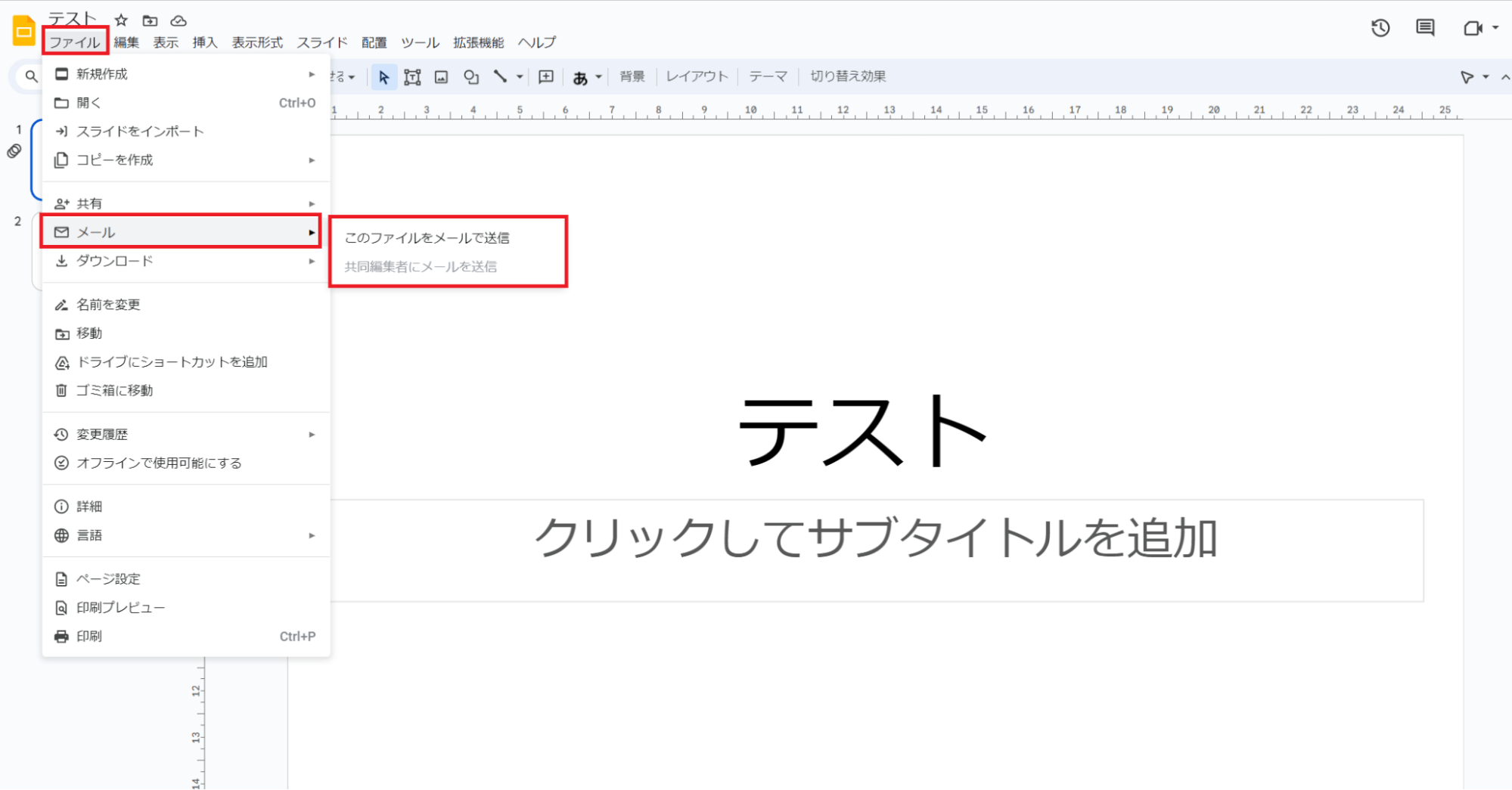
メール添付したいスライドを開き「ファイル」メニューから「メール」→「このファイルをメールで送信」をクリックします。
選択肢は以下の通りです。
- このファイルをメールで送信:通常の送信メニュー
- 共同編集者にメールを送信:共同で編集しているチームや相手に送信。ファイルを共有していることが前提
よく使うのは「このファイルをメールで送信」ですので、ご紹介します。
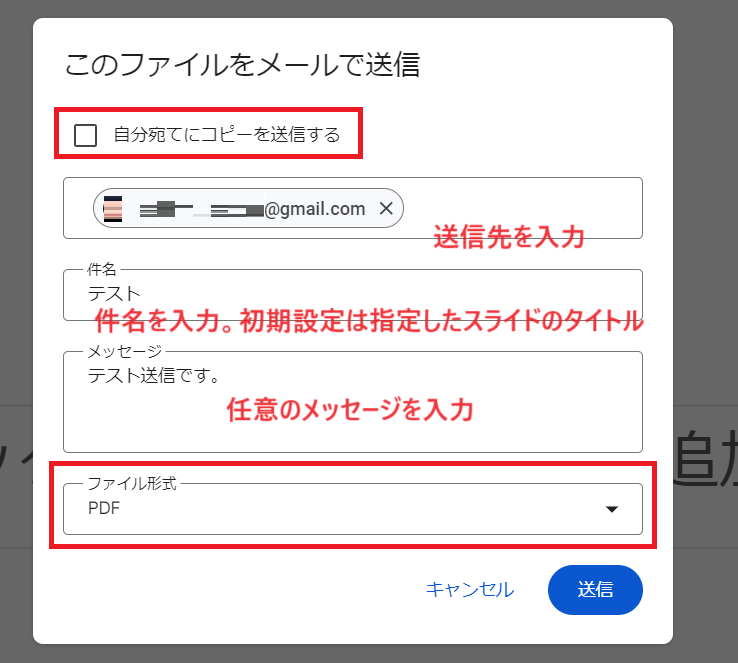
1.まず初期設定では、「コピーの送信をしない」設定になっています。
同じ内容のコピーを自分に送信したい場合は、「自分宛てにコピーを送信する」チェックボックスをクリックしましょう。
2.つづいて「宛先」「件名」「メッセージ」を入力します。
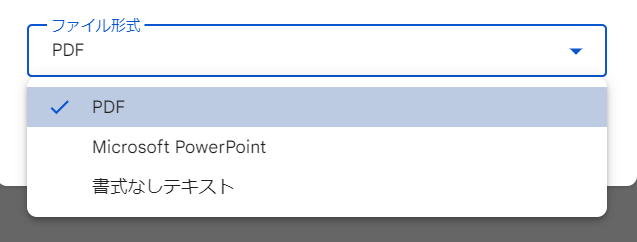
3.最後に「ファイル形式」を選択します。
選択できるファイル形式は以下の3種類です。
- PDFドキュメント
- Microsoft PowerPoint
- 書式なしテキスト
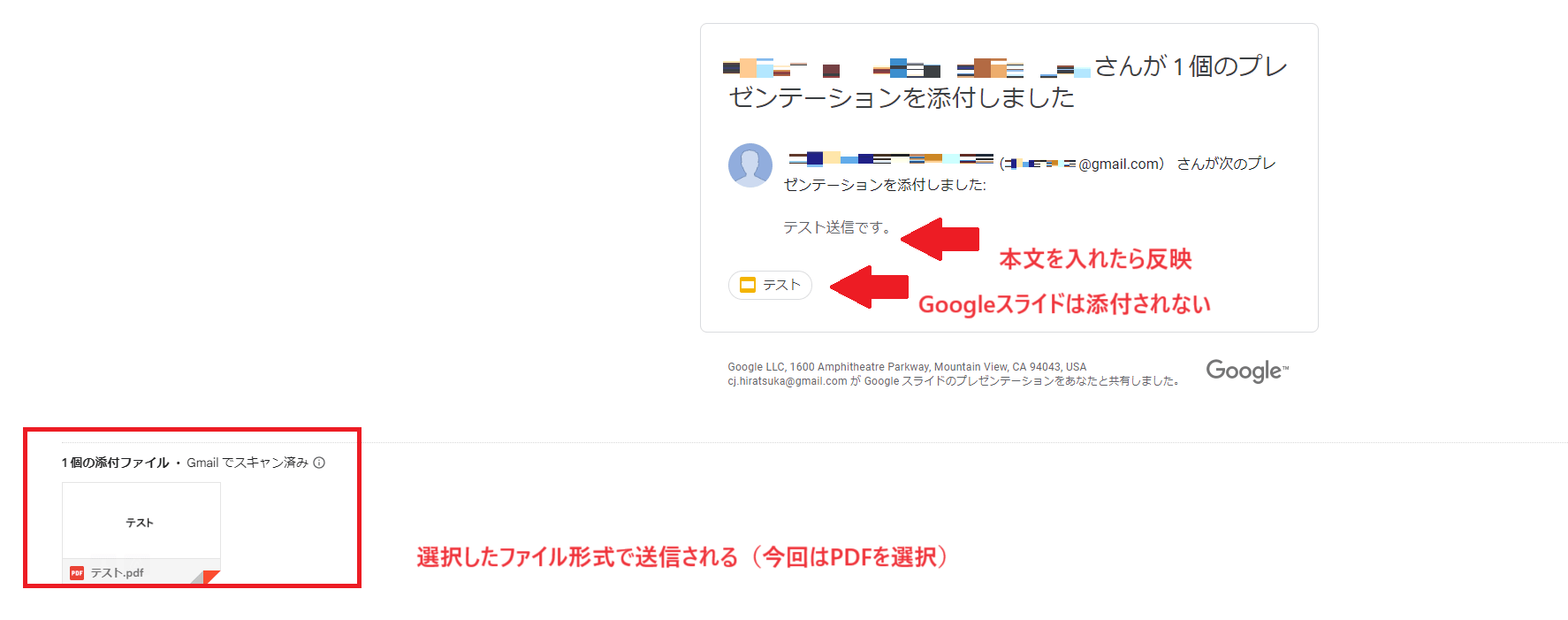
4.内容を確認し、最後に「送信」をクリックすることで、選択したファイル形式で指定のメールアドレスにスライドを添付して送信できます。
完成済みのプレゼンテーションを何らかの資料として送付する際に役立ちます。
Googleスライドはスマートフォンやタブレットからでも利用可能

Googleスライド、iPhone(アイフォーン)、Android(アンドロイド)スマートフォン、タブレットなどからも利用できます。
対応アプリは「Google Playストア」や「App Store」からダウンロード可能です。
スマートフォンやタブレットでGoogleスライドを使う場合は、基本的にパソコン・デスクトップ版と仕様は同様ですが、画面が小さいため本格的な編集には向いていません。
スライドの容量が大きいと、スマートフォンやタブレットでのコメントや編集も困難なことがあるため注意が必要です。
しかし、少ない容量のスライドであれば出先で内容を確認したり、軽微な修正を行ったりなどができるため、便利です。
また、タブレット端末を使用する場合は、外付けキーボードを接続することでパソコンとほぼ同様の操作ができます。
まとめ

本記事ではGoogleスライドの基本的な使い方から、便利な機能まで詳しく解説いたしました。
異業種での活用事例を参考にすれば、葬儀業界でもGoogleスライドを効果的に活用できるでしょう。
この記事を参考にGoogleスライドを活用していただき、内外の迅速なデジタル書類のやりとりの効率化や業務改善を進めていただけたらと存じます。
葬儀コラム・サービス解説
全国対応をおこなう葬儀屋jp
全国の葬儀社さんのホームページ制作・集客のご対応をおこなっております。
遠方の場合はまずはオンライン会議をおこなわせていただきます。
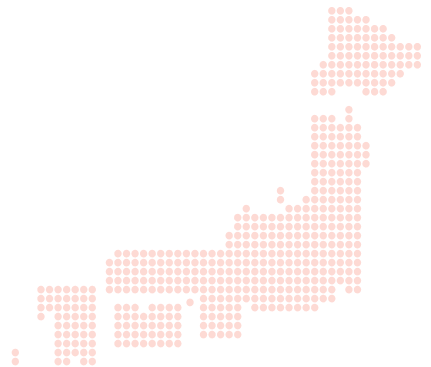
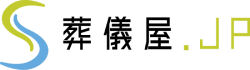












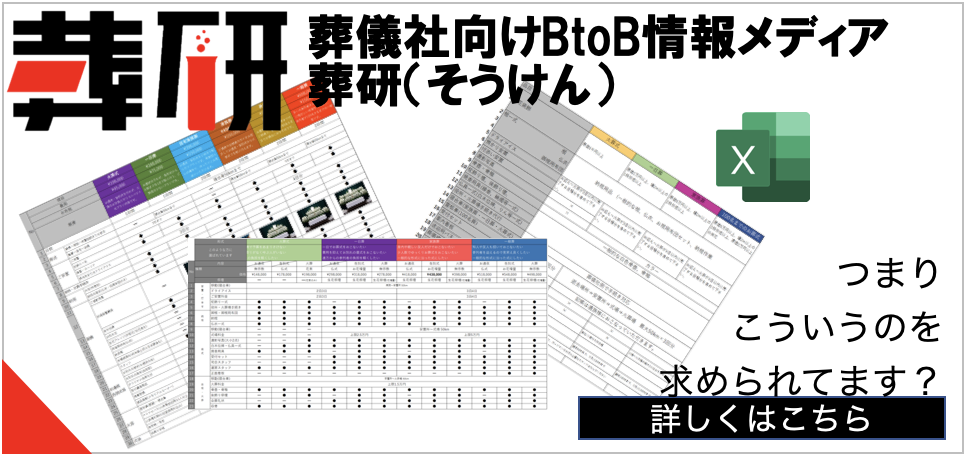
 葬儀社が「Googleドキュメント」を使うべき理由とは?業務における有用性や機能を解説
葬儀社が「Googleドキュメント」を使うべき理由とは?業務における有用性や機能を解説