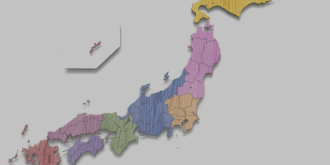葬儀社が「Googleドキュメント」を使うべき理由とは?業務における有用性や機能を解説

Googleが無料で提供しているツールといえば、まずメール機能の「Gmail(ジーメール)」が挙げられるのではないでしょうか。
実はGoogleではビジネスに役立つ複数のWebツールを提供しており、中でも以下の機能は葬儀社様の業務改善や効率化に役立ちます。
- Googleスプレッドシート
- Googleドキュメント(今回ご紹介)
- Googleスライド
そこで今回はGoogleドキュメントという機能について、用途や使い方を解説いたします。
もくじ
- 【葬儀社は必見!】Googleドキュメントとは?
- 【基本】Googleドキュメントの主な機能
- 葬儀社向け|Googleドキュメントの利用用途
- 異業種のGoogleドキュメント利用シーン
- 【葬儀社は必見】Googleドキュメントの基本的な使い方
- Googleドキュメントはスマートフォンやタブレットからでも利用可能
- まとめ
【葬儀社は必見!】Googleドキュメントとは?
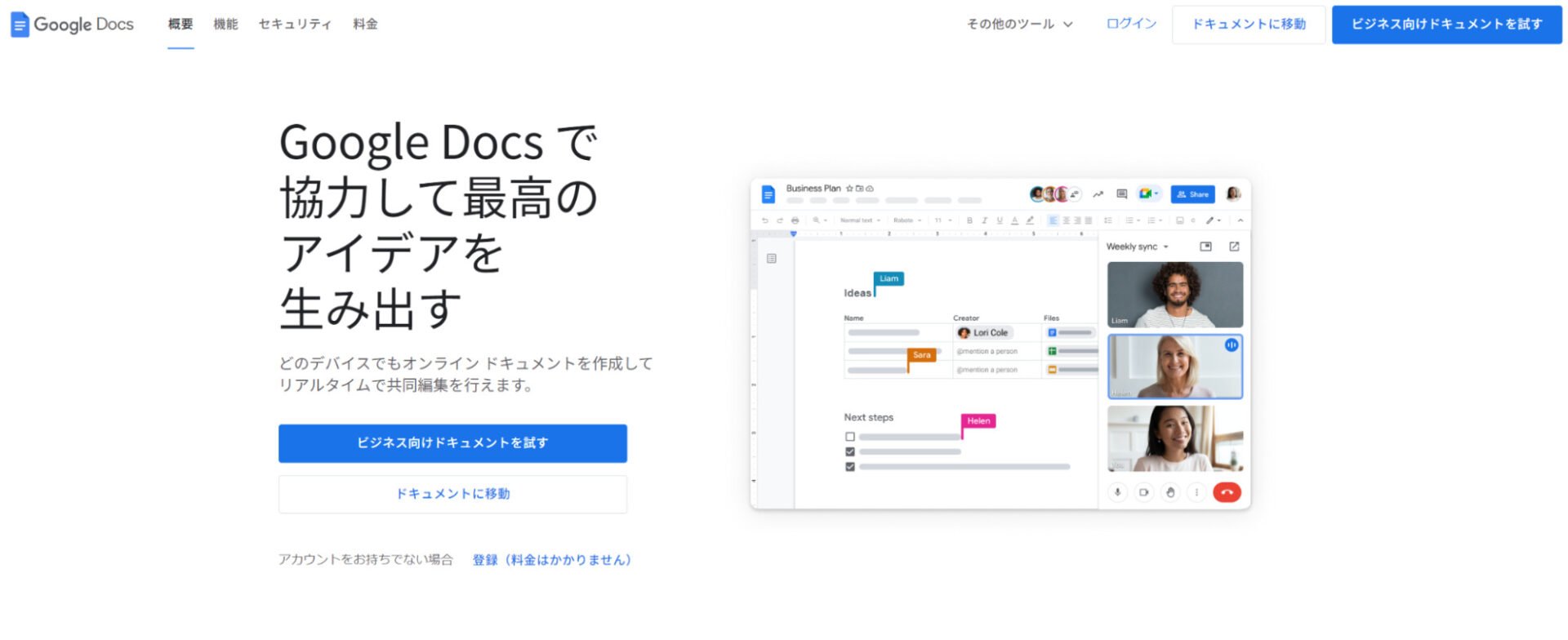
Googleドキュメントとは、Googleが提供するオンライン上の文書作成ツールです。
無料のGoogleアカウントを取得すれば誰でも簡単に利用でき、特にGmailやGoogleマップ改善(MEO対策)などの利用でGoogleのアカウントを既にお持ちの葬儀社様は、すぐに利用できるという便利さがあります。
Googleドキュメントを使用すれば、インターネット上での文書作成や管理、共有、編集が簡単です。
そのため業務効率化が実現するだけでなく、スムーズな書面共有や各種文書作成にも重宝します。
Googleドキュメントとマイクロソフト「Word(ワード)」との違い
Googleドキュメントはマイクロソフト社が提供するWeb版Word(ワード)と見た目が似ているほか、同等の機能を備えています。
しかし機能を比較すると以下の違いがあります。
| Googleドキュメント | Word | |
| クラウド保存 | ・データをクラウドに自動保存する前提 ・編集履歴もバックアップ可 |
・自分で保存 ・履歴は残さない ※クラウド保存するためにはOne Driveへの登録が必要 |
| 容量 | ・無料で15GB ※Gmailや他Googleツールを含める |
・自身のパソコンに依存 ・OneDriveは無料で5GB ※Microsoft 365全体の容量を含める |
| 日本語フォント | ・初期設定で11種類 ・ひらがなや漢字が反映されるのは4種類 ・Googleフォントによる拡張機能の追加が必要 |
・初期設定で15種類の日本語フォント |
| 共同編集 | ・リアルタイムで複数人がファイルを共同編集可能 | ・通常版はファイルを送信・管理が必要 ・共同編集するためにはOne Driveを経由しないといけない |
| 編集履歴と復元 | ・履歴保存がリアルタイムで可能 ・復元も安易 |
・通常版は編集履歴を保存していなく、復元が難しい ・One Driveの利用が不可欠 |
※2023年10月現在
葬儀社様にとって必要な機能とそうでない機能があるかと存じますので、上記の表を参考にしていただくと、採用すべき文書管理システムの決定がスムーズかもしれません。
【基本】Googleドキュメントの主な機能
Googleドキュメントの基本機能は、以下のように多彩です。
| 機能 | 内容 |
| 同時編集 | 複数人で同時に編集ができる |
| Webブラウザでの閲覧・編集 | アプリだけでなく、Webブラウザからも閲覧・編集ができる |
| 自動保存 | データが常に自動保存される |
| Wordに対応 | GoogleドキュメントとWordは相互に交換できる |
| データの復元 | 過去のバージョンを簡単に復元できる |
| さまざまな形式での書き出し | ファイルをPDF形式や書式なしテキスト形式などで書き出せる |
それぞれの基本機能を詳しくご紹介いたします。
①同時編集
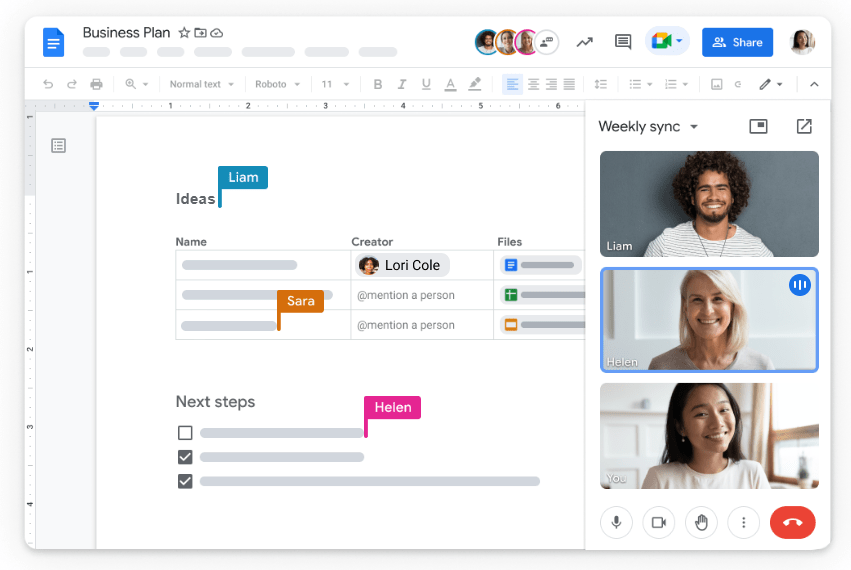
利用者がインターネットに接続していれば、Googleドキュメント上で複数同時にデータを編集できます。
一度Googleドキュメントを共有すれば、逐一更新済みデータをダウンロードして送る必要がありません。
さらにファイルの送受信やメールでのやりとりの手間を省き、リアルタイムで情報を共有が可能です。
チームで協力しながらリアルタイムでデータ管理や編集を行えるため、効率性が向上します。
②Webブラウザでの閲覧・編集
Googleドキュメントは、主要なWebブラウザ(例:Google Chrome、Safari)を介したデータの閲覧や編集が可能です。
専用アプリのインストールに制限がある場合でも、Webブラウザを通じて利用できるため、利便性が高いといえます。
③自動保存
Googleドキュメントはネットに接続していると、データの自動保存が常に行われます。これにより、保存し忘れによる情報やデータの損失を防止できます。
さらに編集履歴も記録され、誰がどのような変更を加えたかを確認が可能です。
ファイルの共有やチームでの作業において無断変更を防止することにも役立つだけでなく、チームでの協力作業や書類管理が安心してできます。
④Word互換にも対応
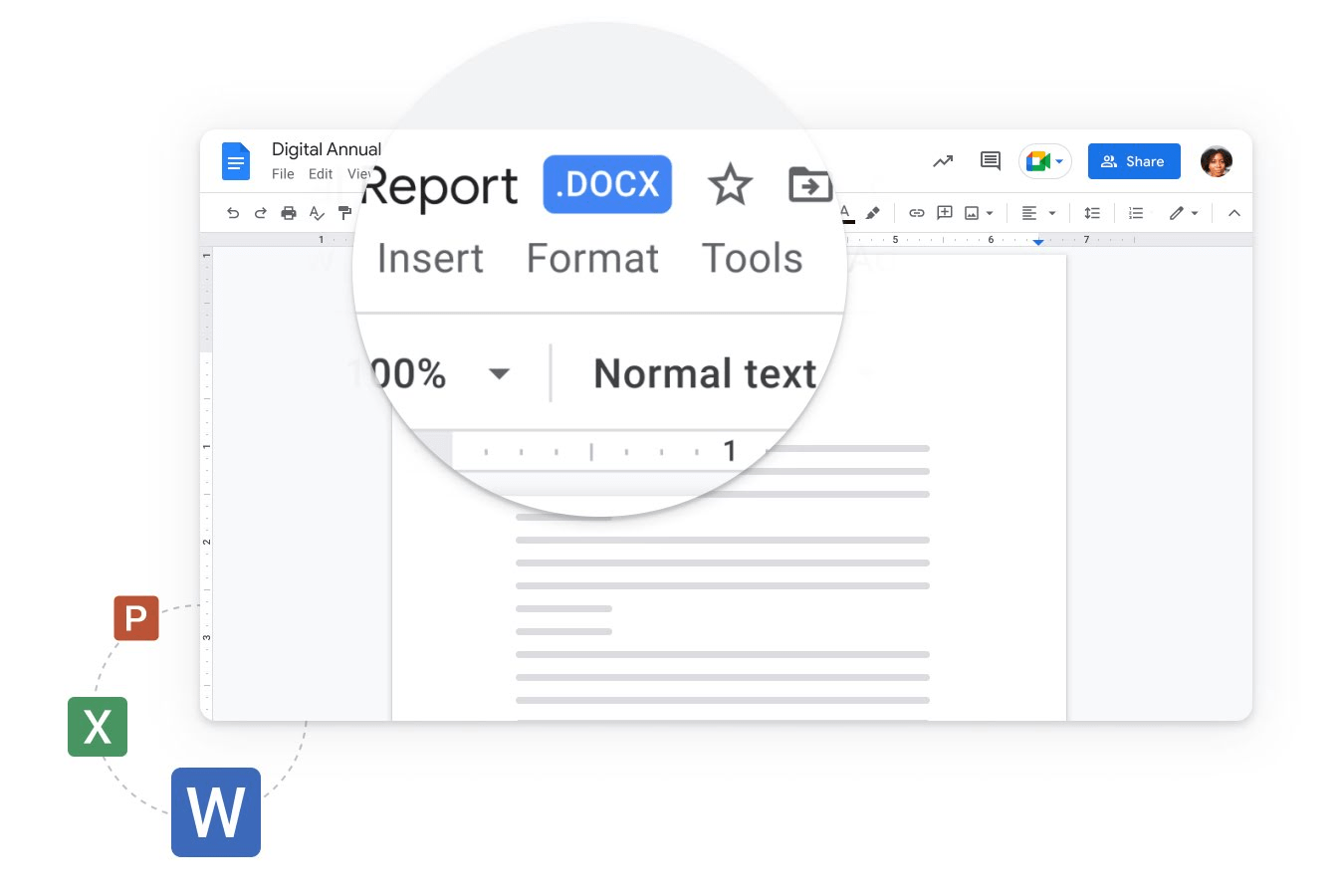
Googleドキュメントは、Wordとの高い互換性を持っています。
両者のフォーマットを相互に変換できるため、Wordで作成したファイルをGoogleドキュメントで開いたり、逆にGoogleドキュメントで作成したファイルをWordで利用したりすることも可能です。
利用者は自身の環境や部署内での取り決めなどに合わせて、文書を効果的かつ柔軟性を持って管理できます。
また過去にWordを使用していた人もGoogleドキュメントに移行しやすいため、 Wordユーザーにとっても乗り換えの敷居を下げやすいといえるでしょう。
⑤データ復元が可能
Googleドキュメントは過去の編集履歴を保存できるほか、データの復元が簡単に行える点も魅力です。
この操作は誤ってデータを削除したり、誤った編集を行った場合に非常に役立ちます。
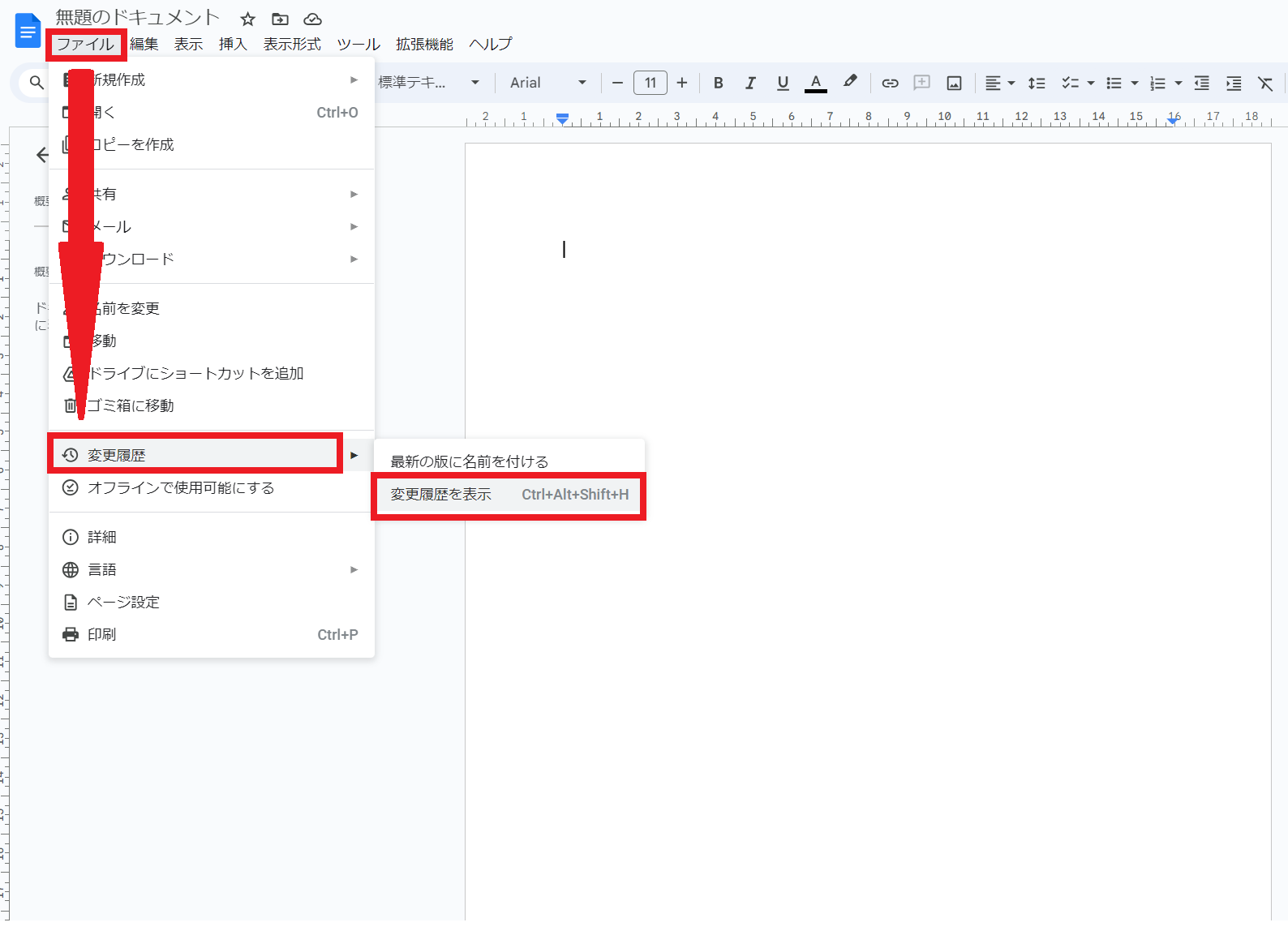
復元するには画面上部の「最終編集」または「ファイル」>「変更履歴」から履歴一覧を表示します。
復元したい版を画面右側で選択し、画面左上にある「この版を復元」をクリックするだけで、選択した版にデータが瞬時に戻ります。
⑥さまざまな形式での書き出し
Googleドキュメントは、作成したデータを様々な形式で書き出せます。(*)
*データの書き出し……編集したデータファイルを他のソフトウエアで読み込めるようにすること
実行手順ついては後述いたしますが、Googleドキュメントで作成した表を任意の形式に変換すれば、異なるプラットフォームやシステムでデータを使用できるようになります。
たとえば、取引するWeb制作会社にGoogleドキュメントで作成したブログ記事の下書き原稿を送付する際にWord形式に変換して提供したり、お客様へ無料配布する弔辞文章の作成済みデータをPDF形式に変換して印刷・配布したりできます。
葬儀社向け|Googleドキュメントの利用用途

簡単な操作で業務を効率化し、葬儀社の業務改善に活用できるGoogleドキュメントは、文書管理と共有に非常に役立つ機能を備えています。
葬儀業界においては、以下のような用途で利用されている傾向です。
- 社内外での議事録作成
- コラム記事の下書き
- パンフレットやチラシの作成(文字特化)
- 勉強会の資料作成
- 弔辞や挨拶文章のテンプレート作成
- ファックスや書簡に使う送り状の作成
Googleドキュメントのマイページトップには「テンプレートギャラリー」と呼ばれるフォーマットもありますので、用途に応じて活用してみましょう。
1.社内外での議事録作成
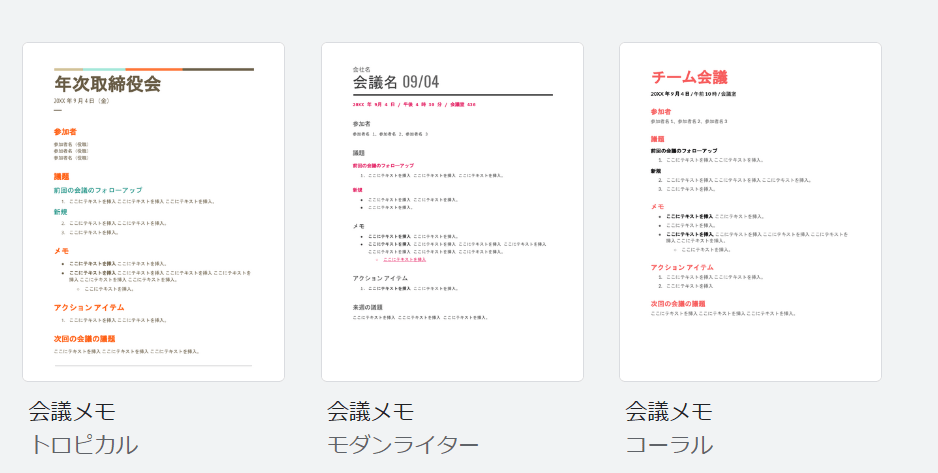
Googleドキュメントを使えば、社内外での議事録作成に役立ちます。
無地のドキュメントでメモをする方法だけでなく、Googleドキュメントのテンプレートギャラリーにある「会議メモ」が活用できます。
議事録の文書ファイルを事前に共有すれば、同じ議事録を見ながら会議を行えるだけでなく、リアルタイムで議事録の記録も可能です。
後日、記録済みの内容をURLで共有したり、PDFにしたうえで紙で印刷したりなどで共有もしやすいです。
2.コラム記事の下書き
Web制作会社から依頼されるような自社コラム記事の下書き作成にも、Googleドキュメントはおすすめできます。
任意のメールアドレスまたはURLを共有すれば関係各社に共有しやすいという点から、多くのWeb制作会社ではGoogleドキュメントを駆使したコラム記事作成を行っています。
後にご紹介する「提案機能」や「コメント機能」が共同編集でき、1つのドキュメント内で多くの関係者が文章の修正や疑問点の洗い出しなどができるため、社内外で確認が必要なコラム記事の下書きに欠かせません。
3.パンフレットやチラシの作成(文字特化)
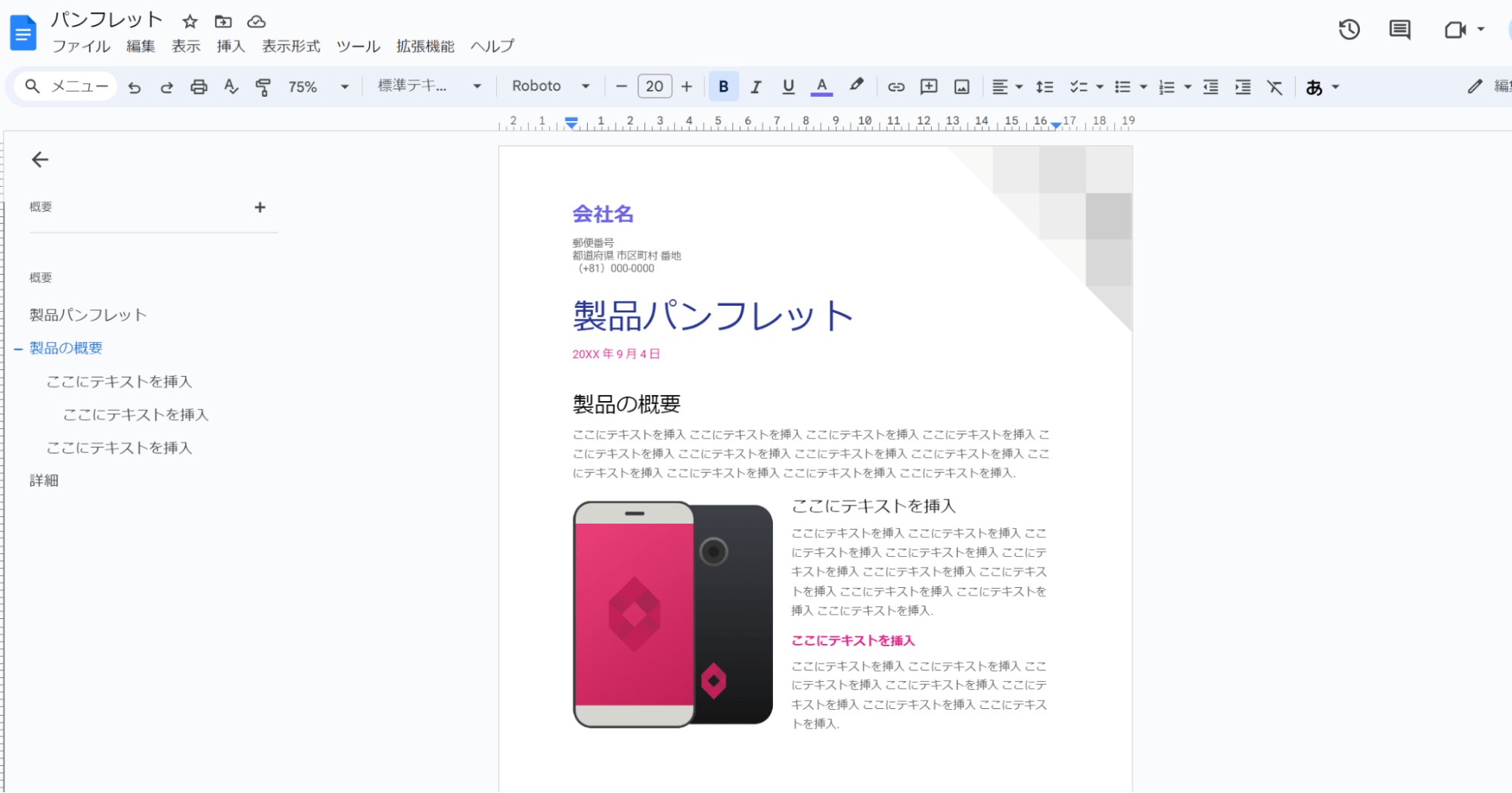
Googleドキュメントは、文字に特化した自社パンフレットやチラシの作成にも重宝します。
特に文字で伝えることが多い葬儀プランを紹介するパンフレットなどは、文書作成に便利なGoogleドキュメントを活用するとよいでしょう。
テンプレートギャラリーの「製品パンフレット」を応用すれば、自社オリジナルのチラシやパンフレットが作成しやすくなります。
また前述のコラム記事下書と同様、パンフレットやチラシの作成においてWeb制作会社や広告代理店などの力を借りる方も少なくありません。
共同編集しやすいことだけでなく、誰がどこを修正したのかという記録も残るため、管理の手間が省けるだけでなく、パンフレットやチラシの改善策を講じやすくなります。
4.勉強会の資料作成
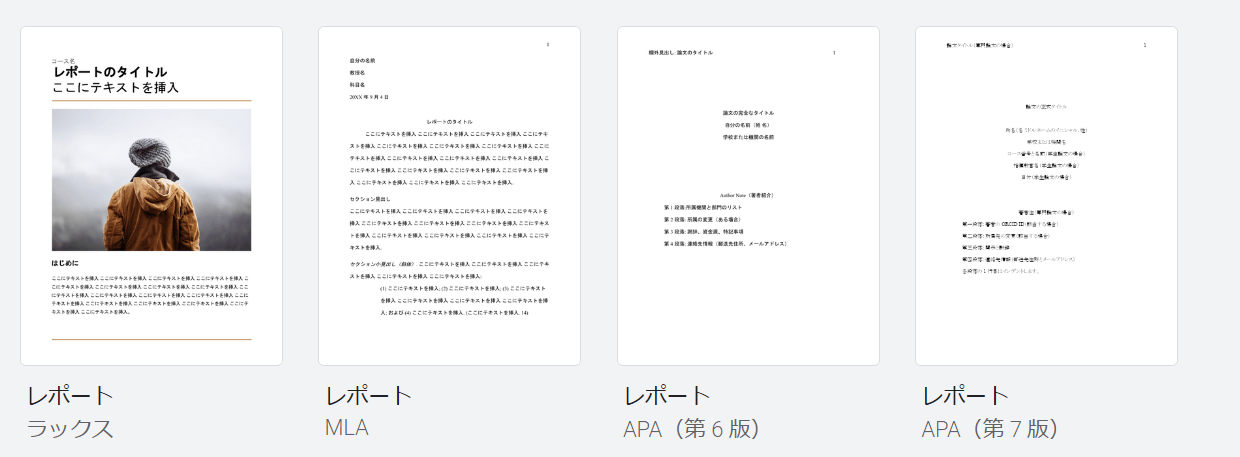
Googleドキュメントは各種勉強会の資料作成にもおすすめです。
チームでオンライン上で資料を作成した後にPDF形式に落とし込み、参加者にメールで事前に添付したり、当日印刷して配布することも簡単になるでしょう。
特にGoogleドキュメントのテンプレートギャラリーには、教育分野で使用できる各種レポートテンプレートが用意されています。
勉強会の資料作成が苦手だという方も、活用すれば立派な資料が作成できます。
5.弔辞や挨拶文章のテンプレート作成
お客様に配布したりプレゼントしたりするための弔辞やお悔やみの挨拶文章のテンプレート作成にもGoogleドキュメントは役立ちます。
Googleドキュメントは文書作成に特化している点はもちろん、PDF形式に落とし込み、Googleドライブで保存・管理すれば、URLを共有するだけでお客様への無料プレゼントに使えますので、ホームページを経由してやってきた見込み客への自社認知の拡大にも貢献が可能です。
この方法を応用して、前述でご紹介したチラシやパンフレットもオンライン上で配布できます。
6.ファックスや封書に使う送り状の作成
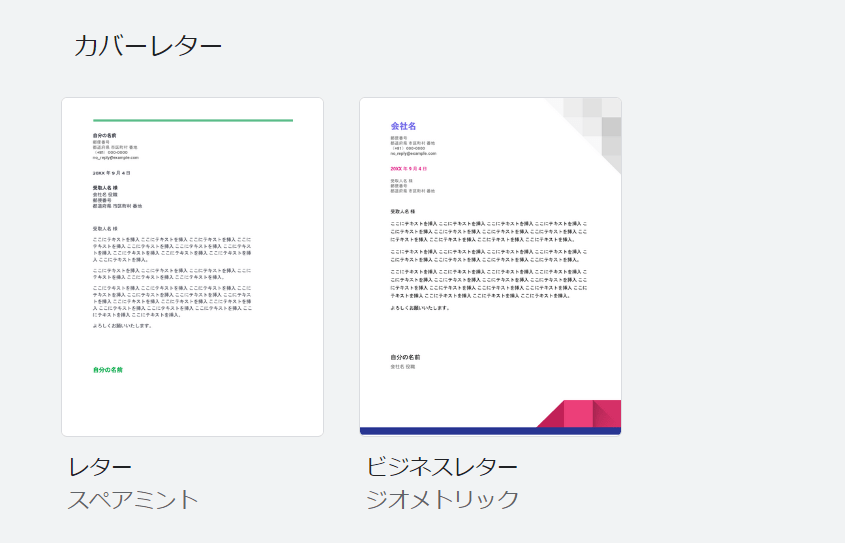
Googleドキュメントのテンプレートギャラリーにある「カバーレター」のテンプレートを使えば、協力会社や関連会社、お客様へお送りするファックスや封書を送る際に使う送り状の作成も可能です。
社内でテンプレート化できる文章はそのままに、紙に印刷した後に担当者の方の手書きサインや印鑑を入れることで、事務作業の簡素化も実現できます。
また、文面改善のために再編集をしたとしても、過去にどのような文言が入力されていたのかを記録しているため、お客様や協力会社の方との関係構築・改善の分析データとしても活用いただけるでしょう。
異業種のGoogleドキュメント利用シーン

Googleドキュメントは、業種を問わず、さまざまな場面で役立つツールです。
使い道は多岐にわたりますが、広くビジネスの効率化や書類作成に貢献します。
ここでは具体的な事例を通じて、異業種におけるGoogleドキュメントの導入事例をご紹介いたします。
小売・卸業界

Googleドキュメントは小売・卸業界で上手く活用されており、ITに弱い企業でも業務効率と情報共有が向上しています。
主な理由として、以下が挙げられます。
- 写真挿入による文書資料の視覚化
- 紙からデータ化による文書作成・管理でコスト削減が実現
- 場所に依存しない協力体制の実現
- コメント機能の活用による忙しい部署との迅速な連携が可能
- 簡単な操作のためITリテラシーの向上
ある卸売企業では、データ化でコストを80%削減し、効率を40%向上させたようです。
このようにGoogleドキュメントは小売・卸業界において写真やデータの活用を通じて効率向上を実現し、場所やITスキルに制約のない情報共有を促進しています。
メディア、エンターテイメント業界

Googleドキュメントはメディア・エンターテイメント業界でも情報共有の利便性と効率化をもたらしているようです。
主な理由として、外出中の文書アクセスの実現や会議資料のペーパーレス化が挙げられます。
またオンライン上にアップロードしたGoogleドキュメントの資料は、簡単に共同作業できるため、外出先にいる担当者とも最新版の共有が実現します。
そのため、従業員のワークライフバランスが向上したそうです。
情報・通信業界

既にGoogleの機能をフル活用しているイメージのある情報・通信業界でも、Googleドキュメント導入により資料共有の効率化が上がっているようです。
情報・通信業界では、定期的なインターンや新入社員の入社と人の出入りが激しい業界です。
入社時にGoogleドキュメントにある社内資料のURLさえ伝えれば、人事部による情報共有コストが下がります。
加えて、社外の協力会社や投資家との資料共有や共同作業も多いという特徴が挙げられます。
社外の協力会社がWordで作成した文書はGoogleドキュメントに変換しやすいだけでなく、コメント機能も同じです。
URLさえ知っていればリアルタイムで情報共有ができるという点で違いのあるGoogleドキュメントを導入したことで、業務効率向上を実現しています。
【葬儀社は必見】Googleドキュメントの基本的な使い方
ここでは、葬儀社が抑えておくとよいGoogleドキュメントの基本的な使い方について分かりやすく解説いたします。
ますますデジタル化が進む昨今ですが、Googleドキュメントを使うスキルはこの先も欠かせないものとなるでしょう。
ぜひ続きをご覧いただき、葬儀社様の業務効率化に役立ててください。
①ドキュメントの新規作成方法~Googleドライブから作成する方法~
Googleドキュメントで新しい文書を作成する方法を、以下にご紹介します。
1.まずGoogleドライブにアクセスしログインし、ホーム画面左上の「新規」をクリックします。
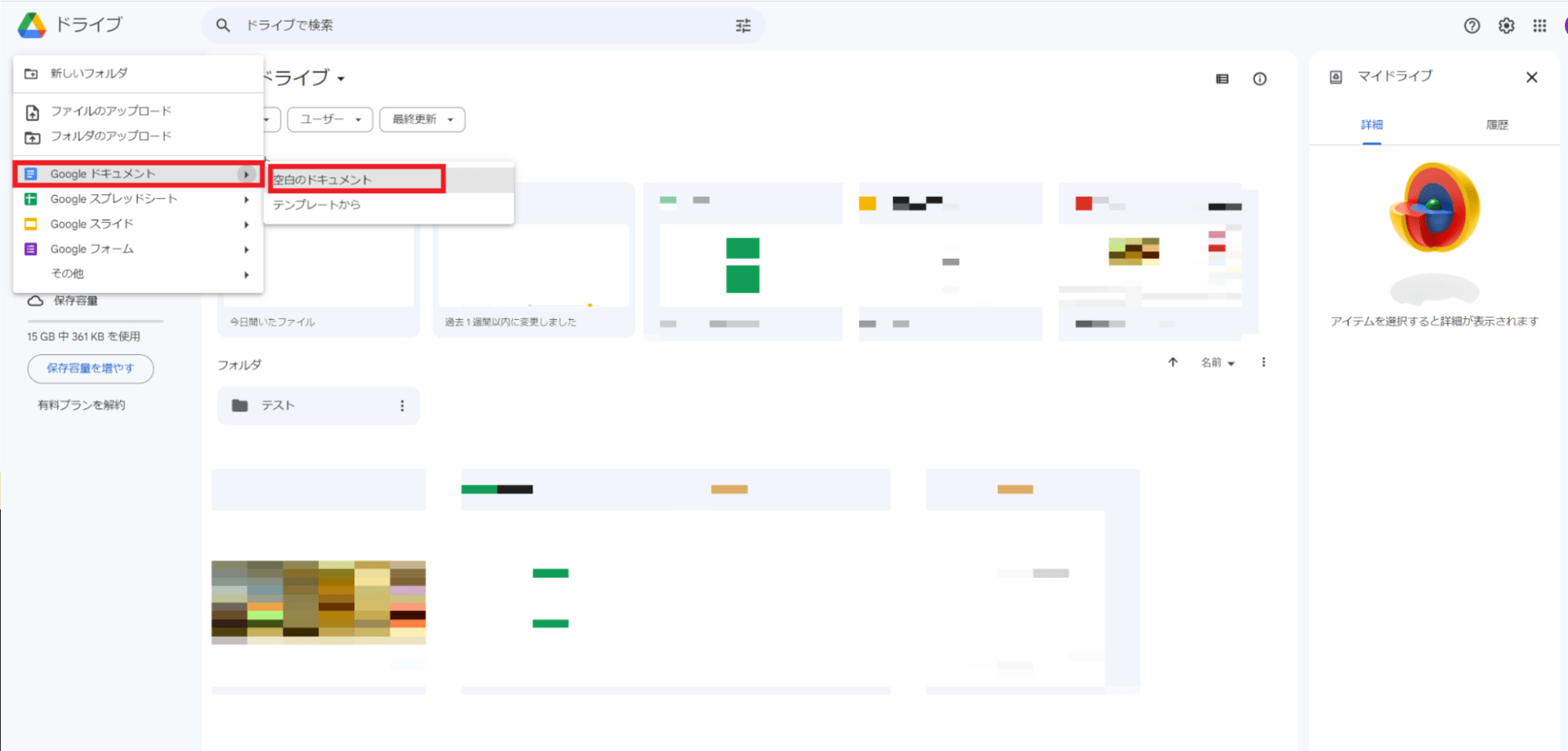
2.「Googleドキュメント」→「空白のドキュメント」の順で選択しましょう。
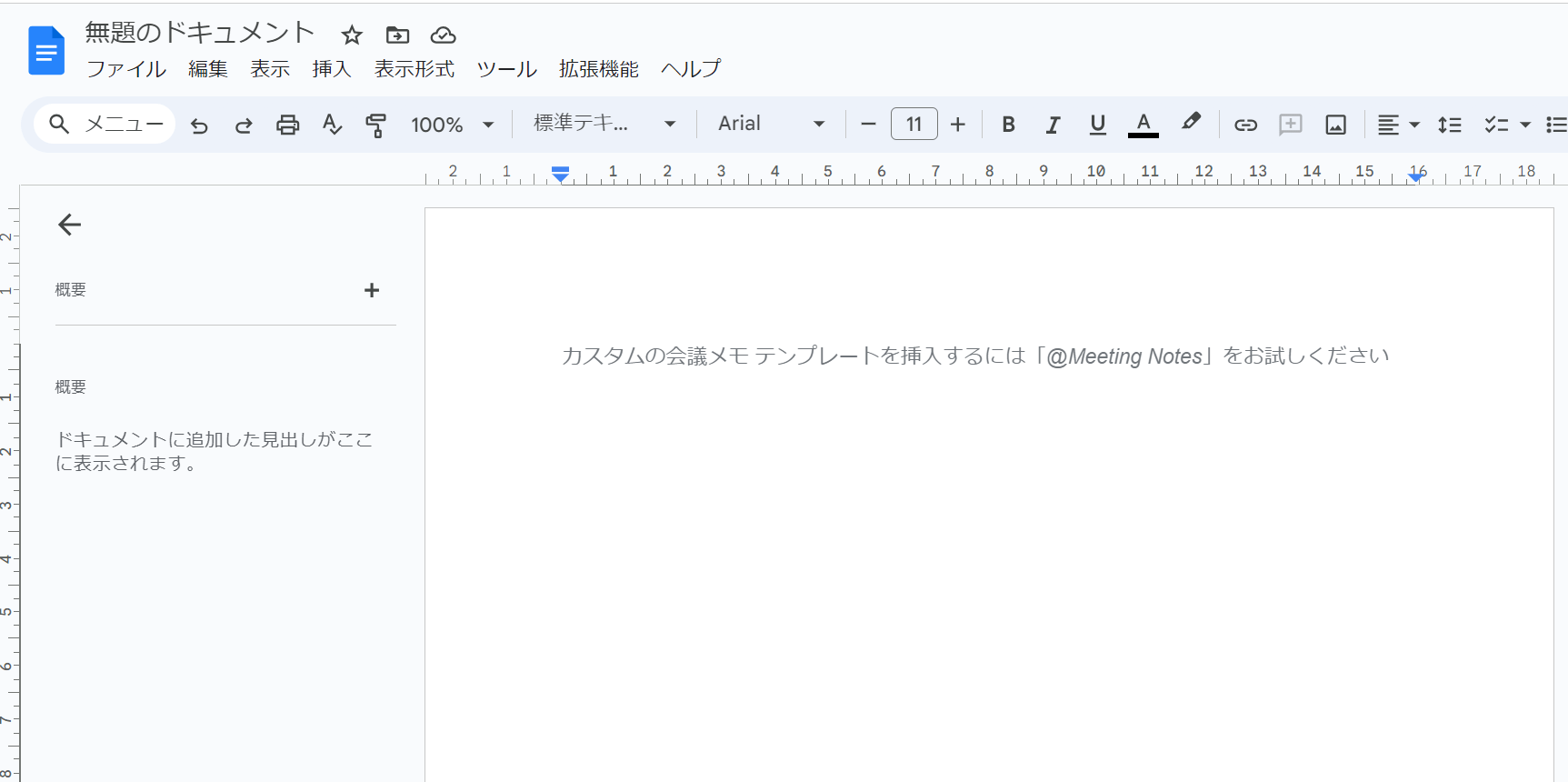
これで白紙のドキュメントが表示され、新しい文書を作成できます。
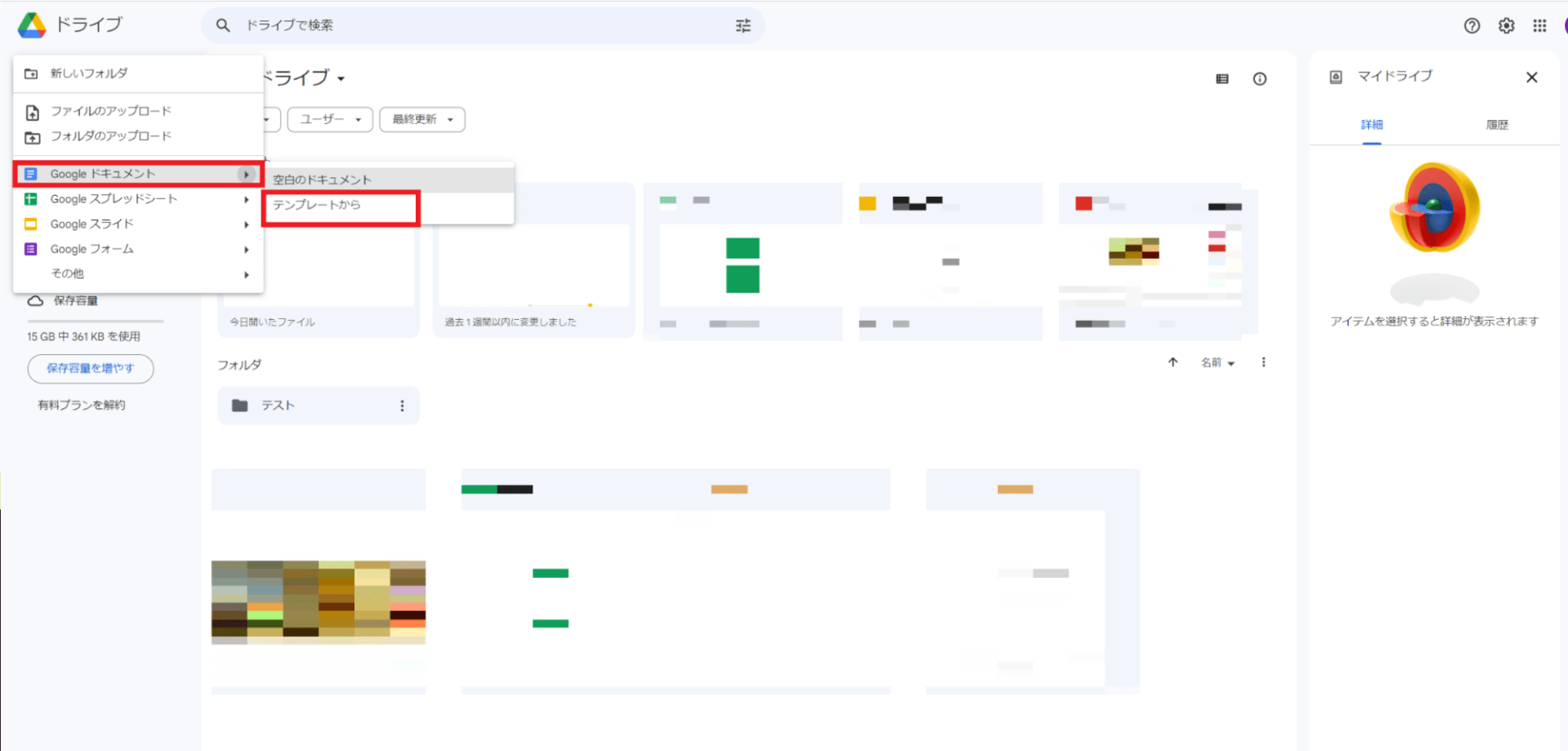
なお作成段階でテンプレートを使いたい方は、その下の「テンプレートから」を選択しましょう。
Googleドライブ内のフォルダからドキュメントを新規作成する方法
Googleドライブ内のある既存のフォルダからも、新しいドキュメントを作成が可能です。
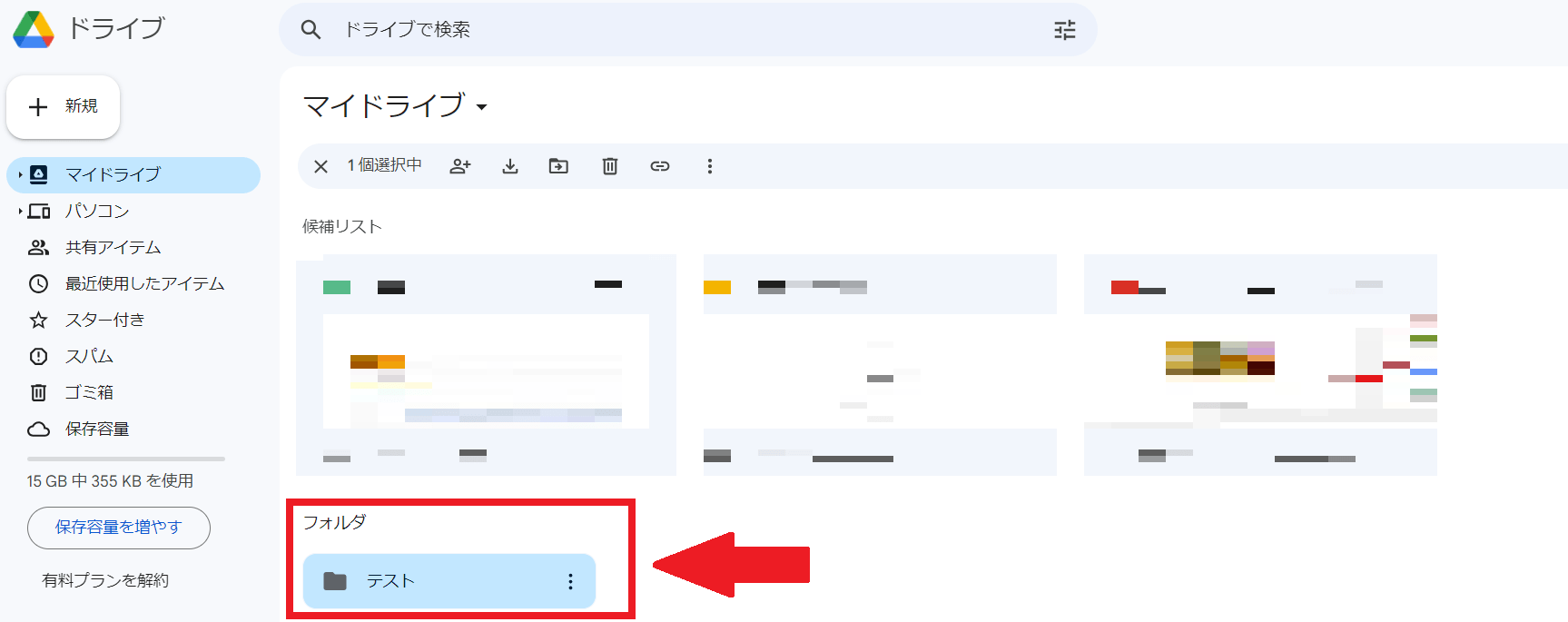
1.まずドキュメントを作成したいフォルダを選択し、クリックして移動します。
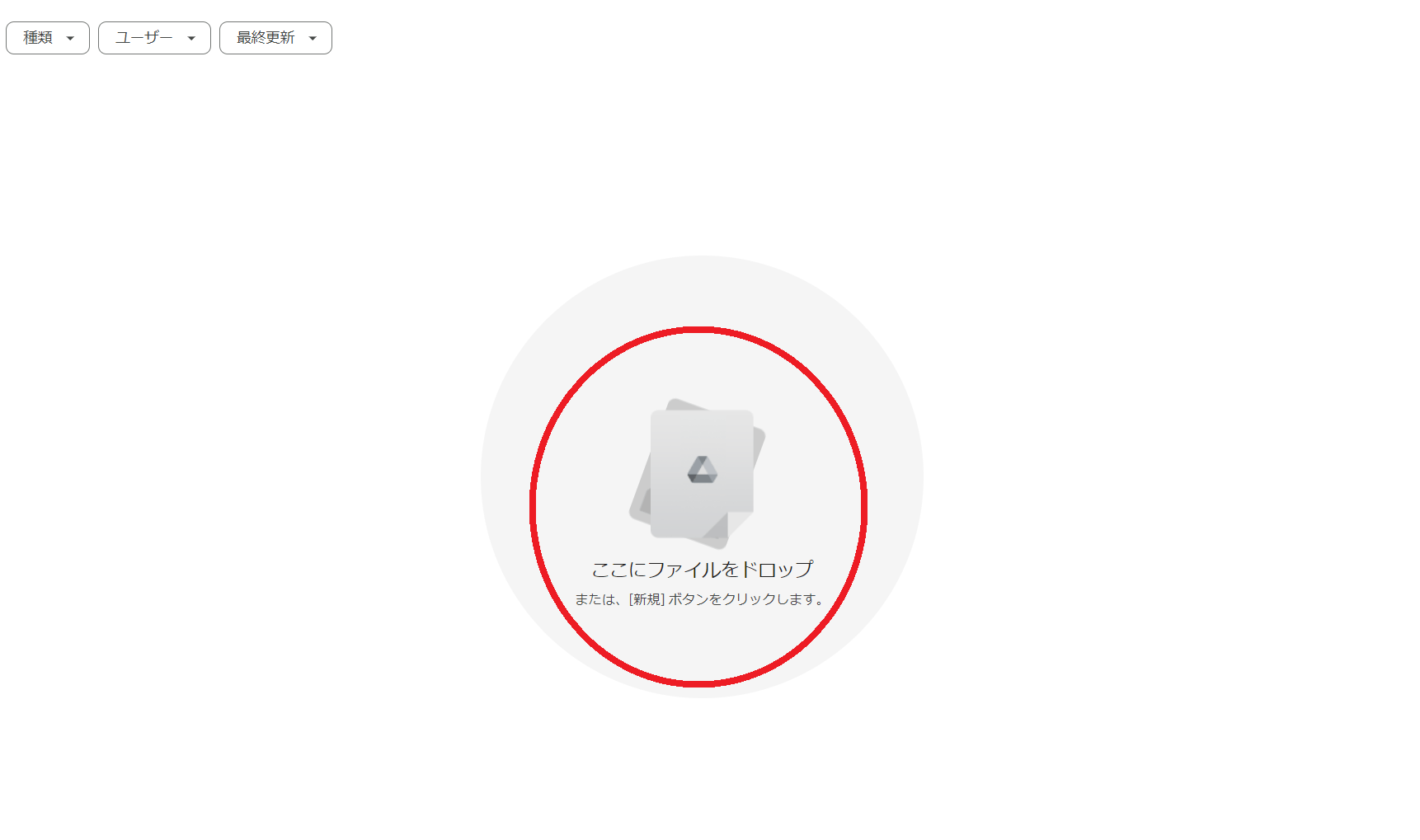
2.赤丸で囲んだ画面「ここにファイルをドロップ」の周辺でマウスを右クリックしましょう。
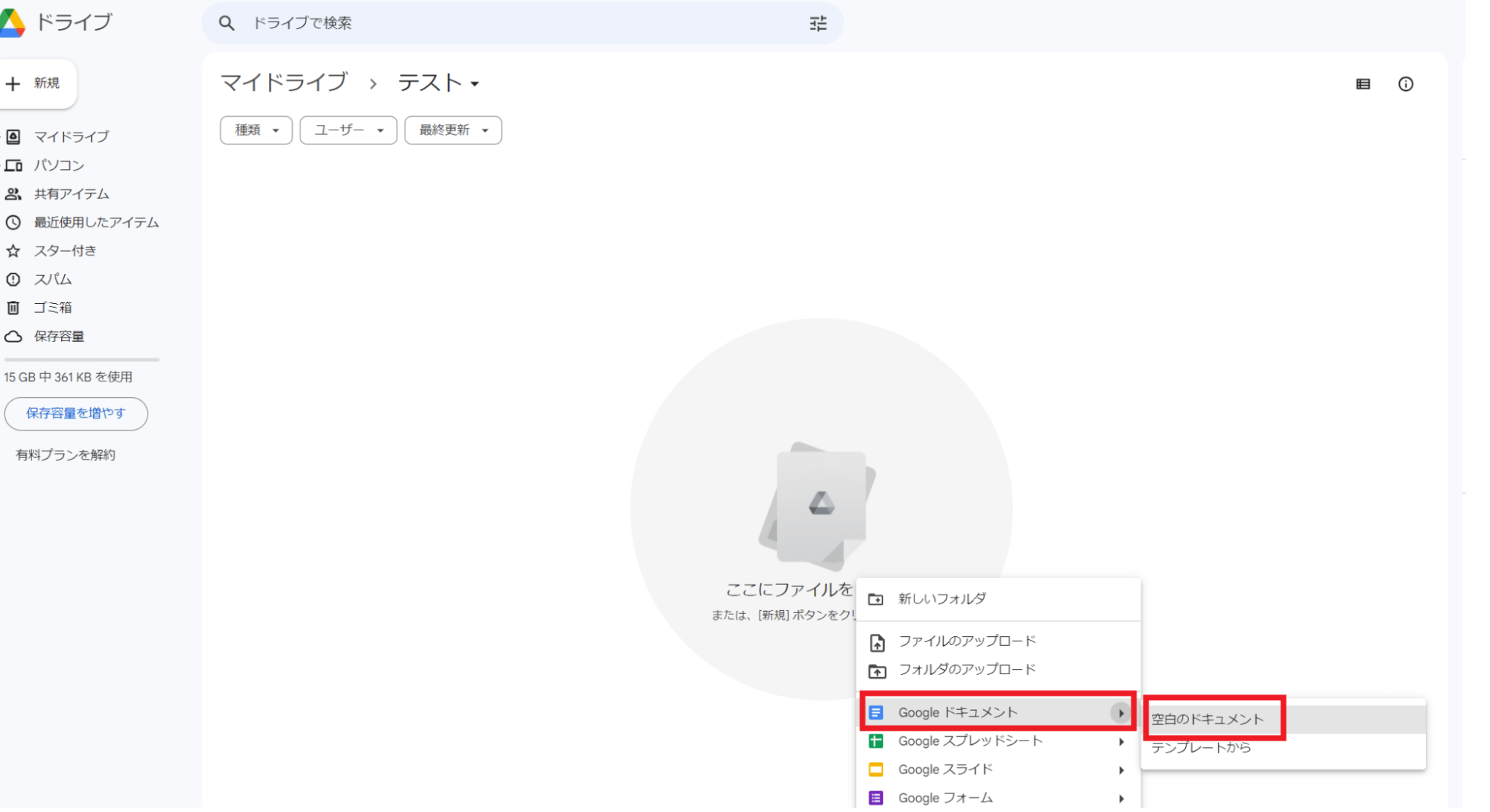
3.すると、上記画像のようにGoogleドキュメントの項目が出てきますので、「空白のドキュメント」を選択します。これにより指定したGoogleドライブ内のフォルダに新しいドキュメントが作成されます。
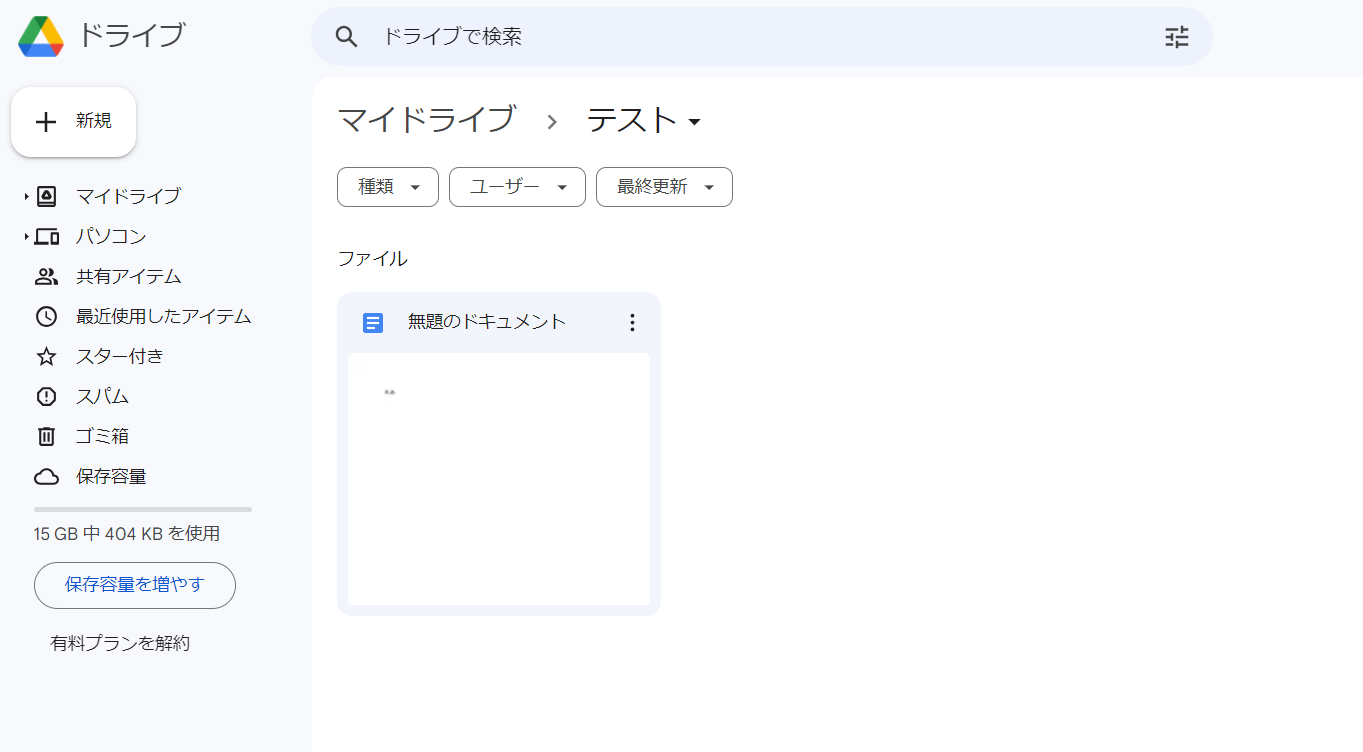
多少の時差はありますが、しばらくするとGoogleドライブのフォルダ内にGoogleドキュメントが反映されます。
②ドキュメントの名前を変更する方法
Googleドキュメントで表を作成したら、ドキュメントの名前を作成しましょう。
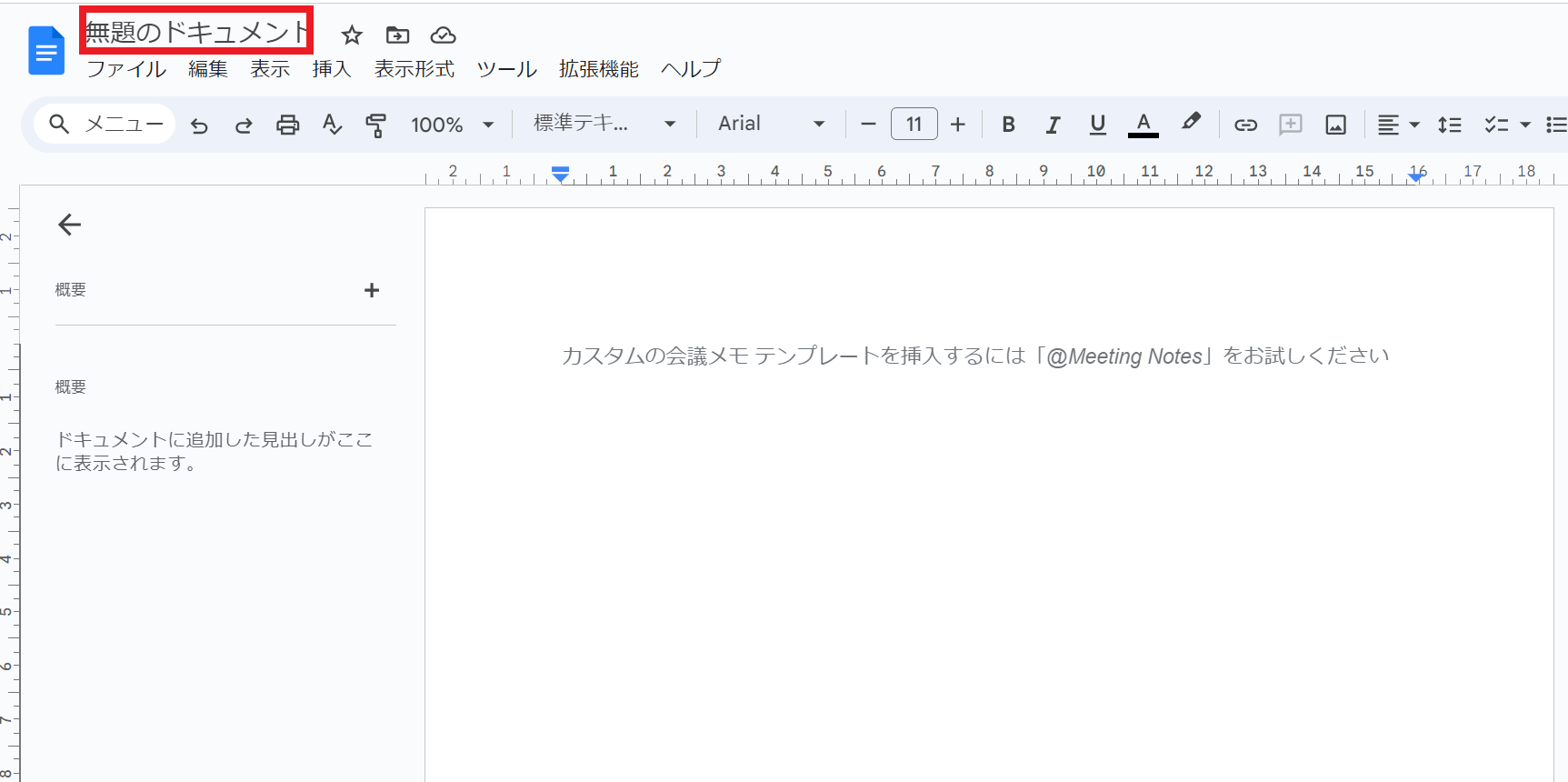
1.作成したドキュメントを開くと、左上に「無題のドキュメント」という名前が付けられています。これが初期設定の状態です。
カーソルを合わせると「名前の変更」と出てきますので左クリック。
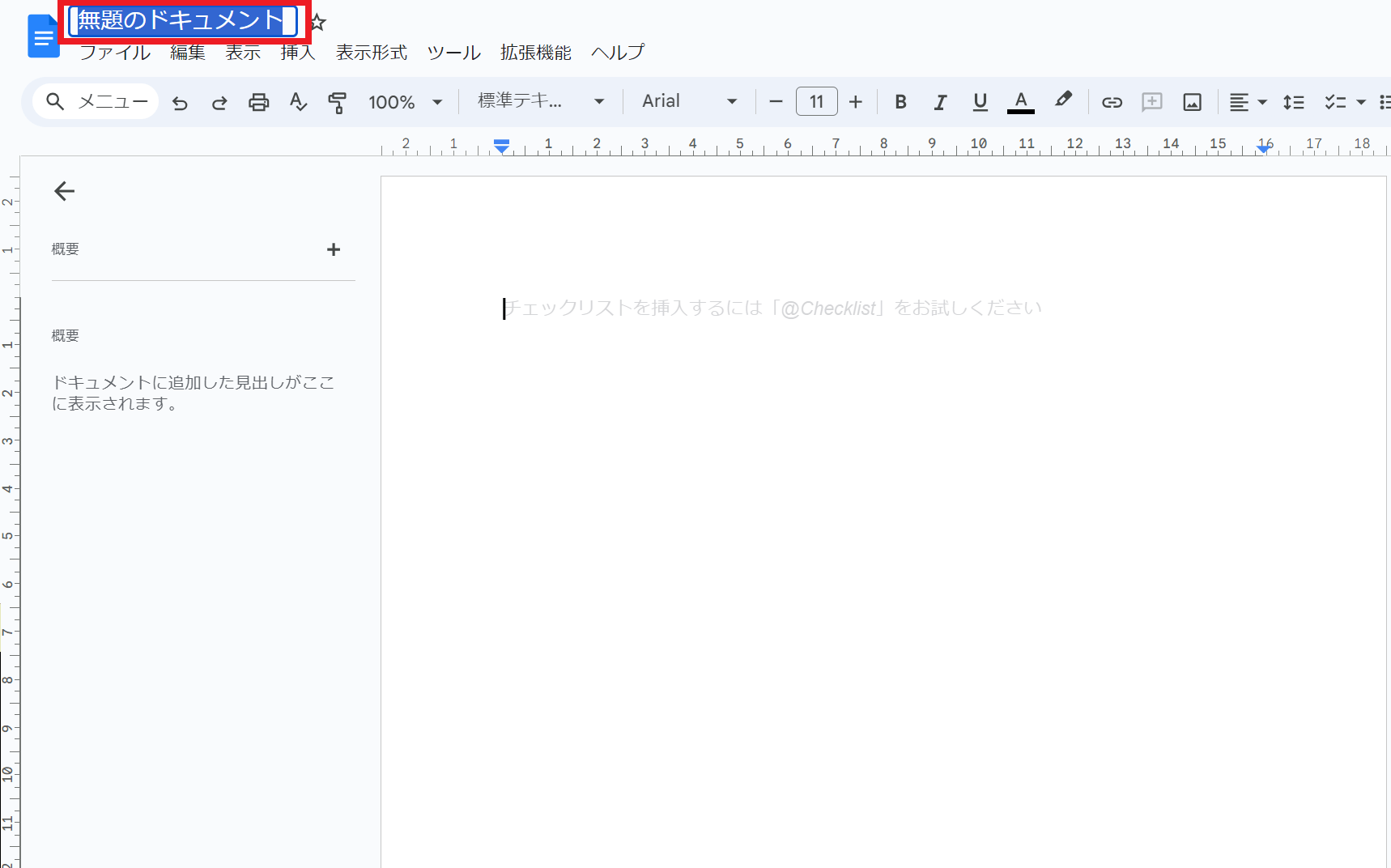
2.すると、上記画像のように欄が青背景と白文字にかわりますので、そのまま「Backspace」ボタンを押しましょう。
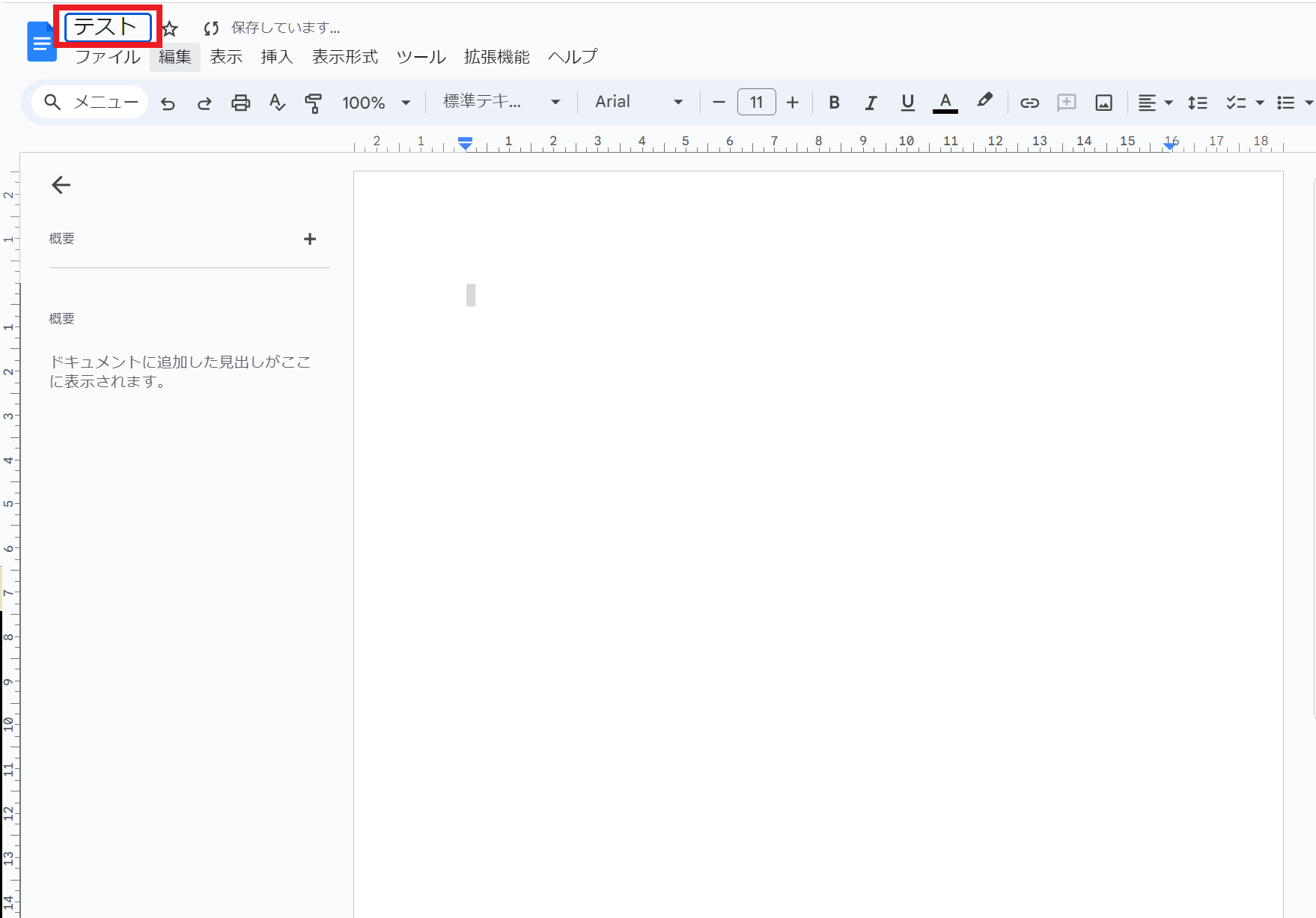
3.初期設定の「無題のドキュメント」という文字が削除されますので、任意のタイトルを入力します。「Enter」キーを押して決定すれば、名前の登録が完了です。
インターネットにつながっていれば特に保存ボタンを押すことなく、タイトルも自動で保存してくれ、便利です。
後は任意の文章を入力しましょう。
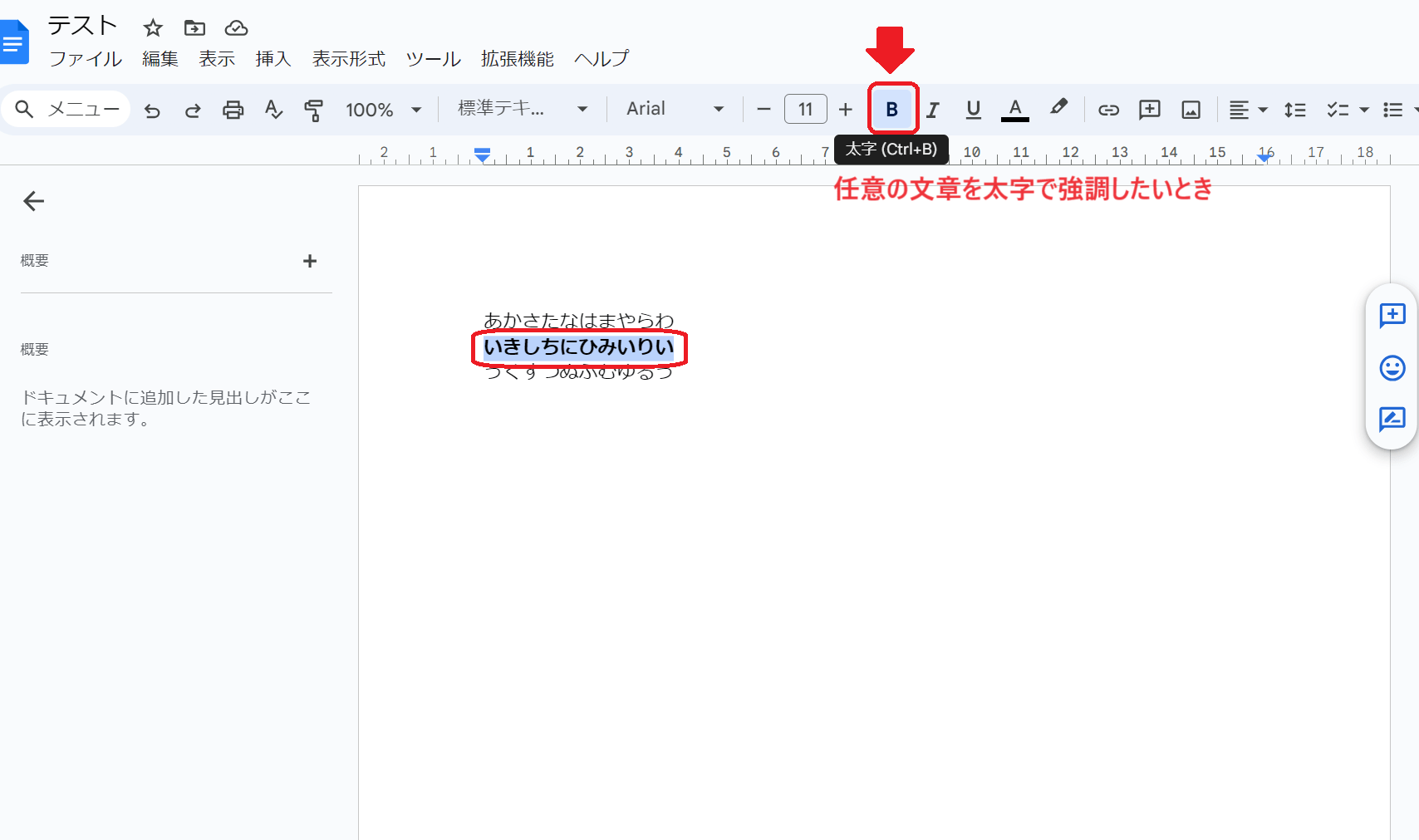
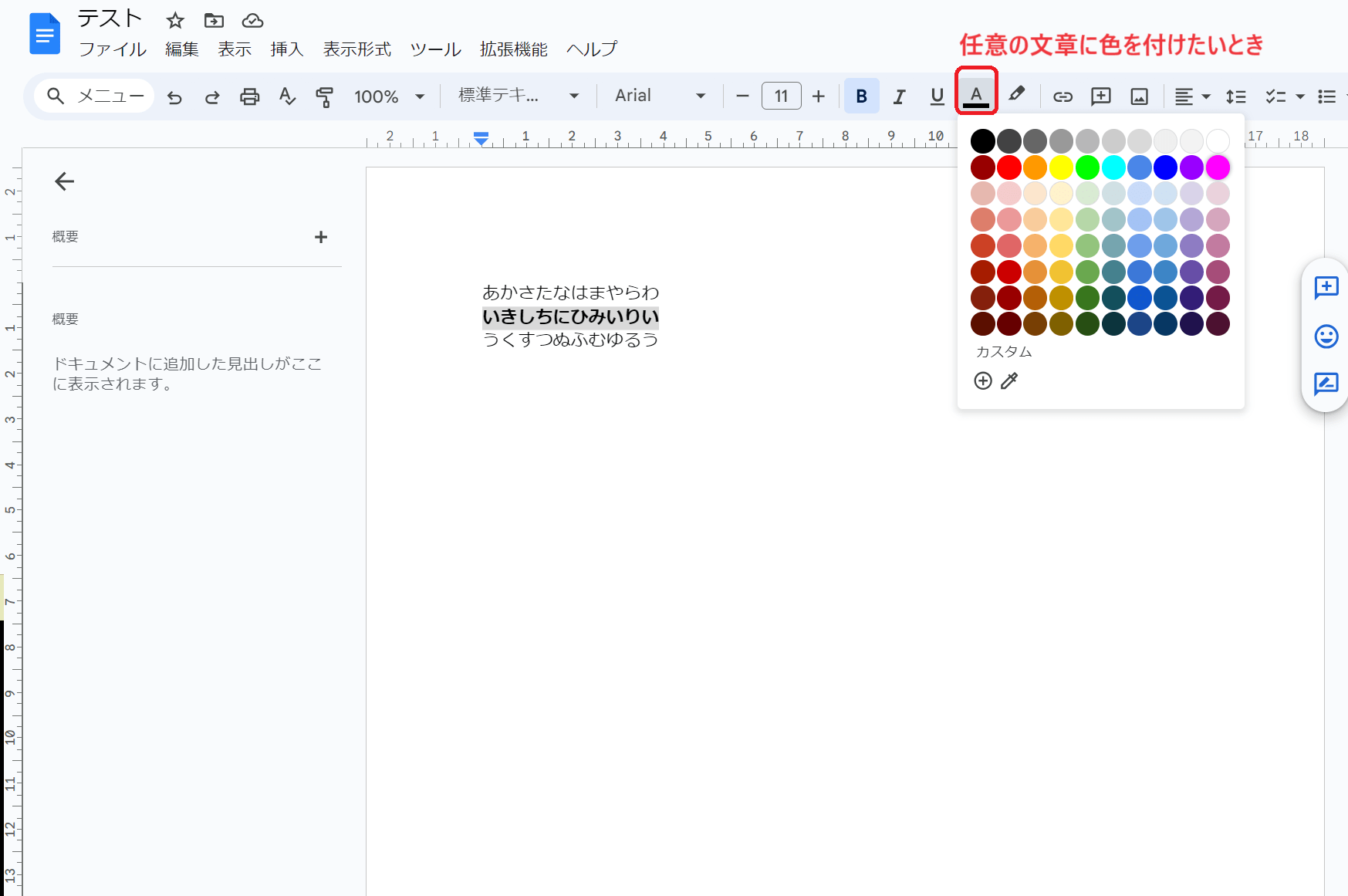
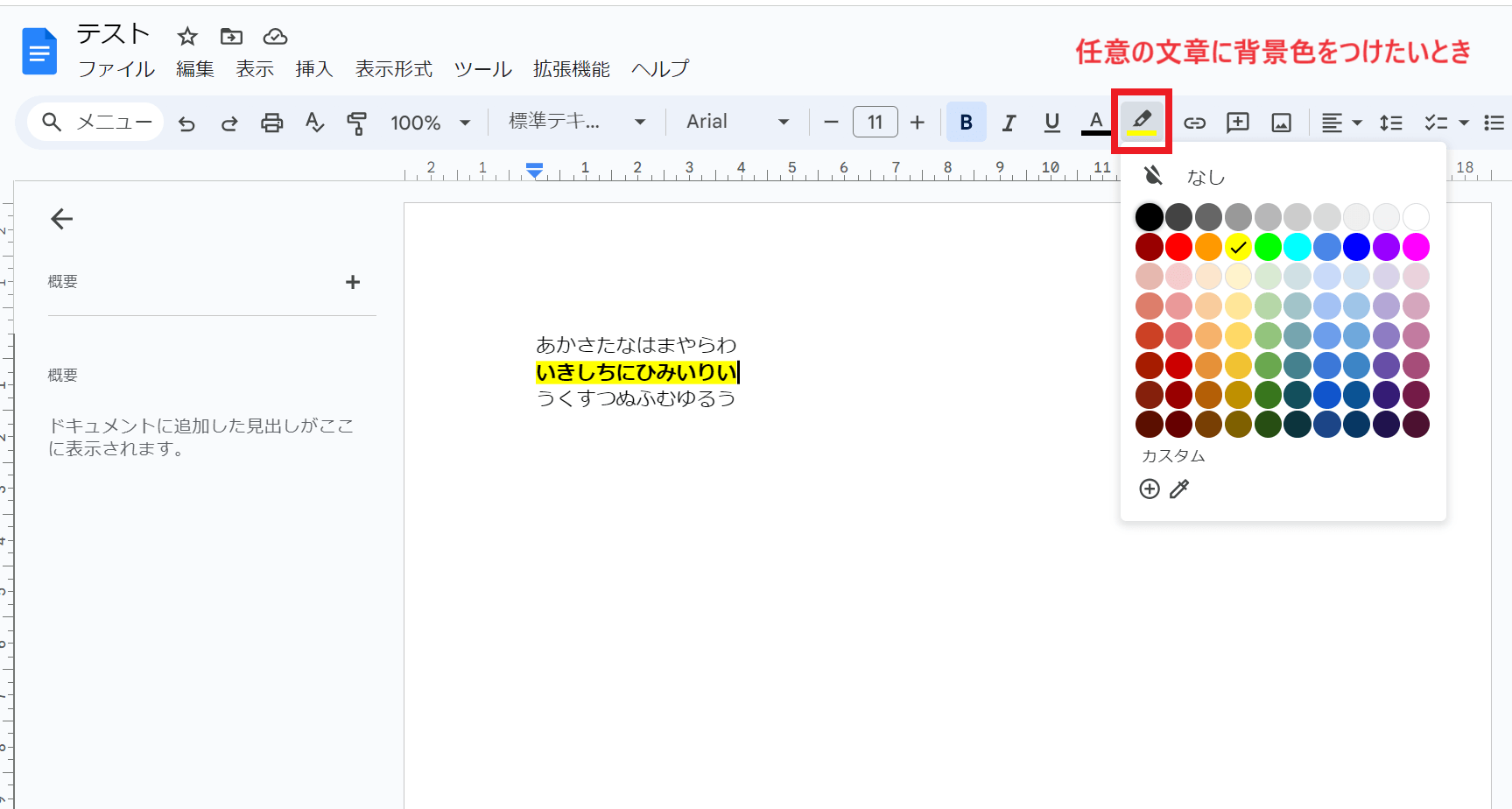
また文字を太字にしたり、文字色を変更したり、背景色をつけたりするなどして、視覚的にわかりやすい文書にカスタマイズできます。
③ドキュメントに見出しを設定する方法
ドキュメントに見出しを設定すれば、複数のテーマがあっても文書が読みやすくなります。
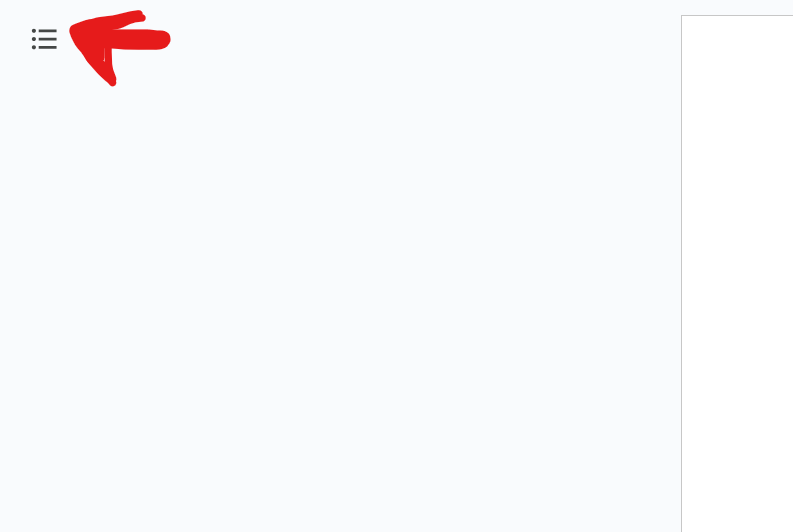
1.まず見出しを作成する前に、ドキュメント左上に表示される「・ー」マークをクリックしてください。
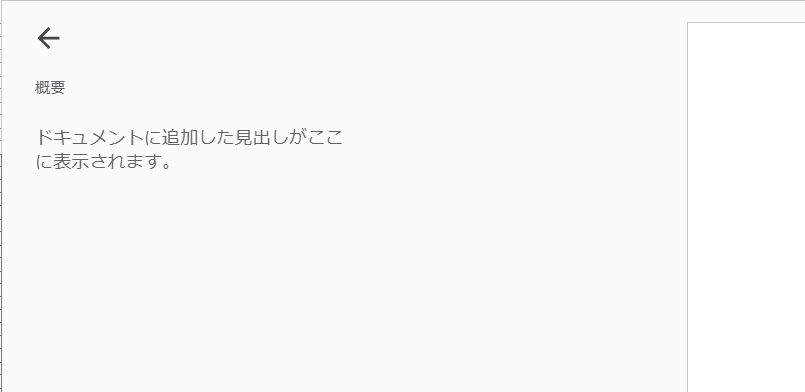
ドキュメントに見出しが挿入されると目次のように閲覧できるため、便利です。
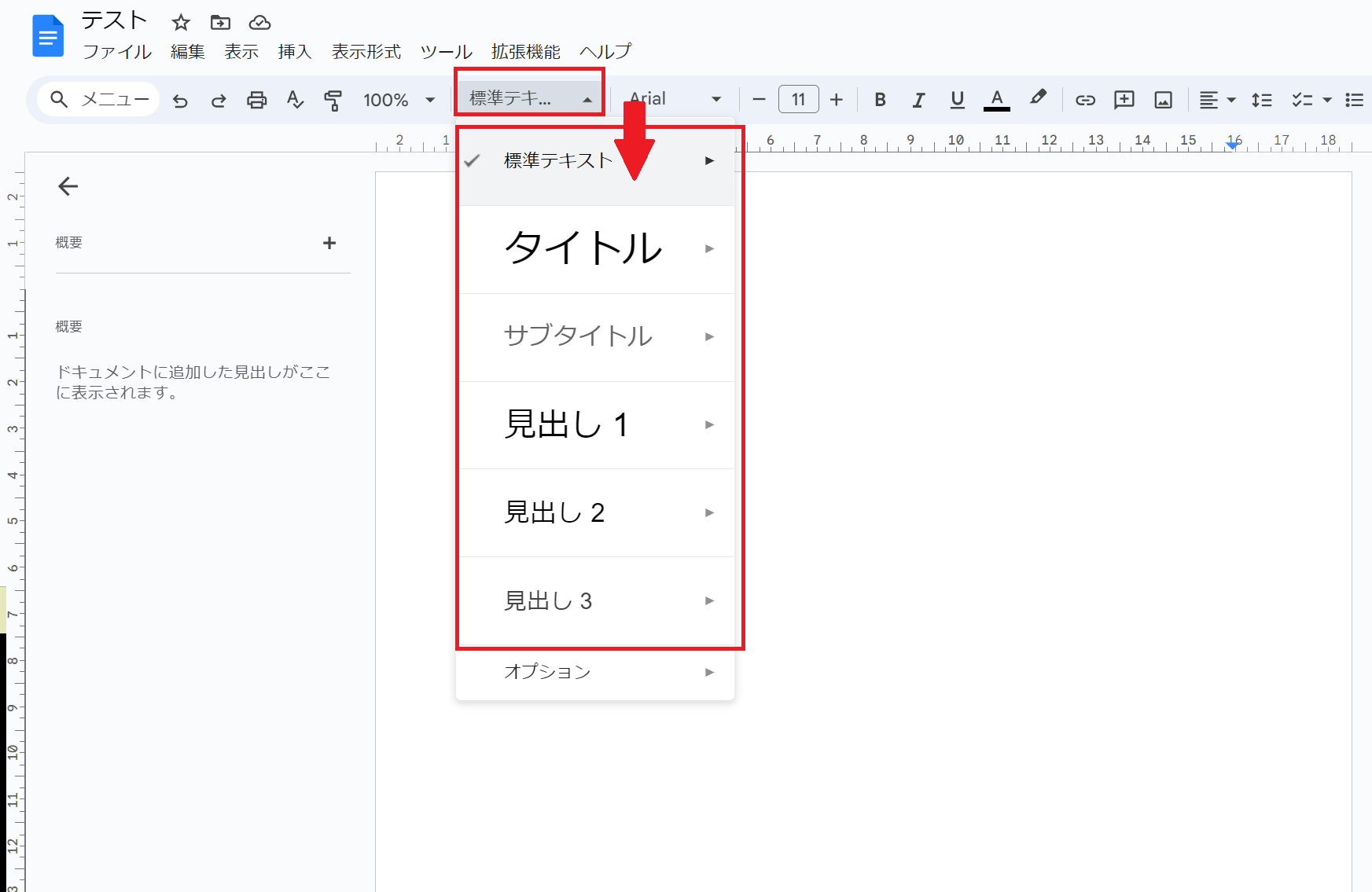
2.上部にあるメニューバーから「標準テキスト(画像のように省略されている場合もあり)」をクリックすると、見出しのポップアップが出てきます。
各種見出しの装飾効果は以下の通りです。
- 標準テキスト:初期設定で文字を入力する際の文字のこと。下部画像の「いきしちに~」以降は標準テキスト。
- タイトル:文書に記載するテーマタイトル。ブログのタイトルと同義
- 見出し1:タイトル代わりとしても使われることがある。
- 見出し2:ブログの世界では「大見出し」ともいう
- 見出し3:ブログの世界では「中見出し」ともいう
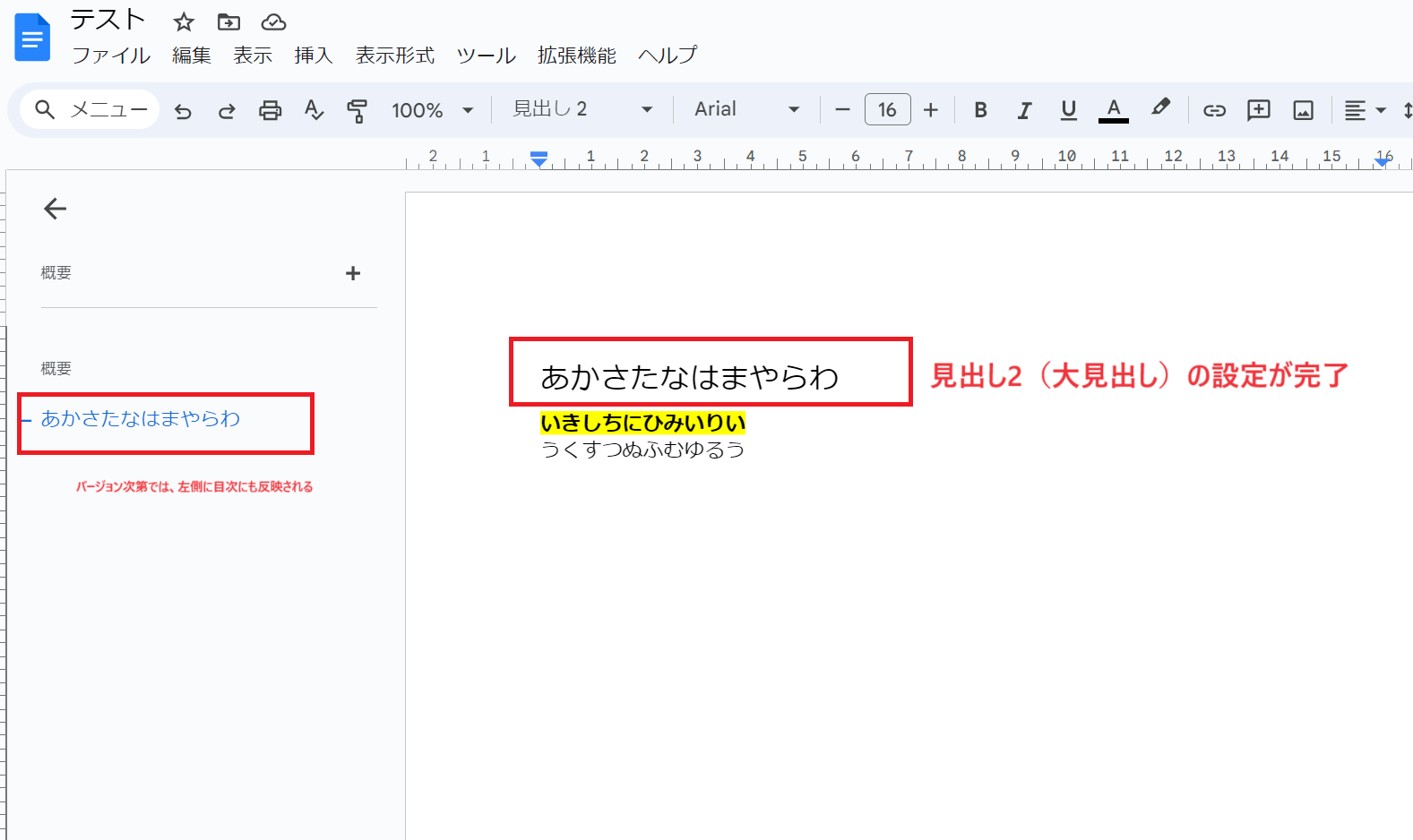
3.任意の見出しを選択、クリックすると、ドキュメント内に反映されます。
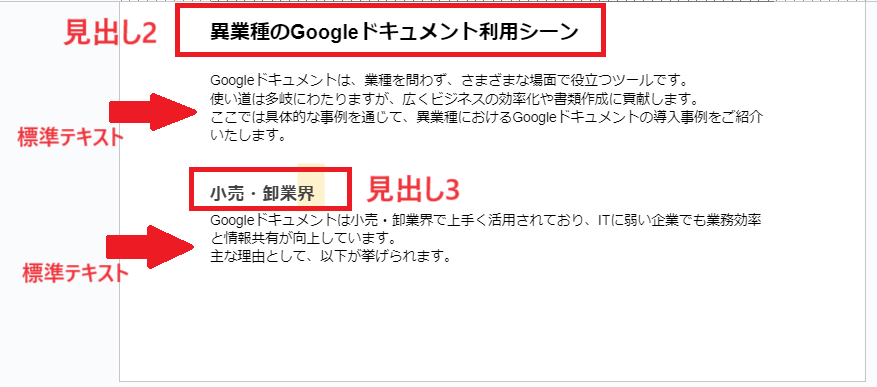
なおこの設定は特にコラム記事の下書きを行う際に多用しますので、ぜひこの機会に覚えておくと便利です。
④ドキュメントに箇条書きを設定する方法
文書を見やすくするために、Googleドキュメントでは箇条書きも設定できます。箇条書きは「・」と「1,2,3……」を使った2タイプがあります。
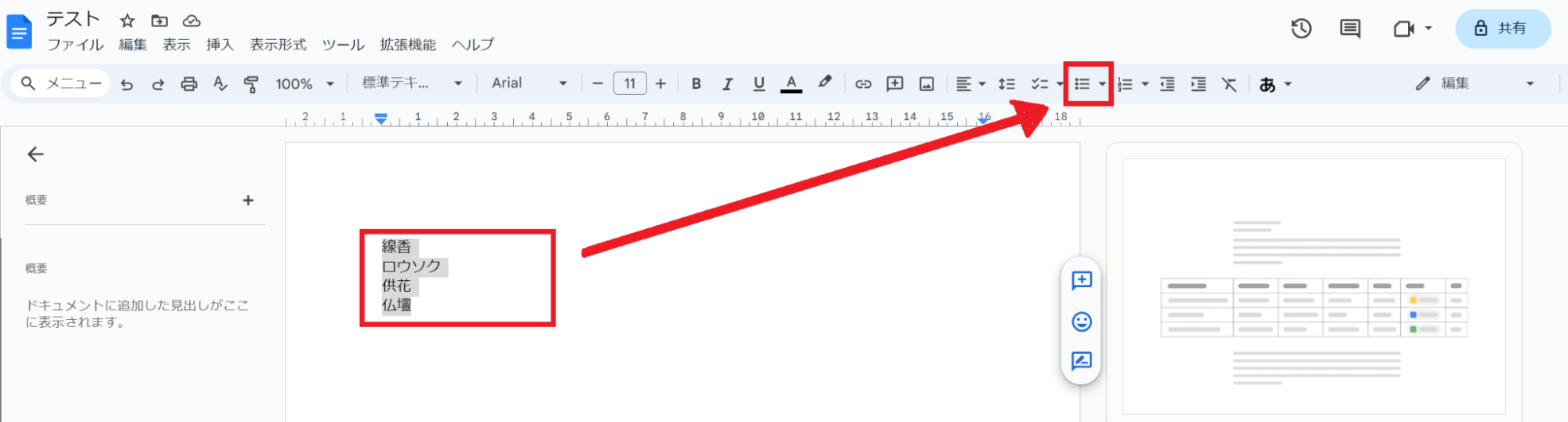
1.箇条書きにしたい項目を選択し、右上にある「●-」のマークをクリックします。
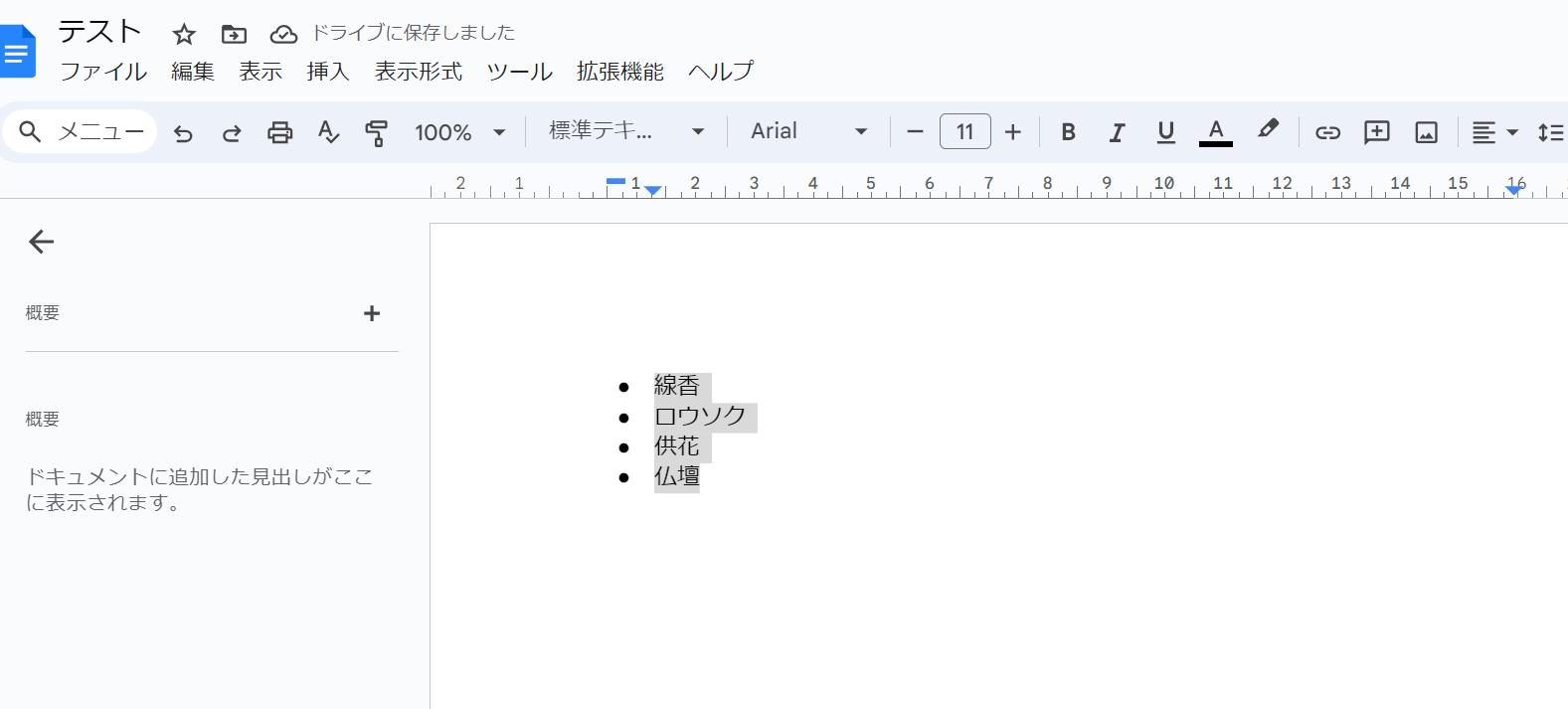
すると「・」タイプの箇条書き設定が完了です。
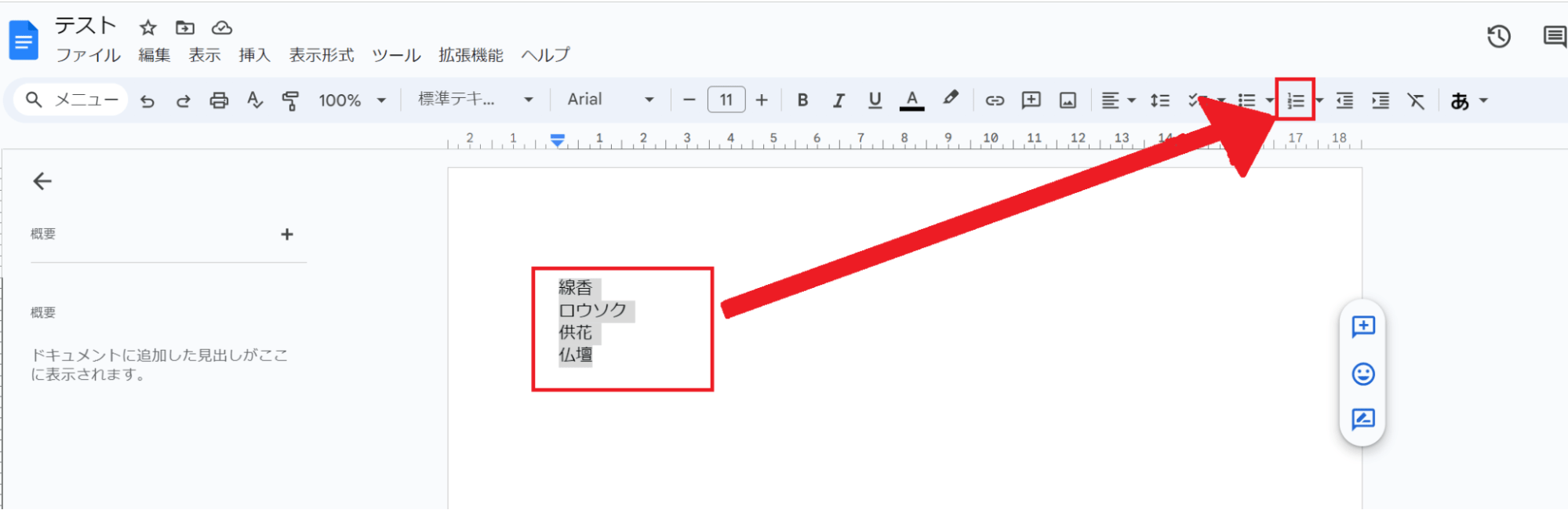
2.また数字を入れたい場合は、「●-」の隣にある「数字の箇条書きボタン」をクリックします。
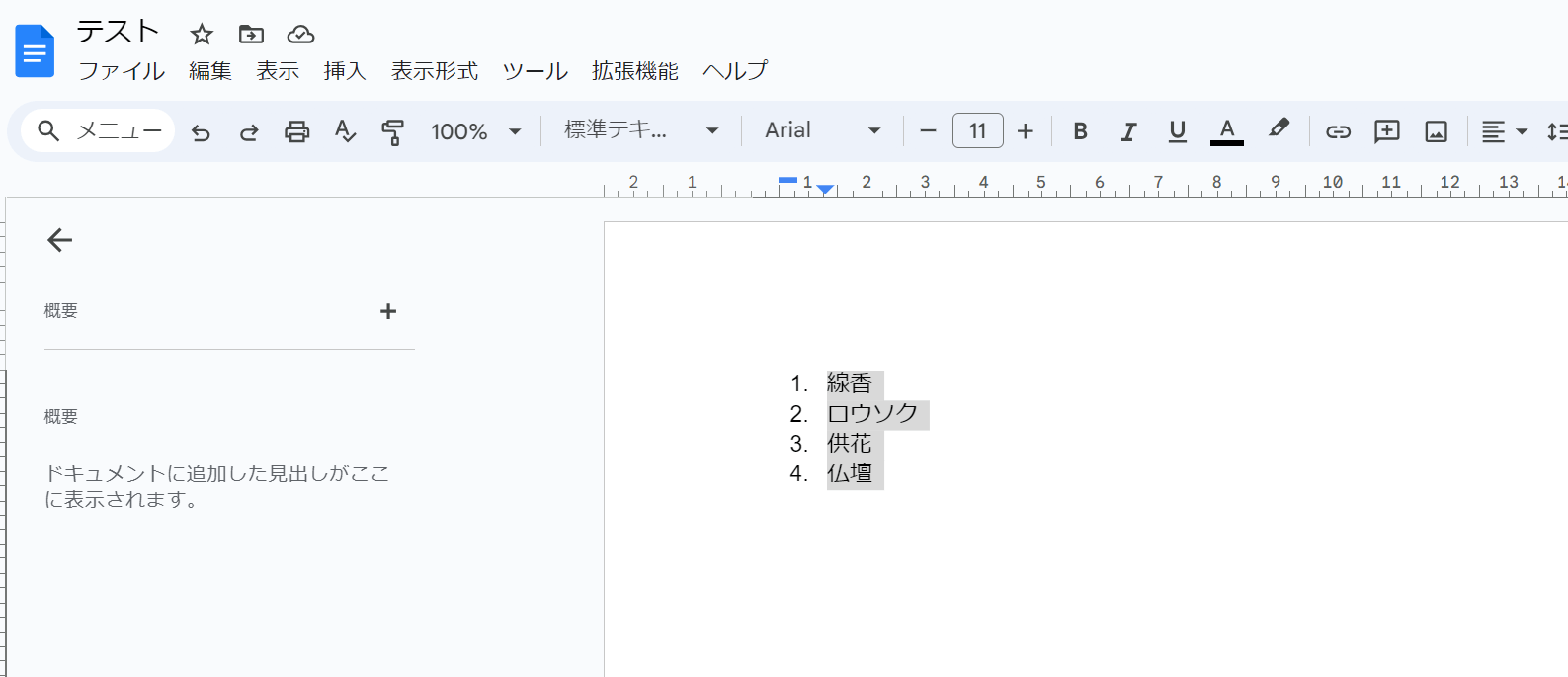
すると、数字のついた箇条書きで反映されます。
3.箇条書きに続けて項目を入力する場合は、「Enter」で任意の項目を改行した後に「Tab」を入力しましょう。
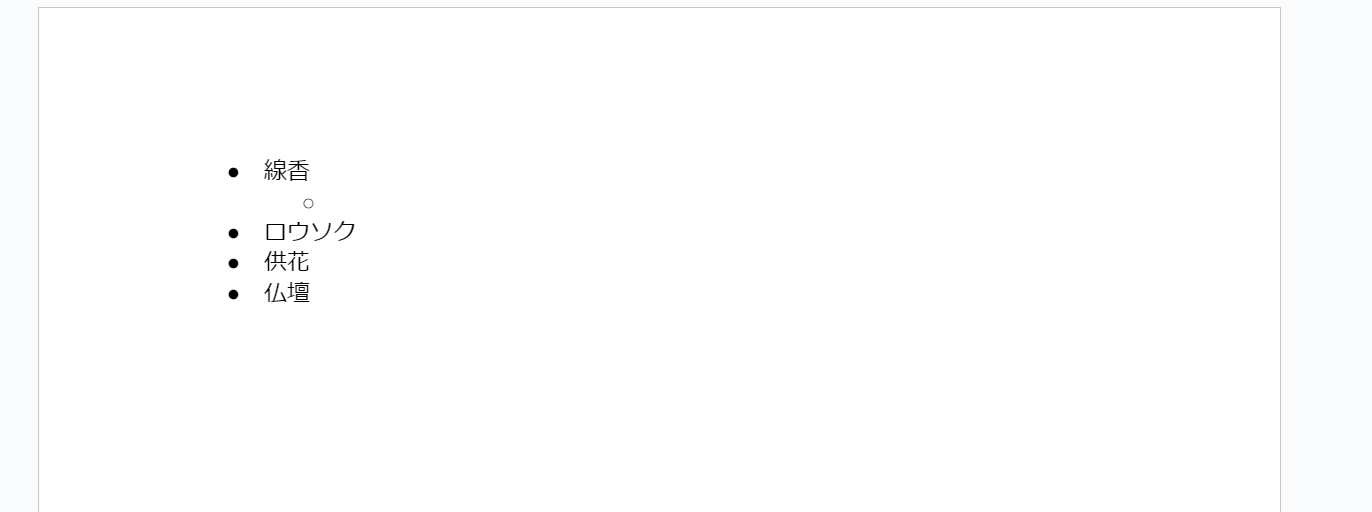
箇条書きでは中抜きの点、
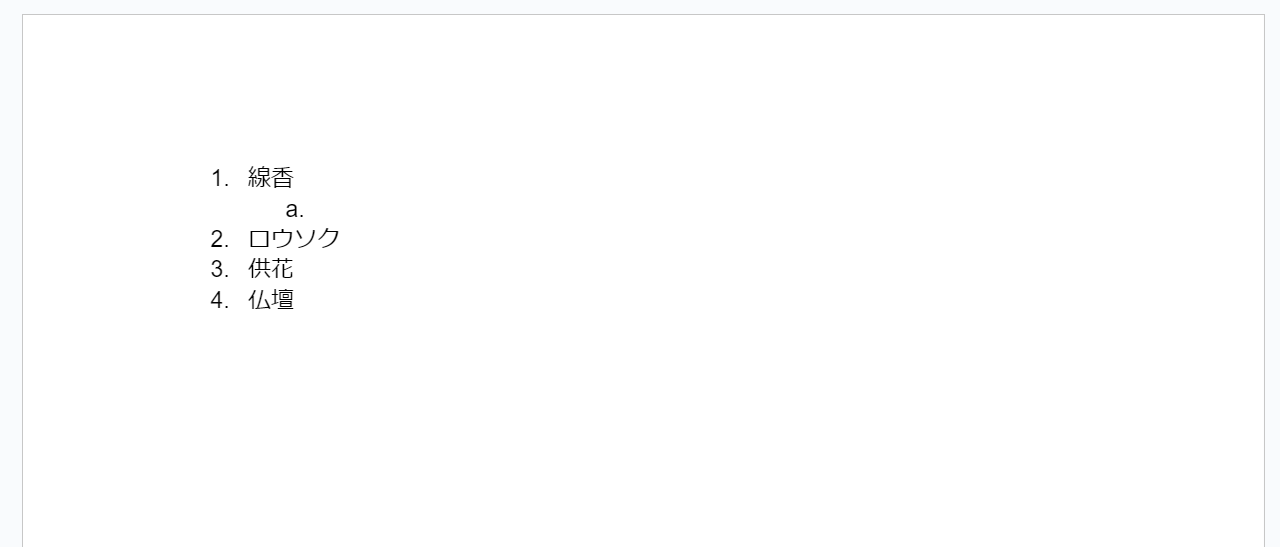
数字の箇条書きでは初期設定「a」となります。
⑤ドキュメントにチェックリストを入れる方法
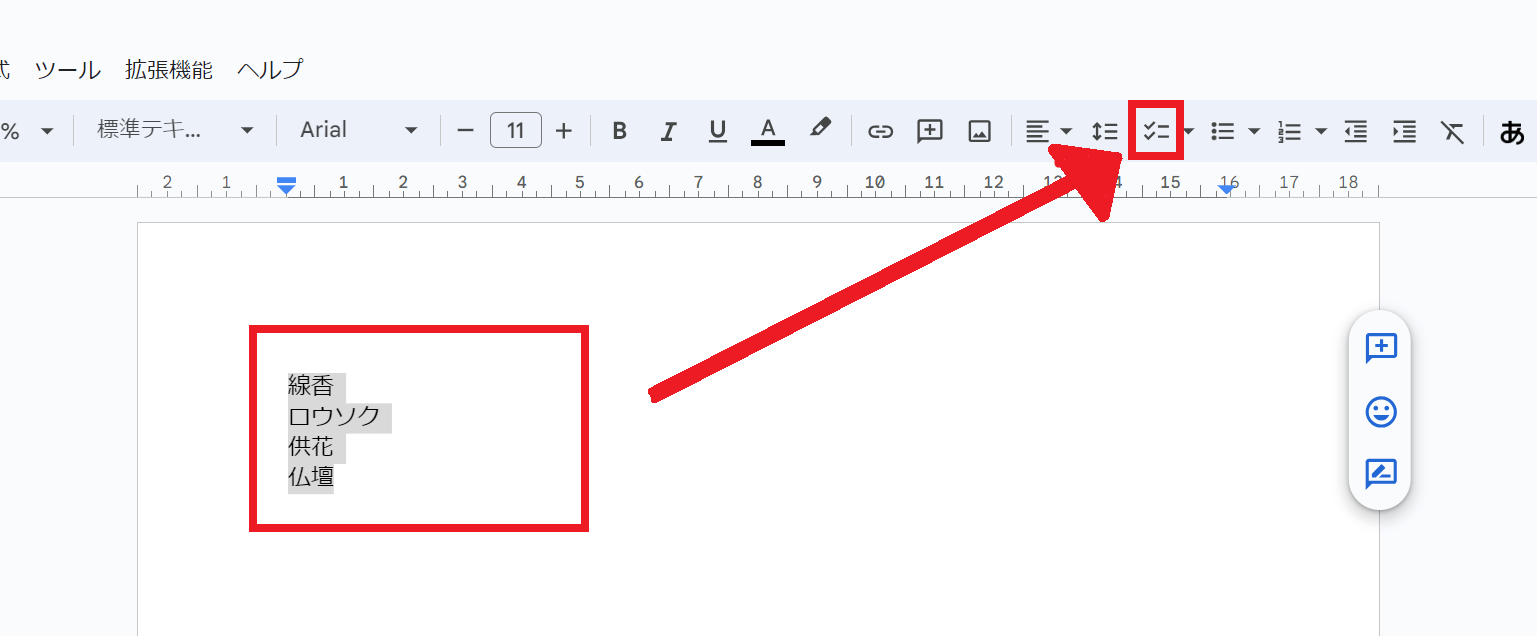
1.ドキュメントにチェックリストを挿入したい場合は、「✔」とあるボタンを選択します。
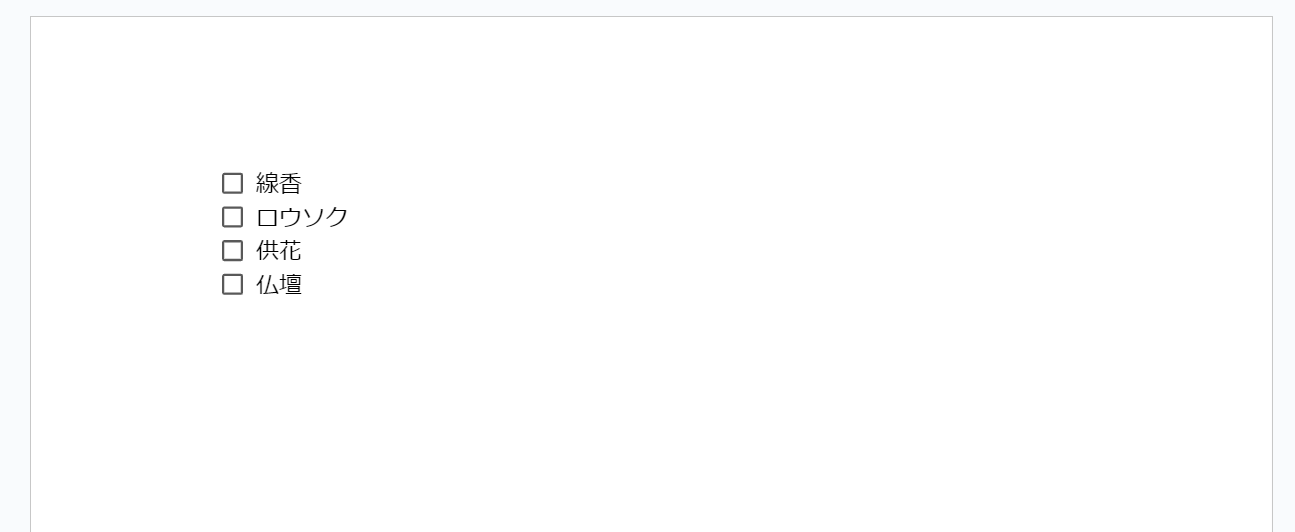
2.任意の項目を選択した後に「✔」ボタンを押すだけで挿入可能です。
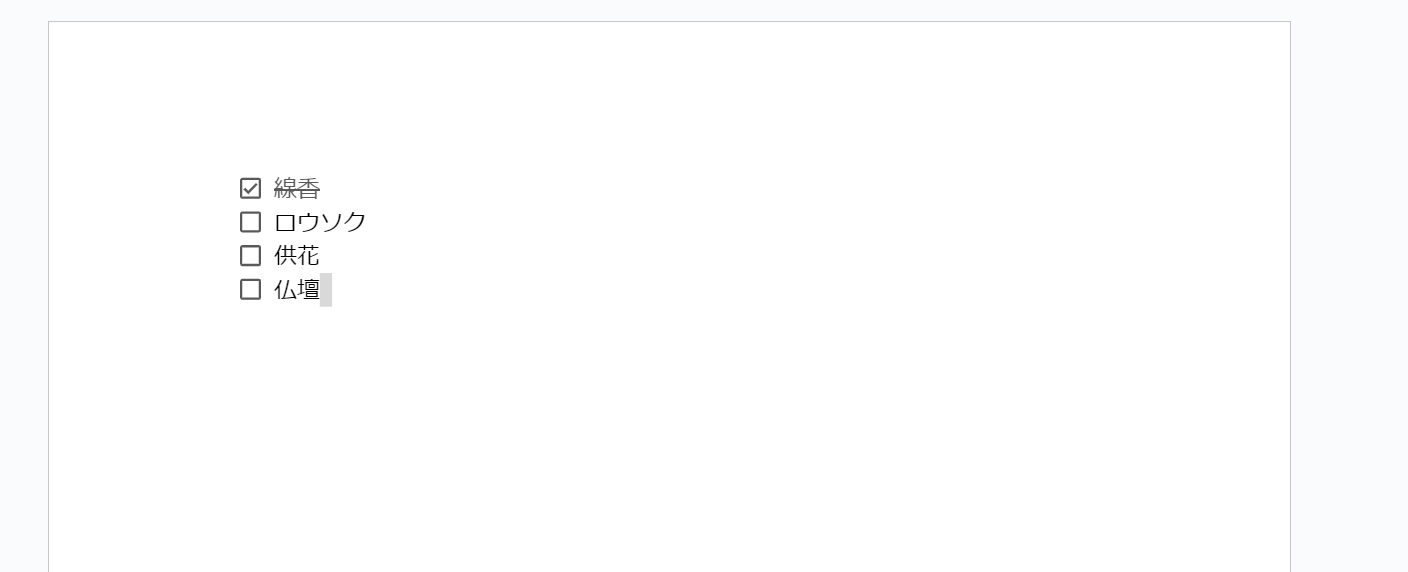
3.チェックボックスをクリックすれば、上記画像のようにチェックの入った項目が打消し線と薄い文字色で表現されます。
やることリストや購入品・備品管理確認などにお使いいただけます。
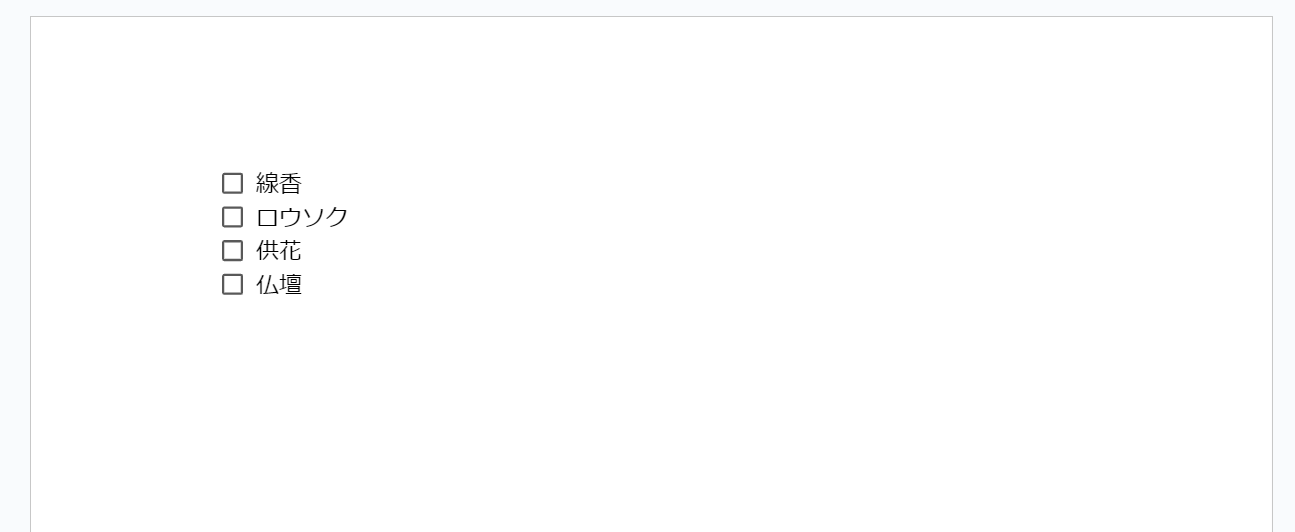
なおチェックを外すと打消し線は消え、文字色も初期設定の黒色に戻ります。
⑥ドキュメントに画像を入れる方法
ドキュメント内に画像を挿入することで、写真やイラストを使ったドキュメント作成が可能です。
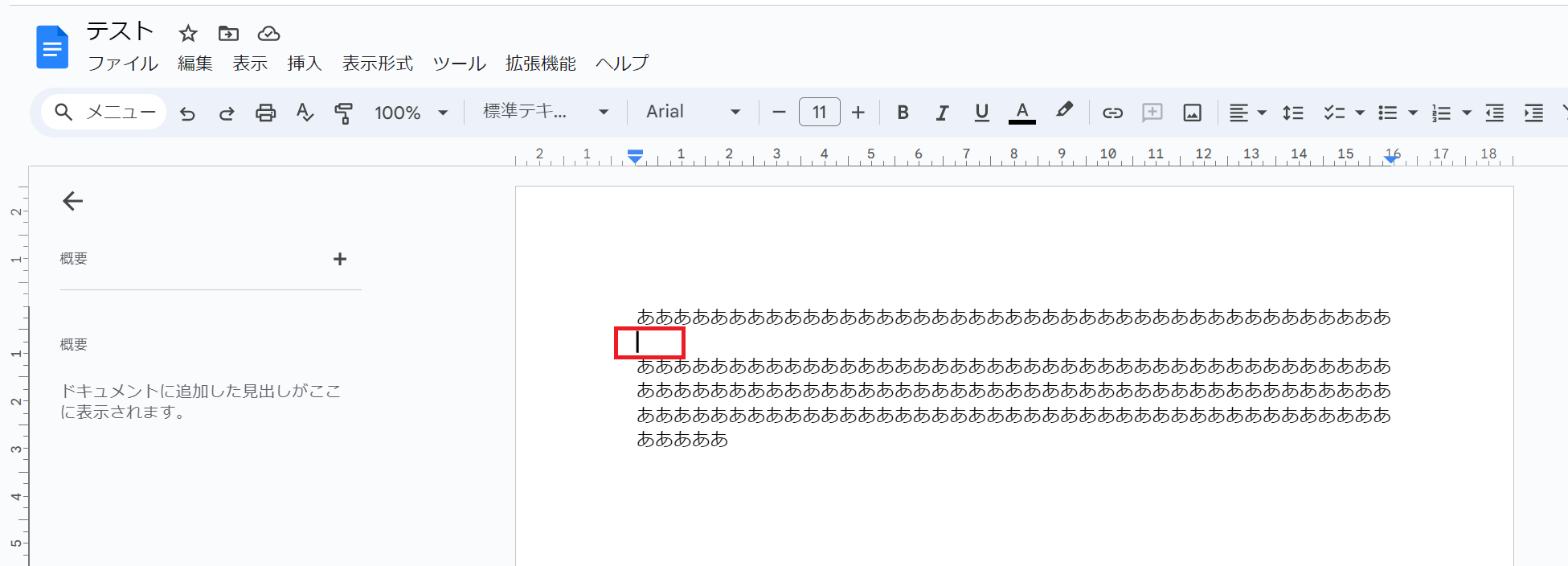
1.基本的には、画像を挿入したい所にカーソルをあわせて
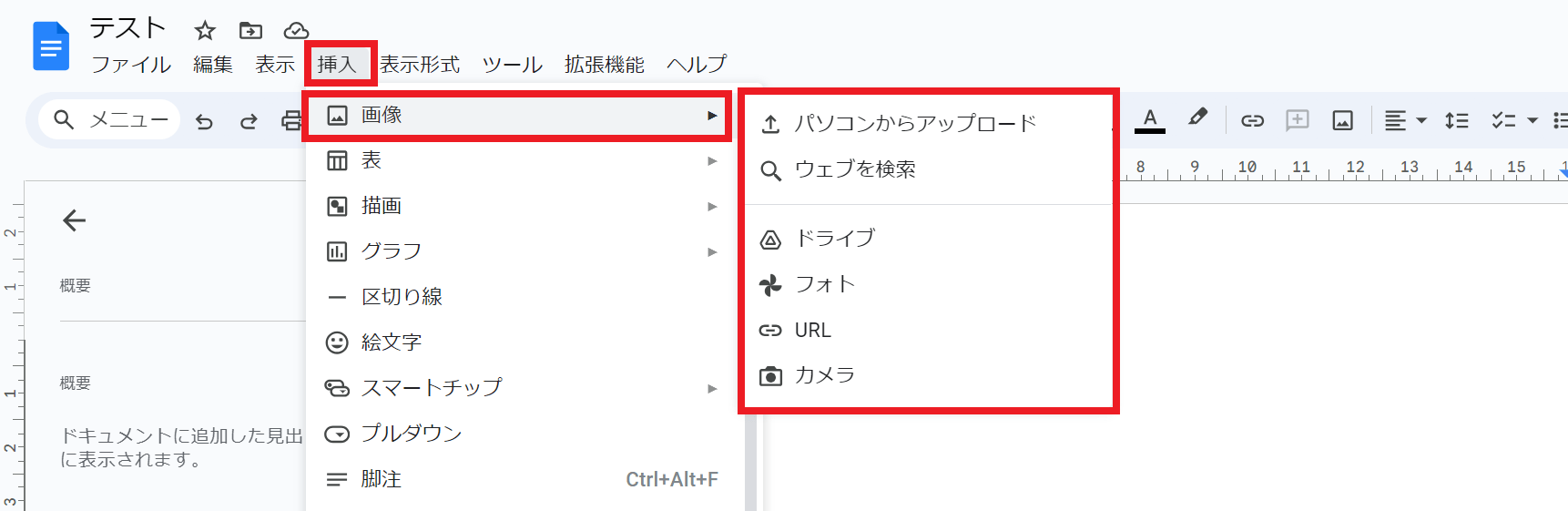
2.「挿入」→「画像」の順番でクリック。
画像のように複数の選択肢が表示されますので、使いたい画像がある場所を選択できます。
それぞれの選択肢についての説明は以下を参照ください。
| 選択項目 | 説明 |
| パソコンからアップロード | ・パソコン内に保存済みの画像を使用する場合に選択 ・事前に画像を準備する必要がある |
| ウェブを検索 | ・インターネット上の画像検索結果に表示される画像が表示される ・画像によっては著作権に抵触する可能性があるためわからない方の使用はおすすめしません |
| ドライブ | Googleドライブ内に保存済みの画像を使用する場合に選択 |
| フォト | Googleフォトアルバムに保存している写真を使用する際に選択 |
| URL | ・使いたい画像のURLがある際に選択 ・画像によっては著作権に抵触する可能性があるため使用はおすすめしません |
| カメラ | ・ドキュメント編集中にパソコンやスマートフォン、タブレットを使って撮影した写真を掲載したい場合に使用 |
今回は最低限必要となる「パソコンからアップロード」と「ドライブ」を使った場合の画像挿入方法についてご紹介いたします。
画像をパソコンからアップロードする場合
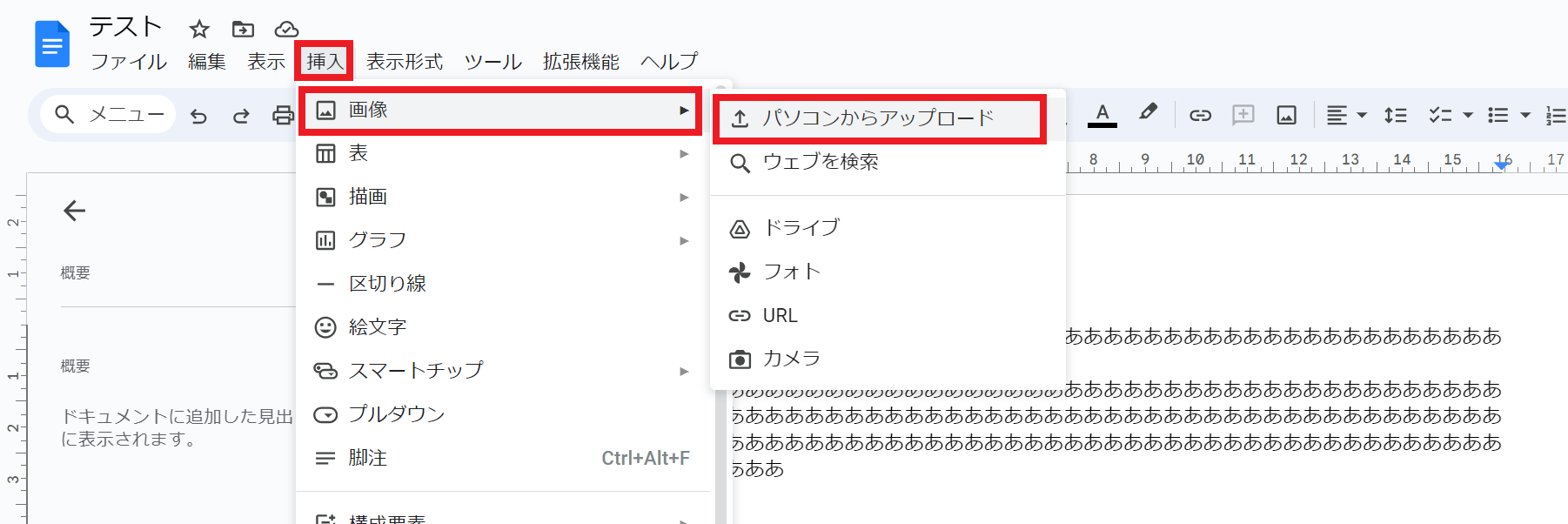
1.画像を挿入したい場所にカーソルをあわせたら「挿入」→「画像」→「パソコンからアップロード」の順番でクリックします。
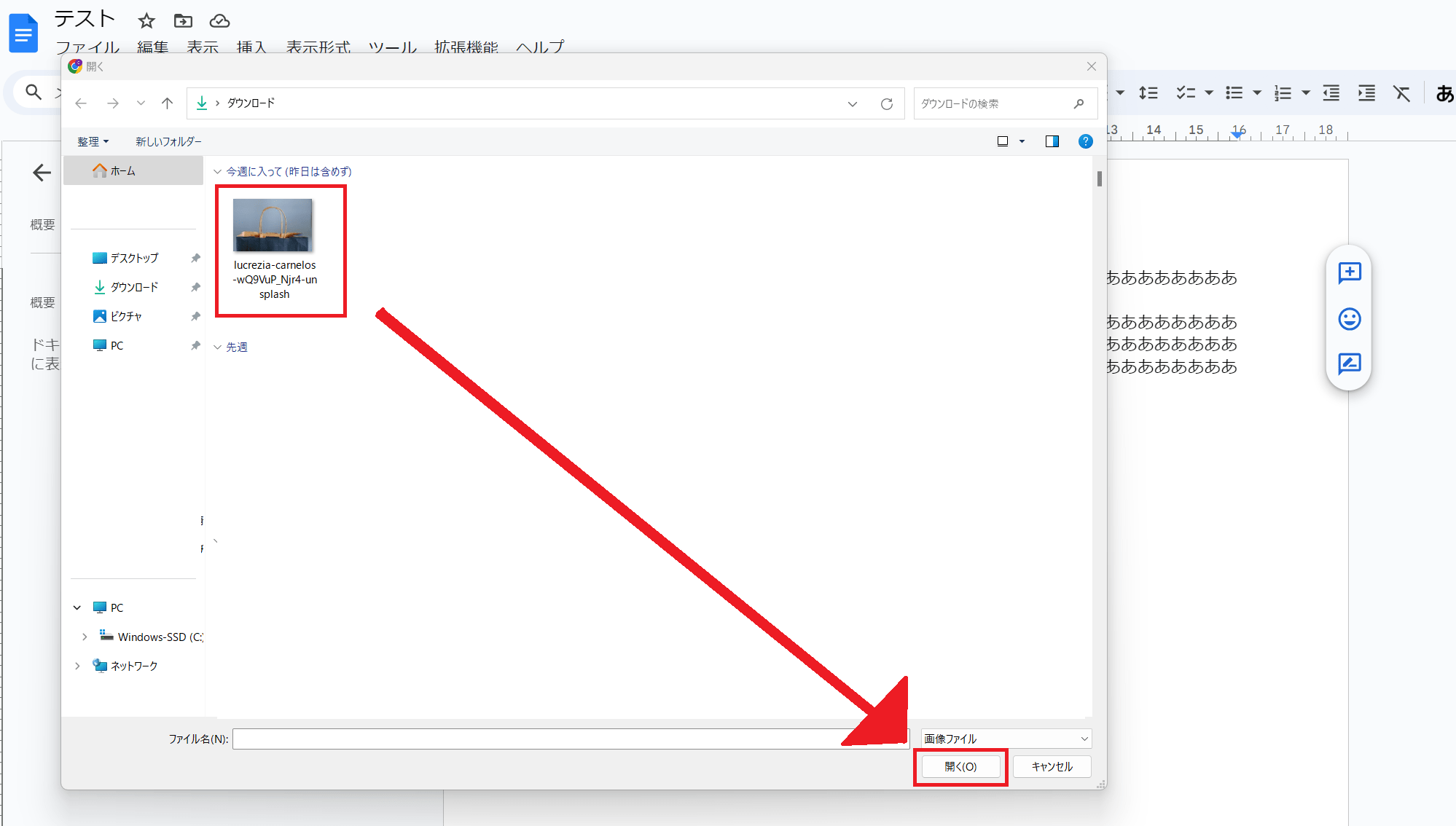
2.挿入したい画像を選んだら、「開く」をクリックしましょう。
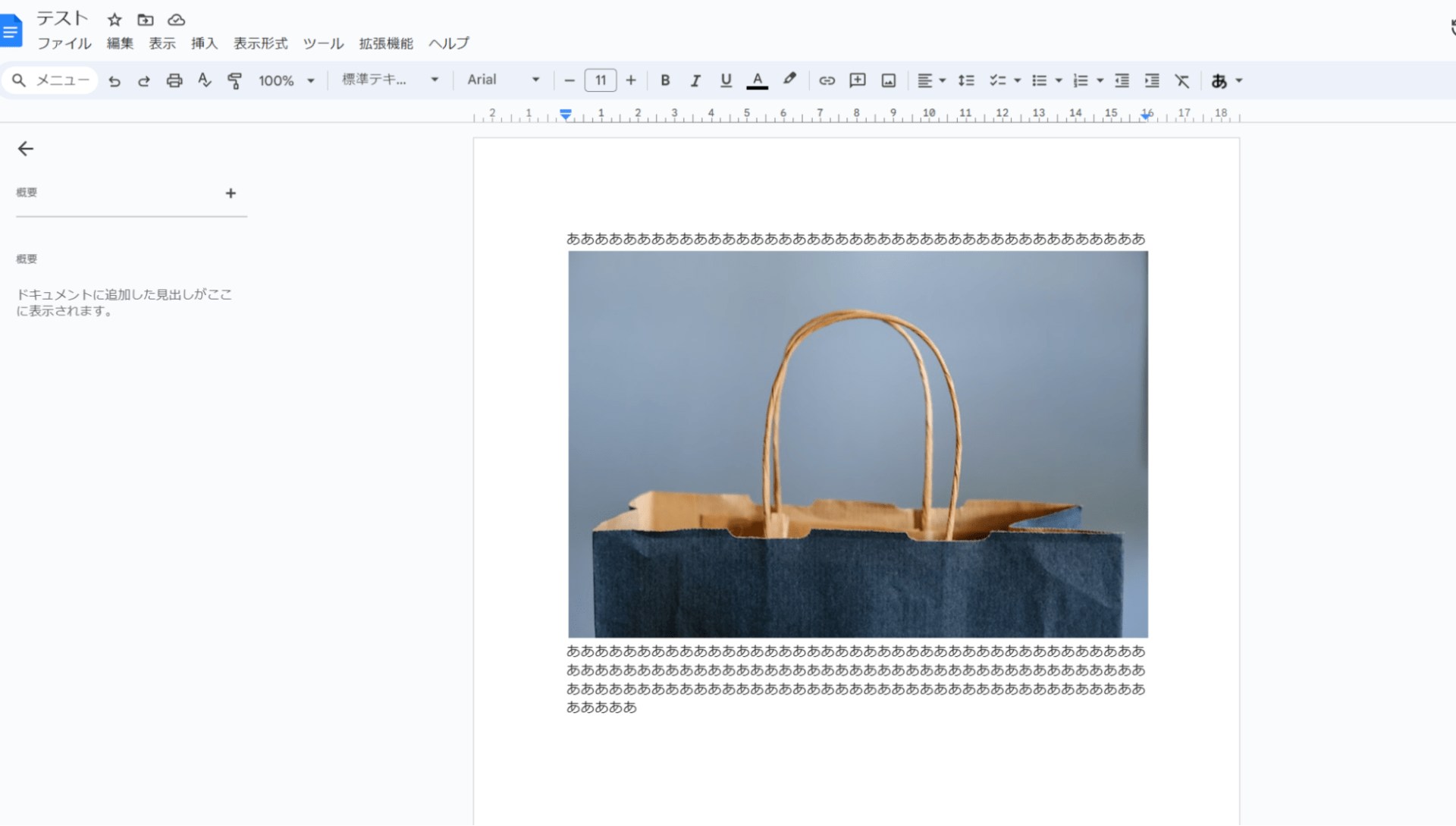
任意の場所に画像が挿入されました。
画像をGoogleドライブからアップロードする場合
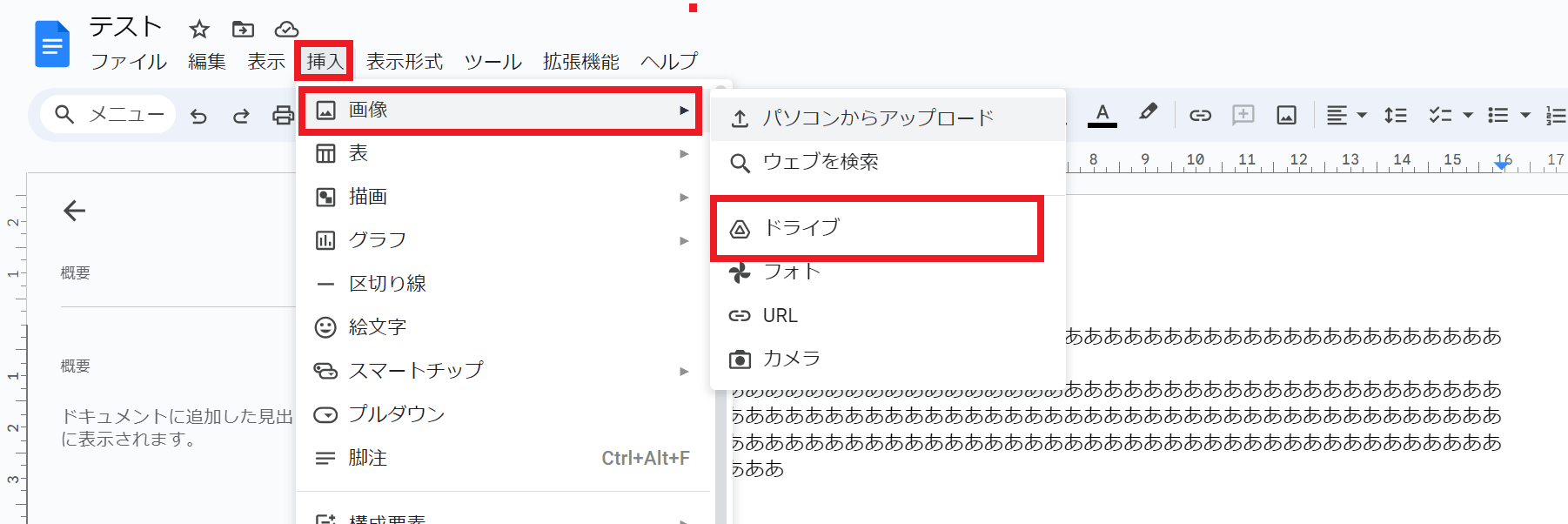
1.画像を挿入したい場所にカーソルをあわせたら「挿入」→「画像」→「ドライブ」の順番でクリックします。
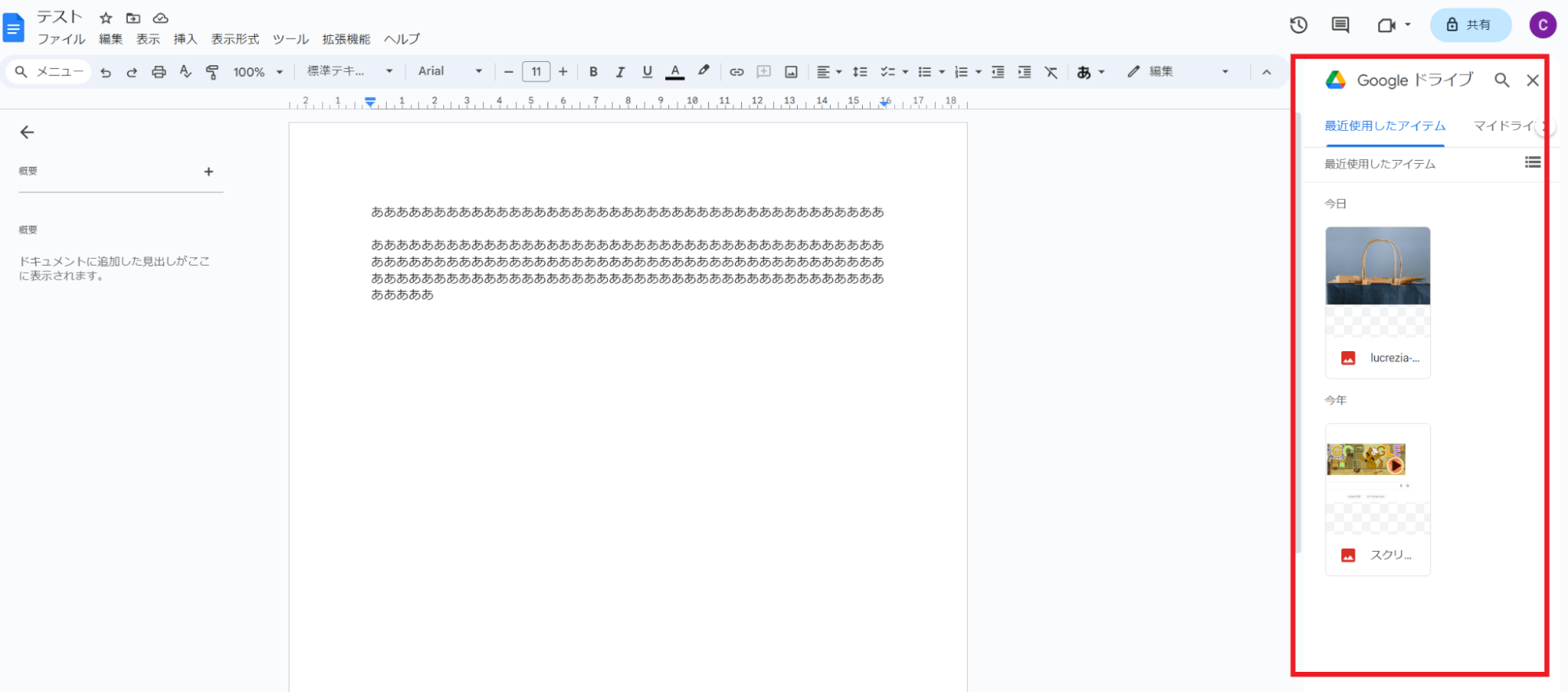
2.初期設定は「最近使用したアイテム」となります。もしこの時点で希望の画像があれば選択して挿入すれば完了です。
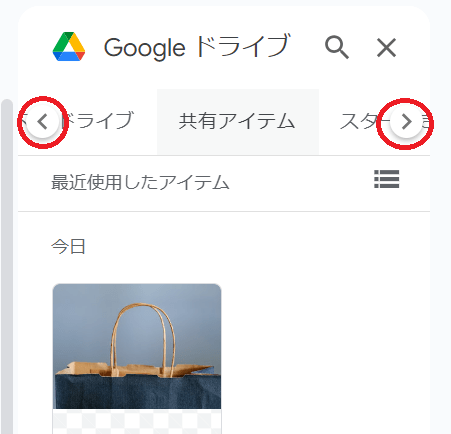
3.もし内外で共有しているフォルダ内に画像が格納されている場合は、赤マル印の場所をクリックすることで使いたいフォルダのある場所を選択できます。
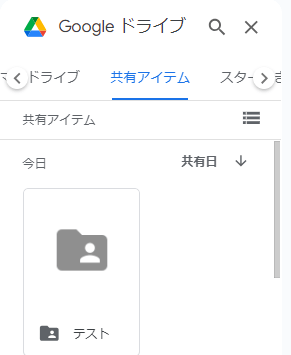
4.共有フォルダがある場合は、共有アイテムを選択し、該当するフォルダをダブルクリックします。
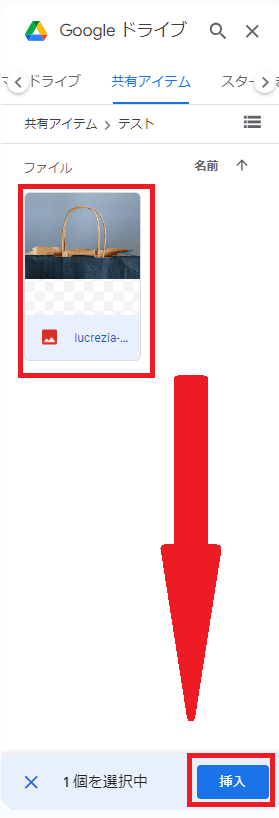
5.フォルダ内に使いたい画像があることを確認し、挿入ボタンをクリックします。
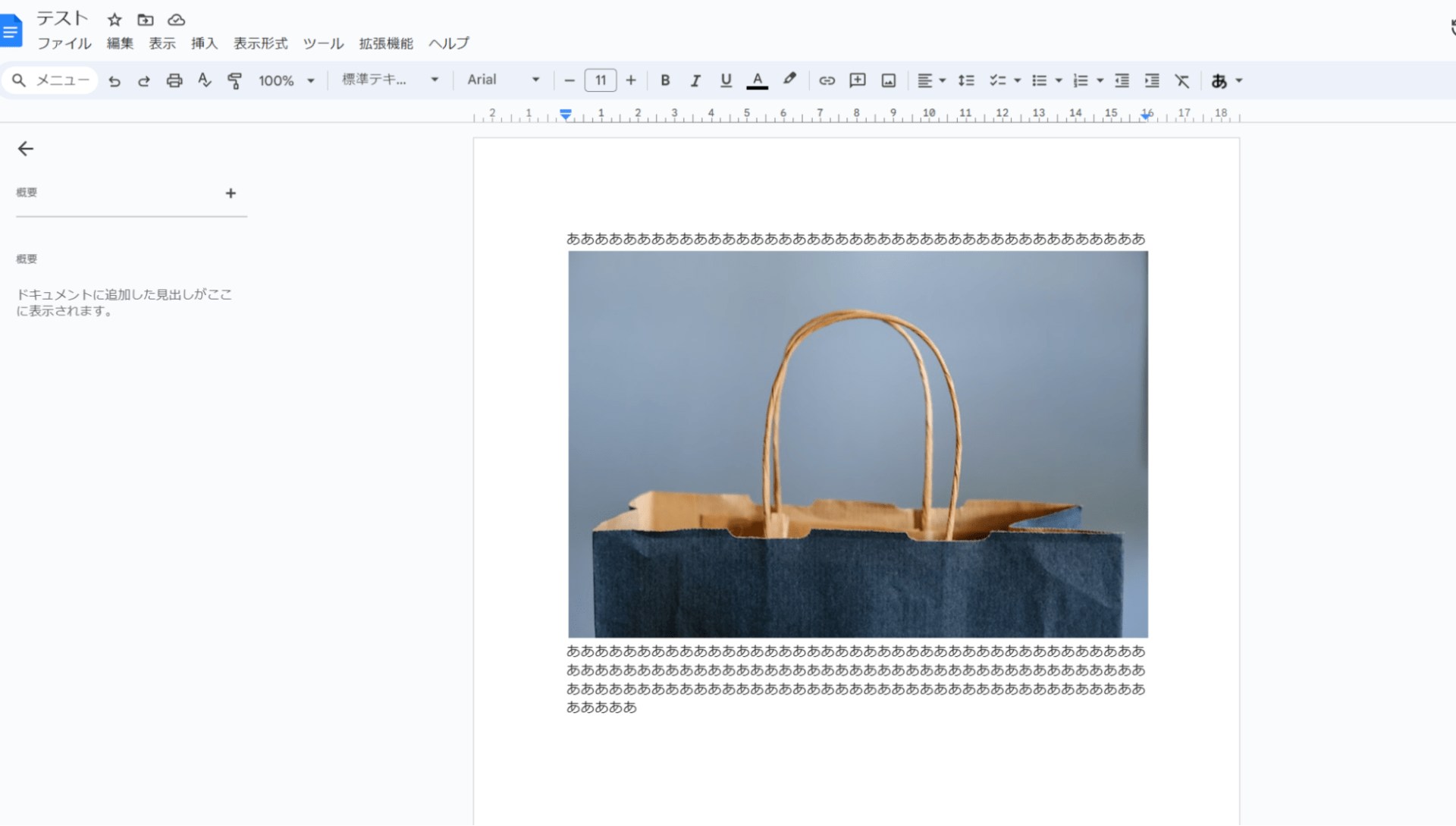
画像が反映されました。
⑦ドキュメントに表を作成する方法
Googleドライブを使えば、文書内に表作成も可能です。
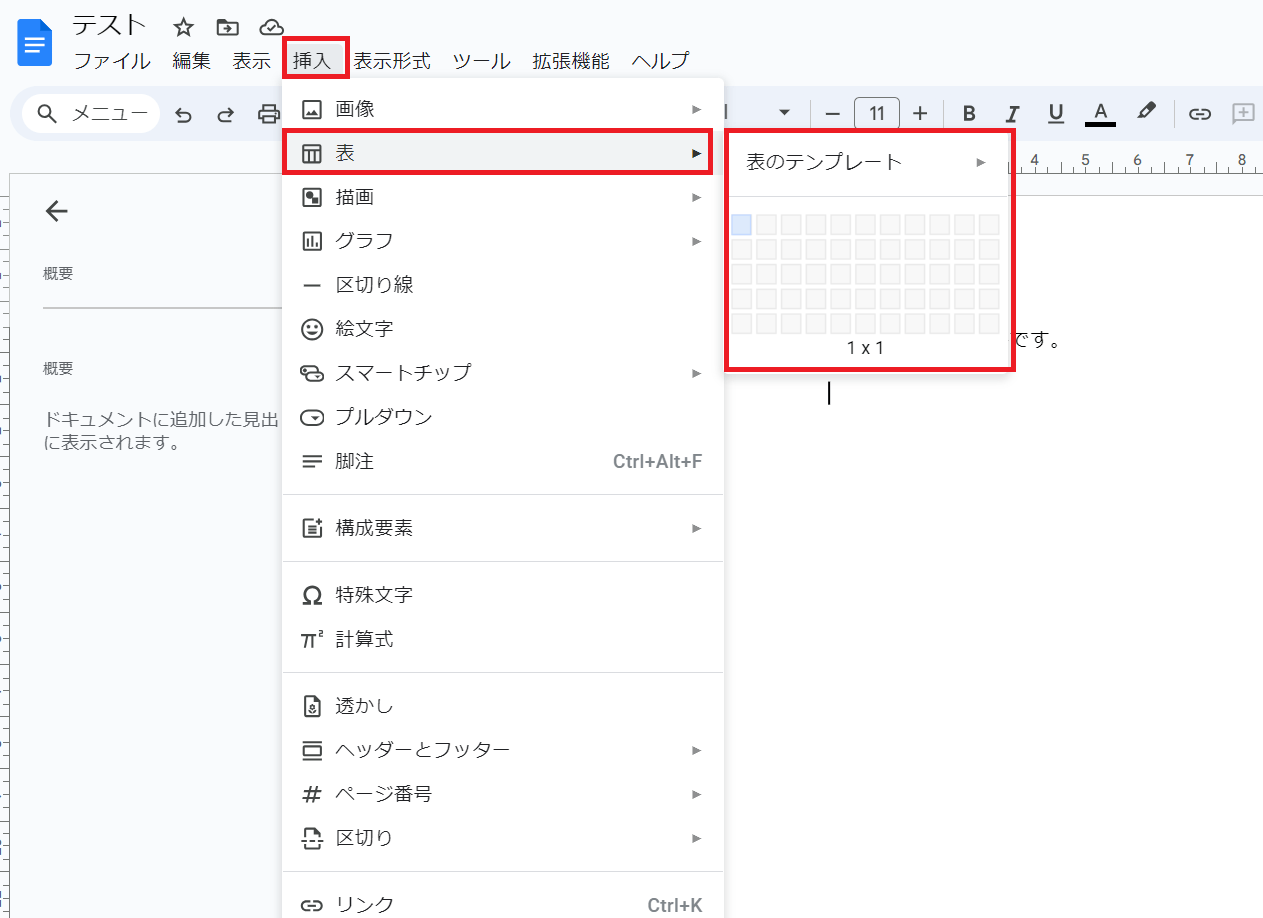
表を挿入したい場所にカーソルを合わせて、「挿入」→「表」で進みます。
すると、表のテンプレ―トと1x1という表示が出てきます。
自分で表を作成する方法
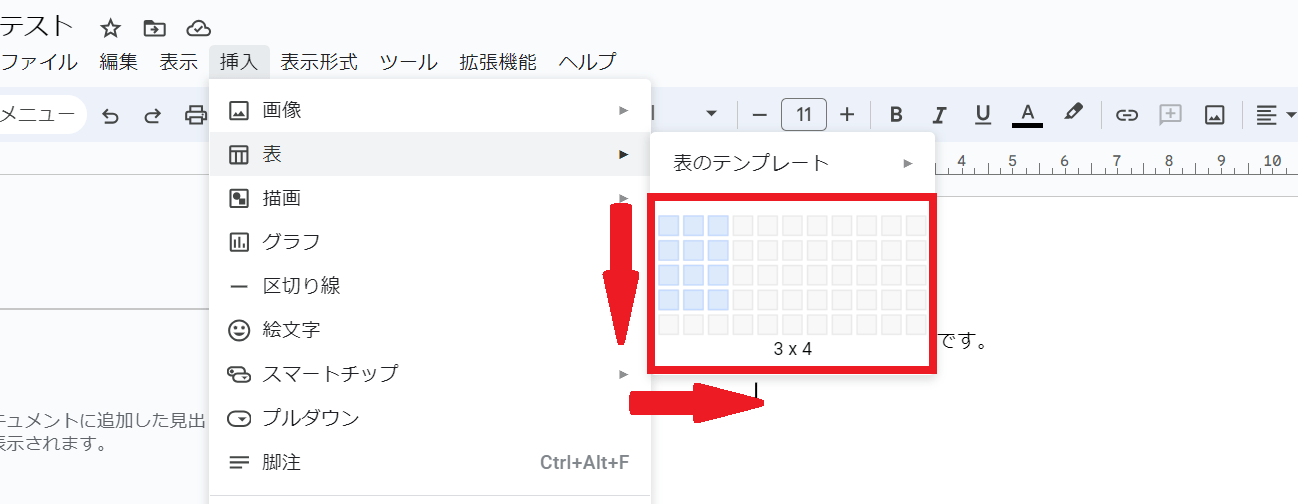
1.「1x1」というのは、表を1マスで作成するという意味です。
複数のマスを使った表を作成するには、マウスを縦や横にドラッグしてマス数を選択し、クリックする必要があります。
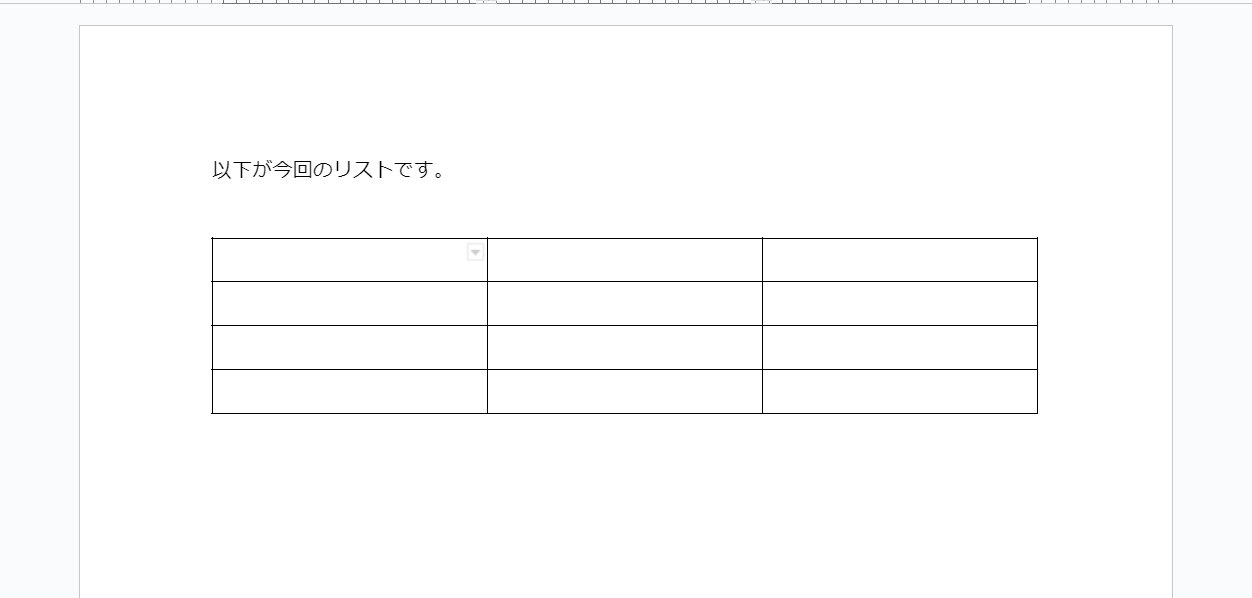
2.「3x4(横3マス、縦4マス)」を選択した場合は上記のようになります。
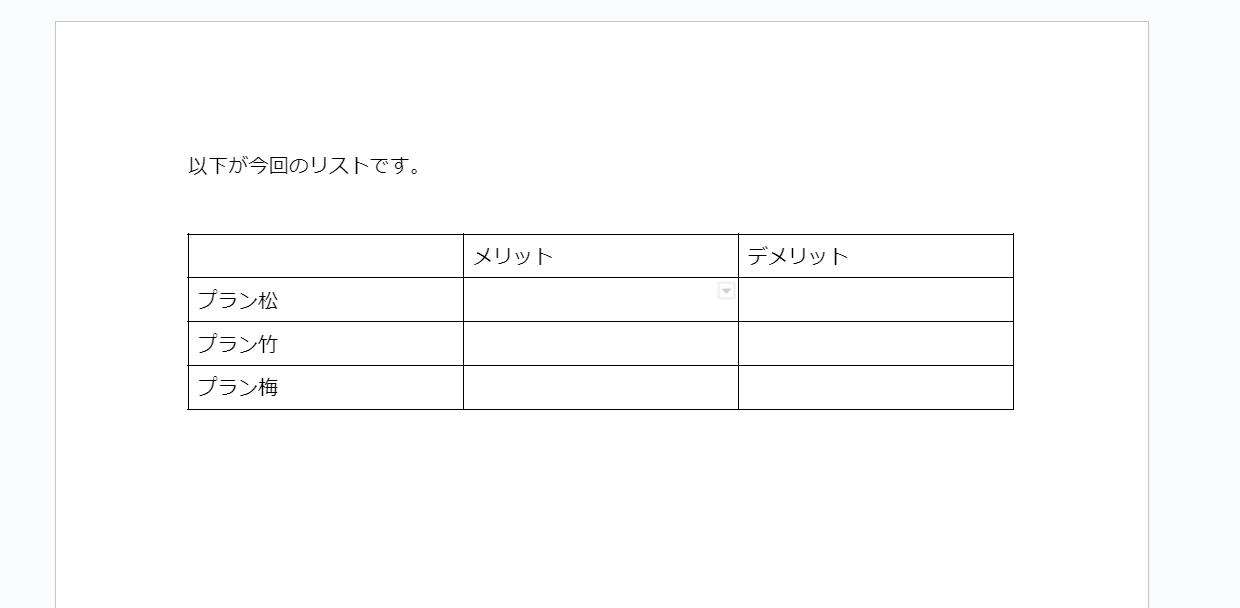
3.あとは表にしたい任意の項目を入力していきます。
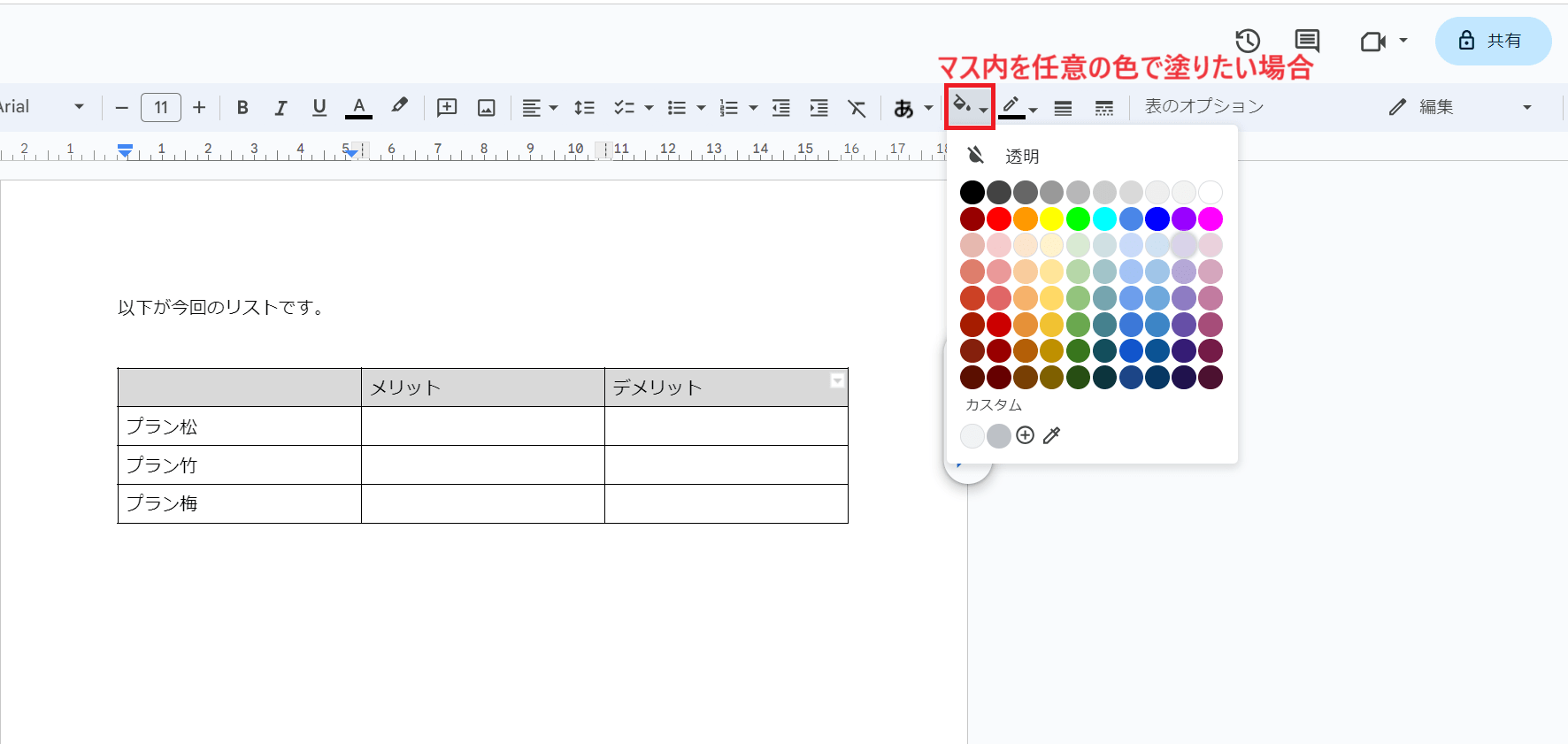
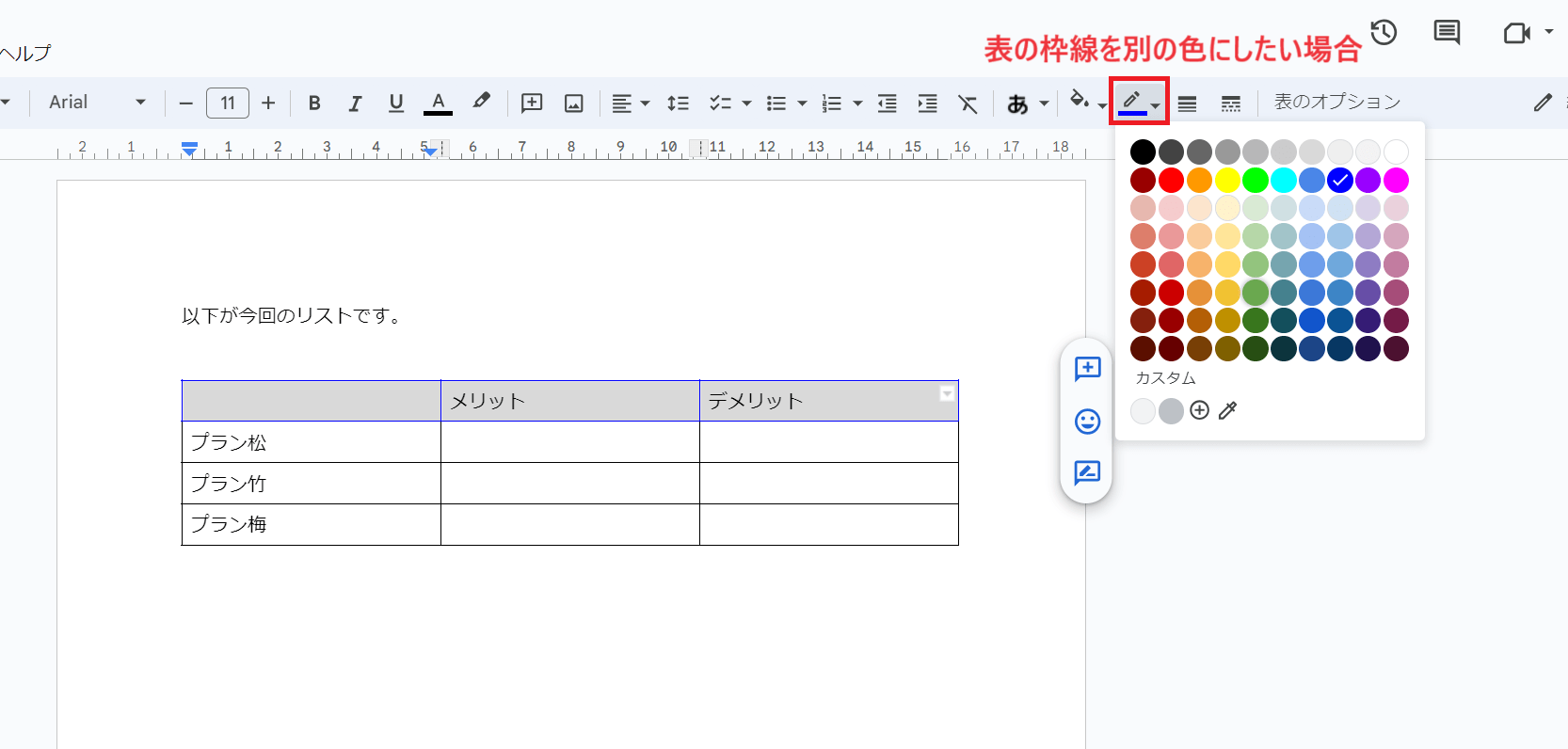
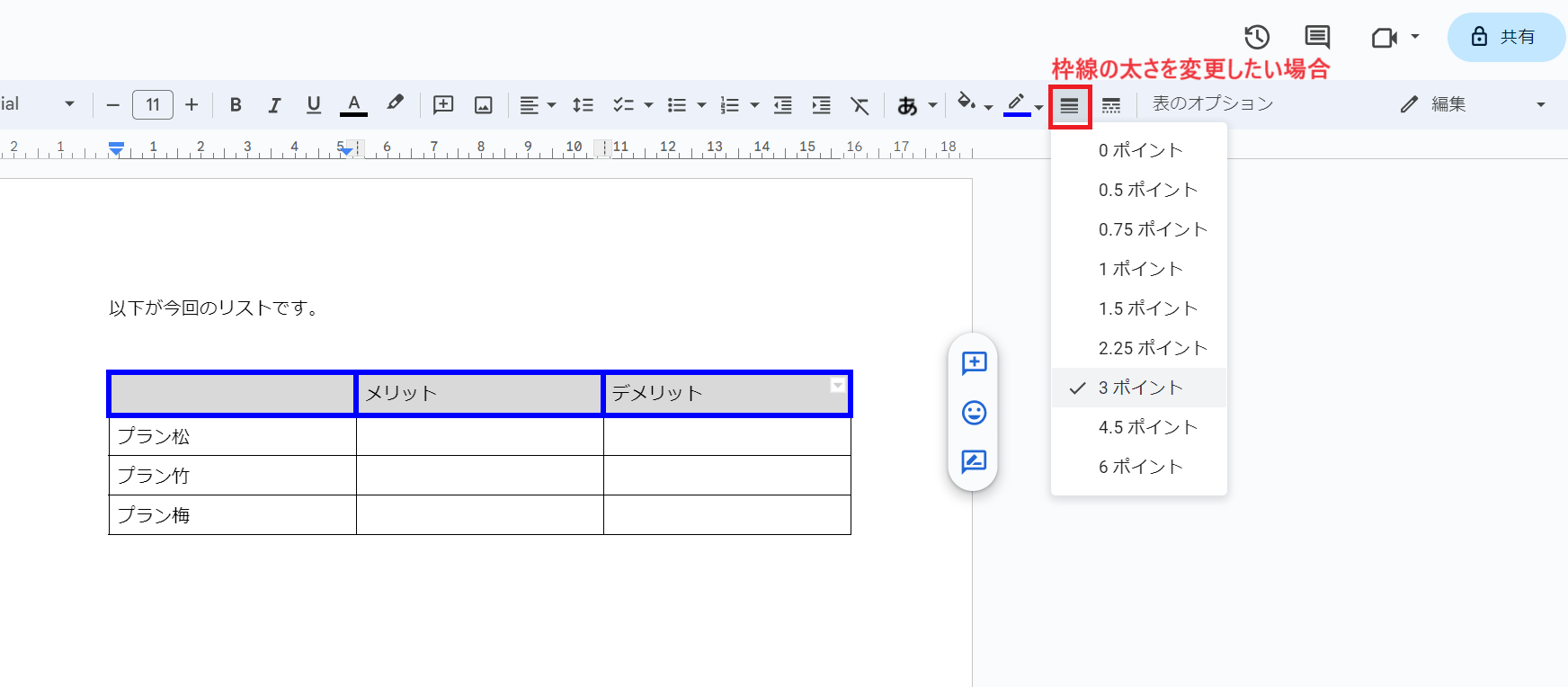
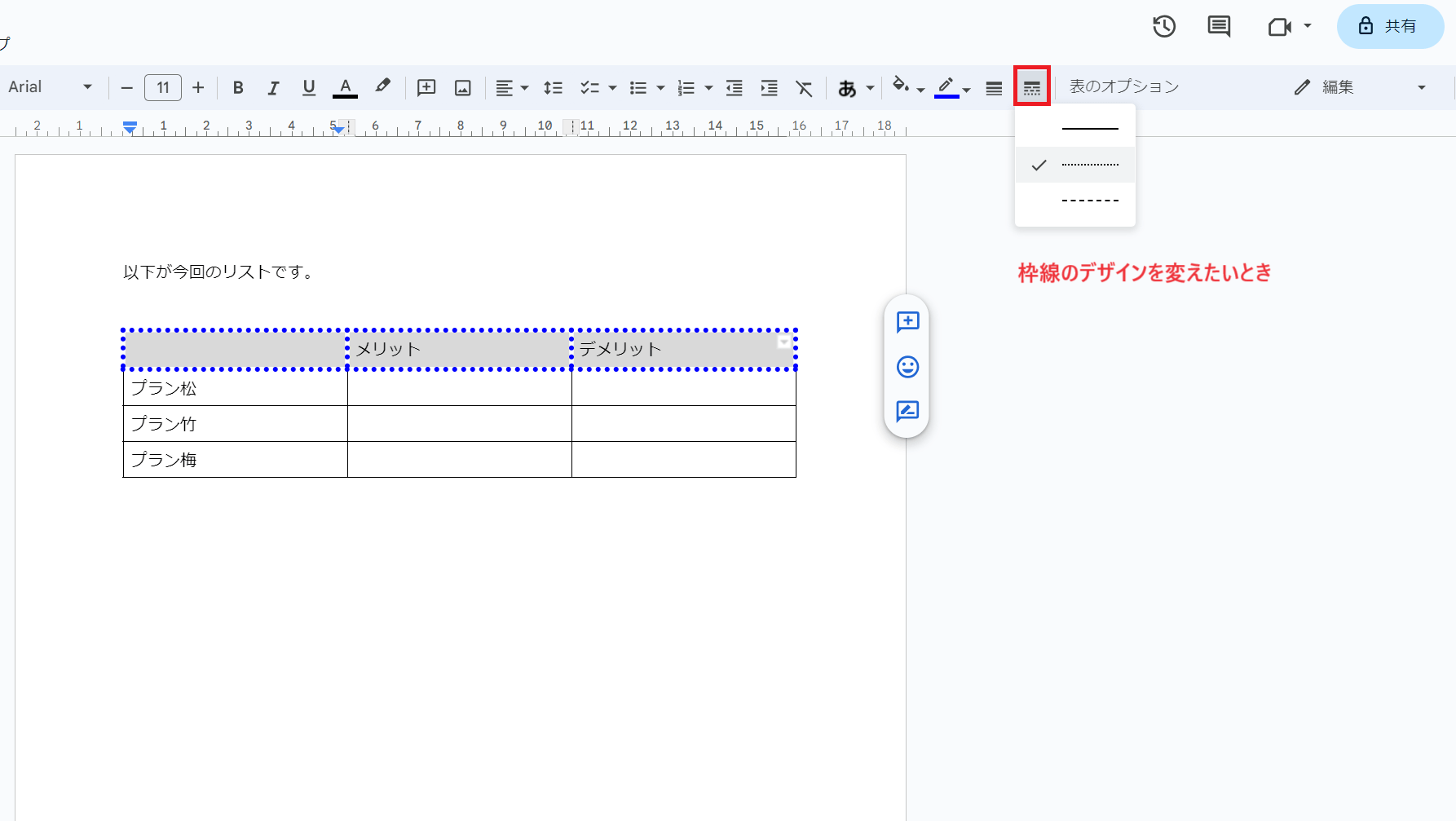
なおマスや枠線は任意のデザインに変更できます。
列や行の追加、削除について
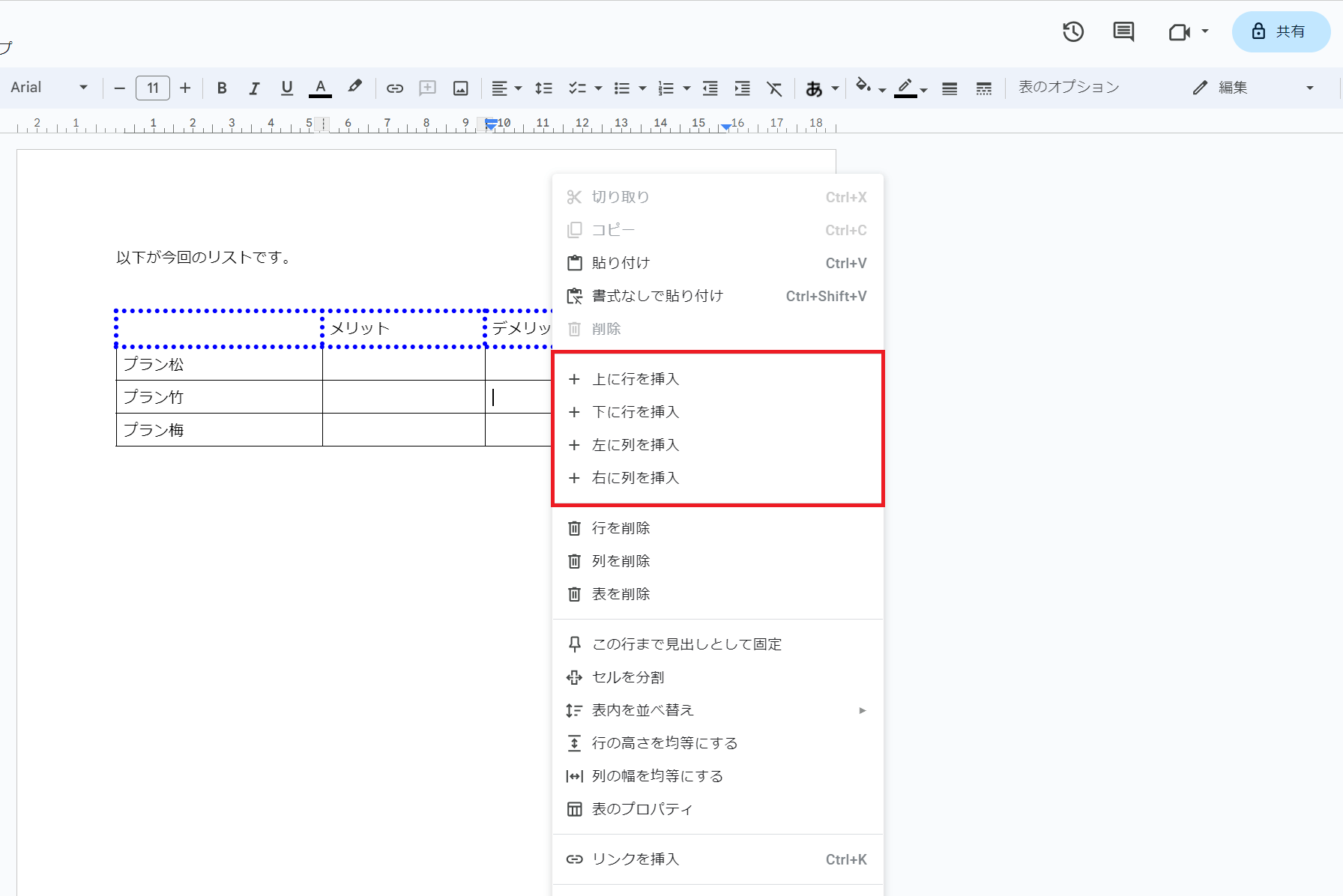
列または行を1つ追加したい場合は、追加したい場所にカーソルを置き、右クリックし、ポップアップ内に表示されている「上/下/に行を挿入」「左/右に列を挿入」を選択し、クリックするだけでできます。
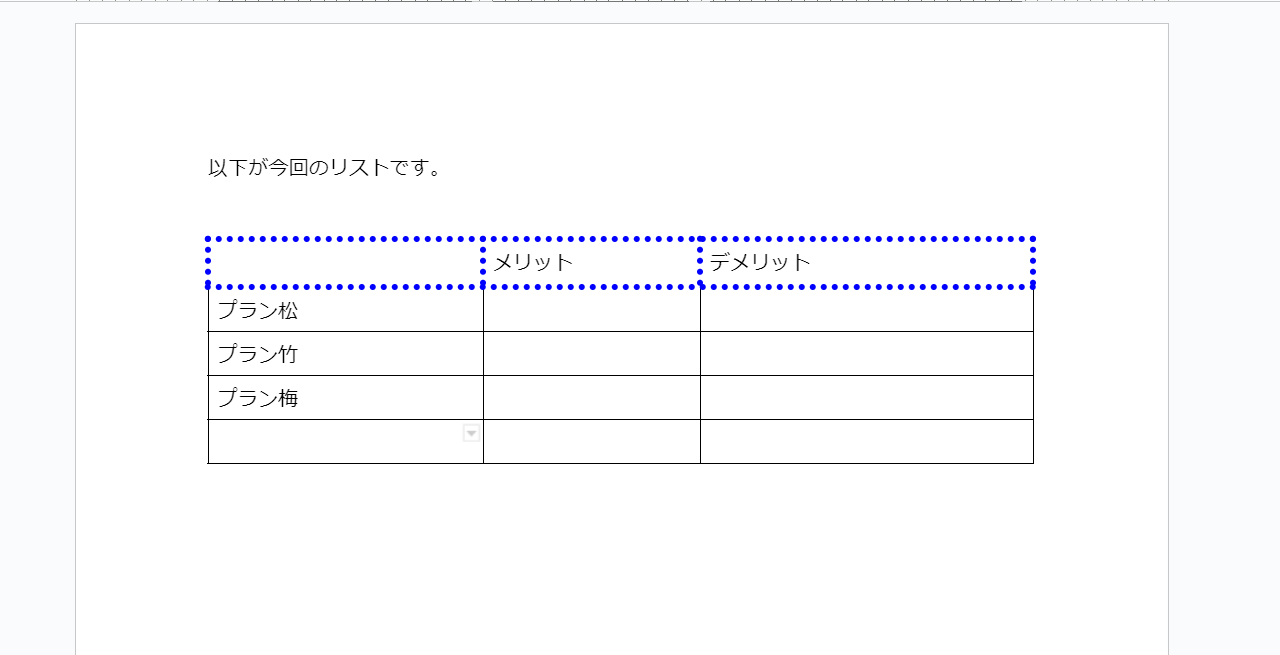
1.上記は「プラン梅」の下に列を追加しています。
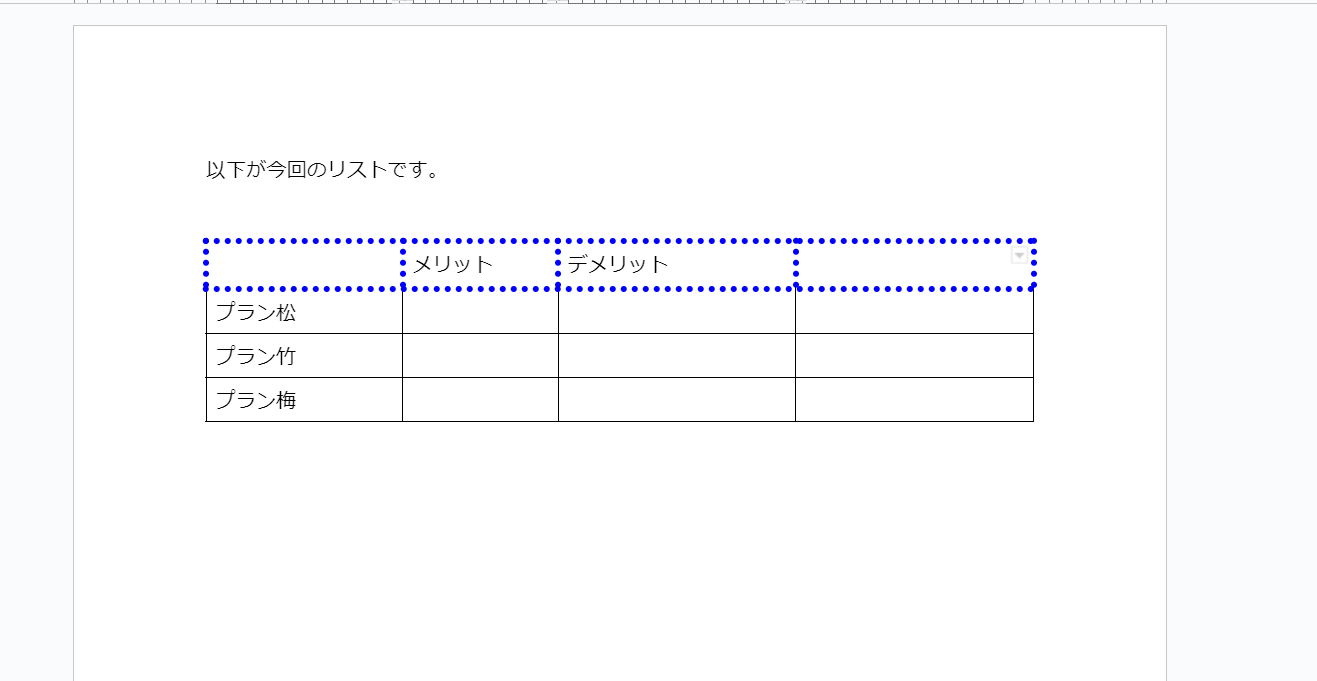
2.上記では、「デメリット」の右に新しい行を追加しています。
なお、行や列を追加する場合はデザインも継承します。デザインを変更したくない場合は、完成後に表のデザイン装飾を行うのがおすすめです。
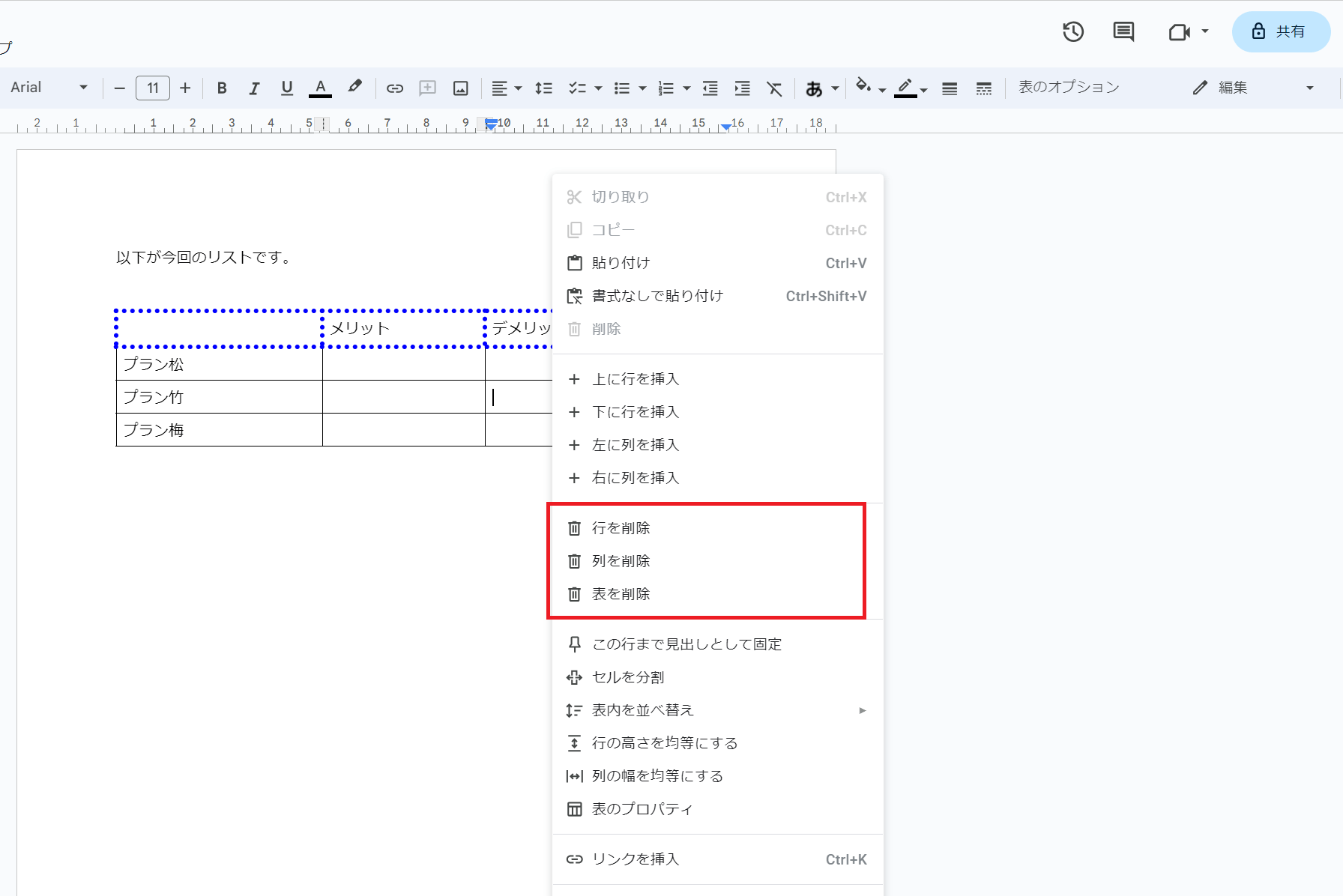
3.表全体を削除したい場合は「表を削除」をクリックするだけで削除できます。
1つの列や行を削除したい場合は、該当する列または行にカーソルをあわせて、右クリック。
ポップアップが出てきますので、削除したい項目を選択、クリックしましょう。
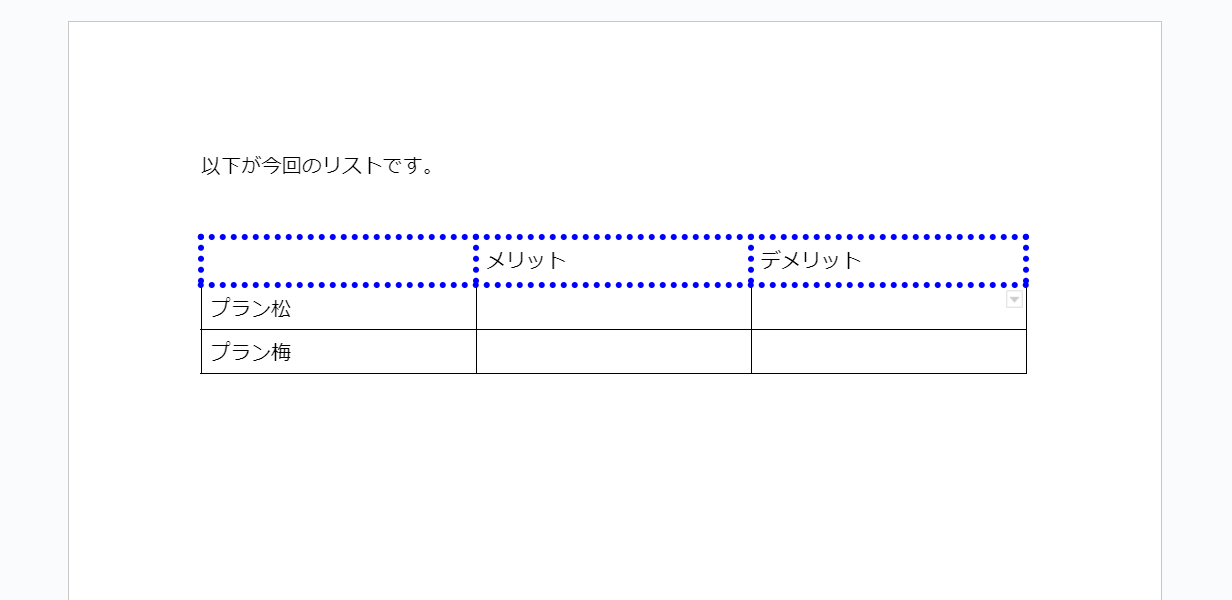
4.上記は「プラン竹」の行を削除した場合です。
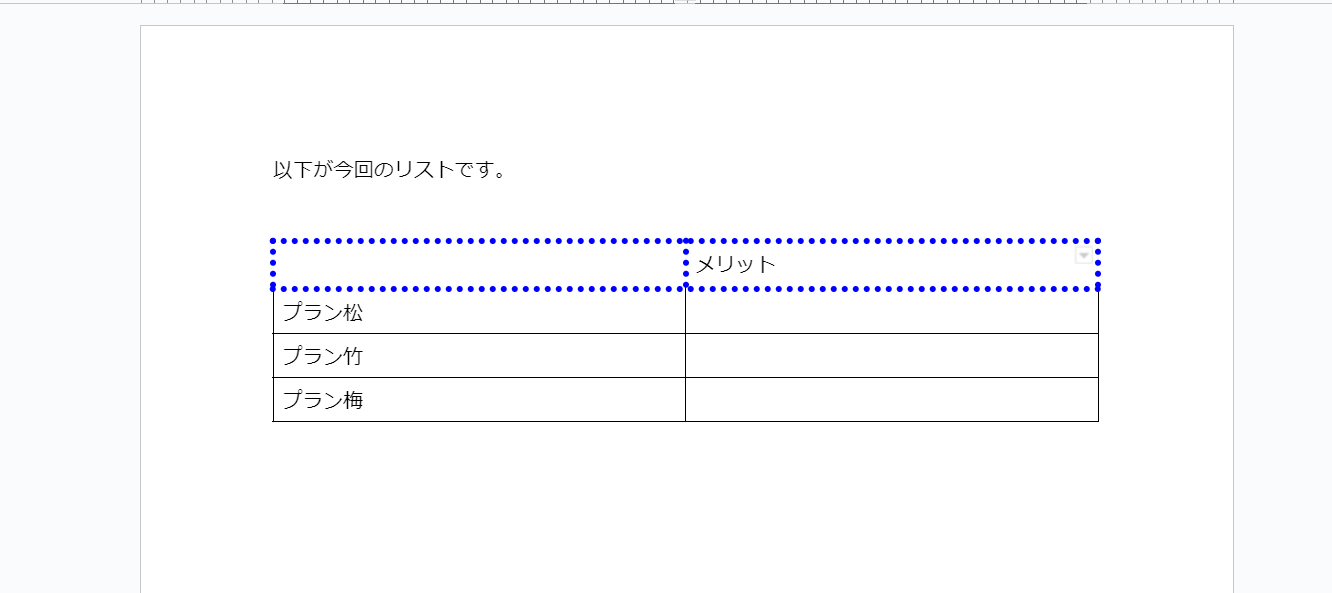
5.上記では「デメリット」の列を削除しています。
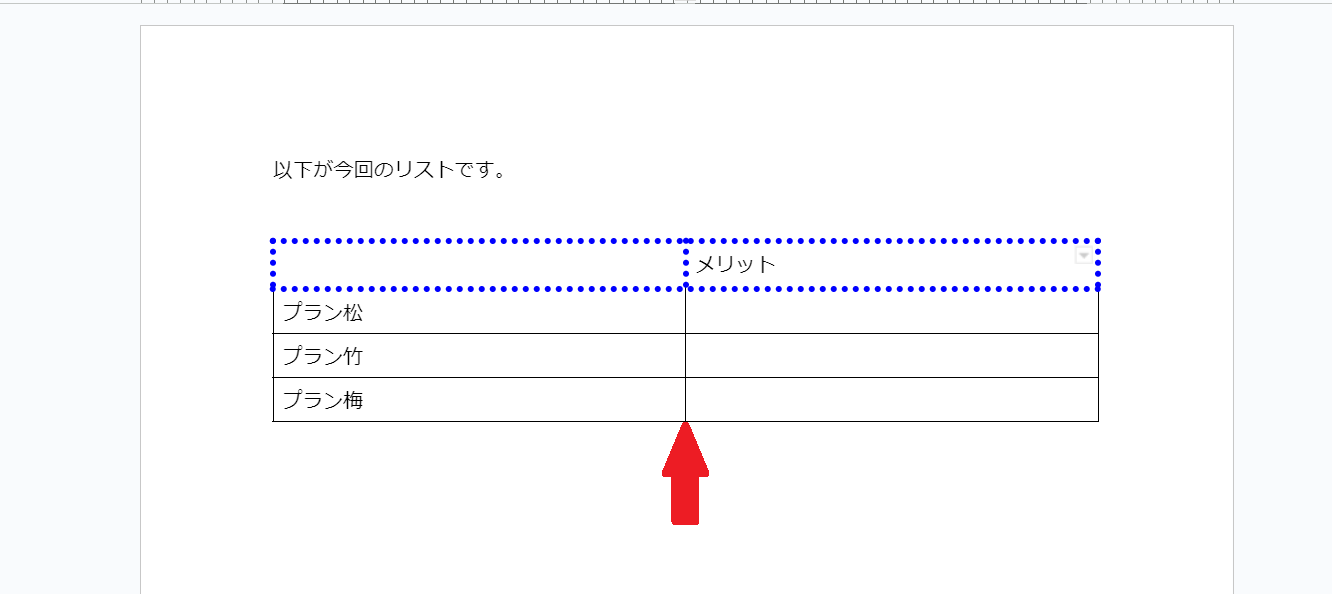
6.列を削除すると、表の成形が必要になる場合がありますので、成形したい部分をマウスで左クリックした状態で左右に移動させ成形ましょう。
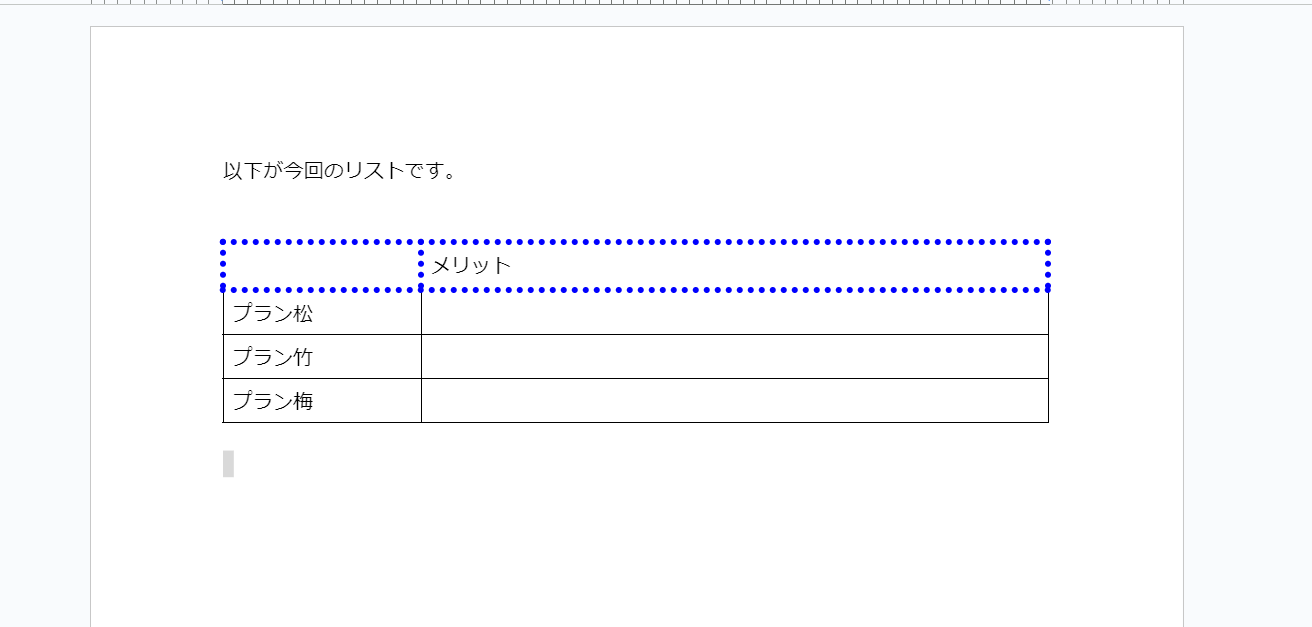
上記では、メリットの入力項目を広くとっています。
特定の列や行を追加、削除する方法
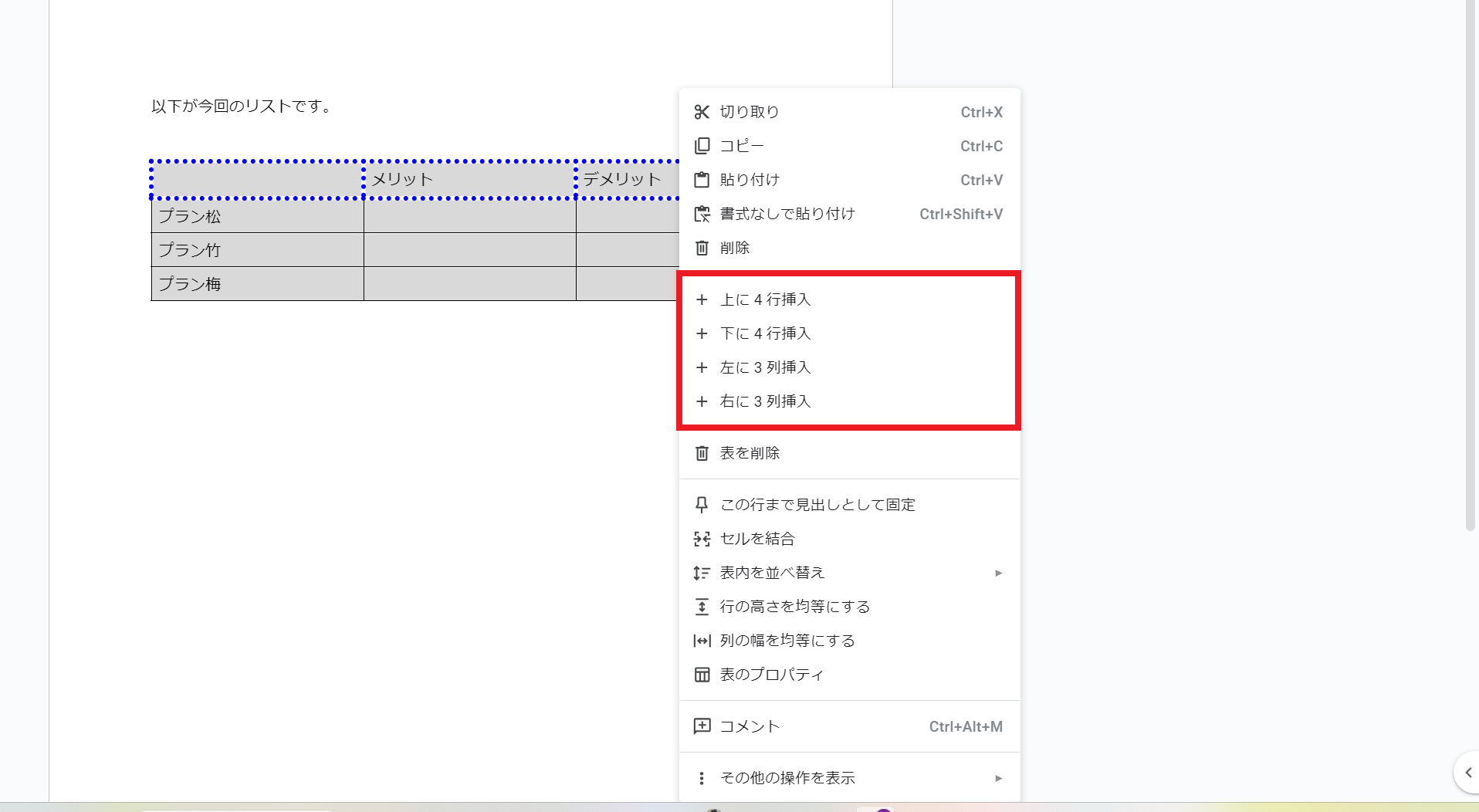 1.マスの数を増やしたい場合は、増やしたい数(画像では4行または3列)だけマスを任意で選択し、右クリックを押しましょう。
1.マスの数を増やしたい場合は、増やしたい数(画像では4行または3列)だけマスを任意で選択し、右クリックを押しましょう。
すると上下左右に選択した分だけマスを挿入できるようになります。
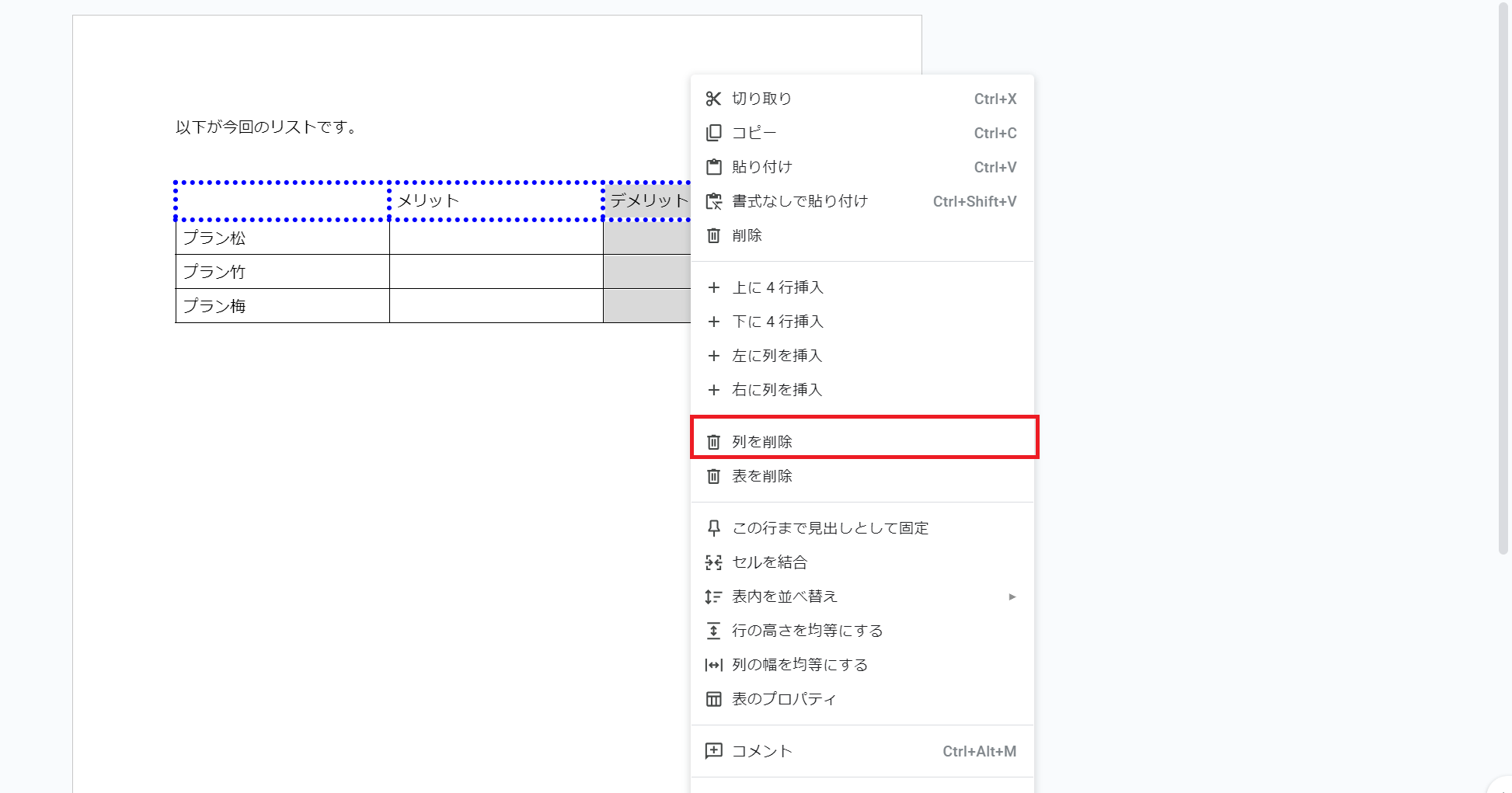
2.特定の列または行を削除したい場合は、削除したい列や行をマウスで選択し、右クリック。
ポップアップの中から「列を削除」または「行を削除」が表示されますので、クリックします。
表のテンプレ―ト
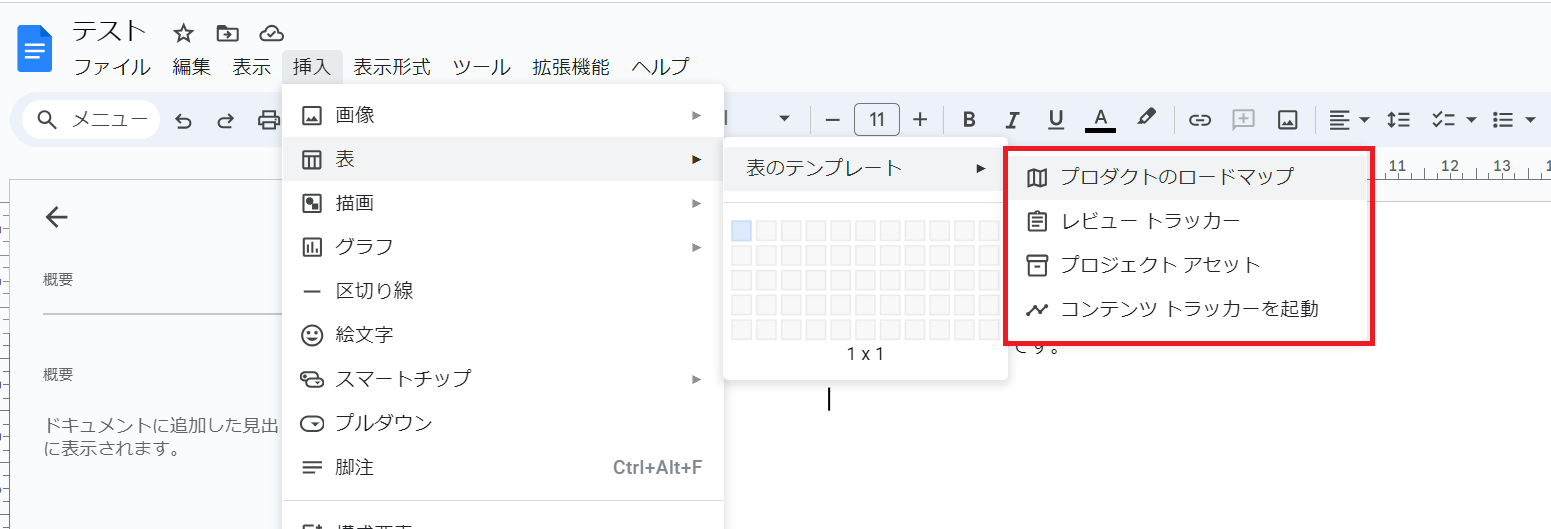
Googleドキュメントで用意されているテンプレ―トは主に4種類です。
それぞれ挿入後の状態を以下に画像で掲載しますので、テンプレ―トで素早く表作成をしたい場合は参考にしてみてください。
■プロダクトのロードマップ
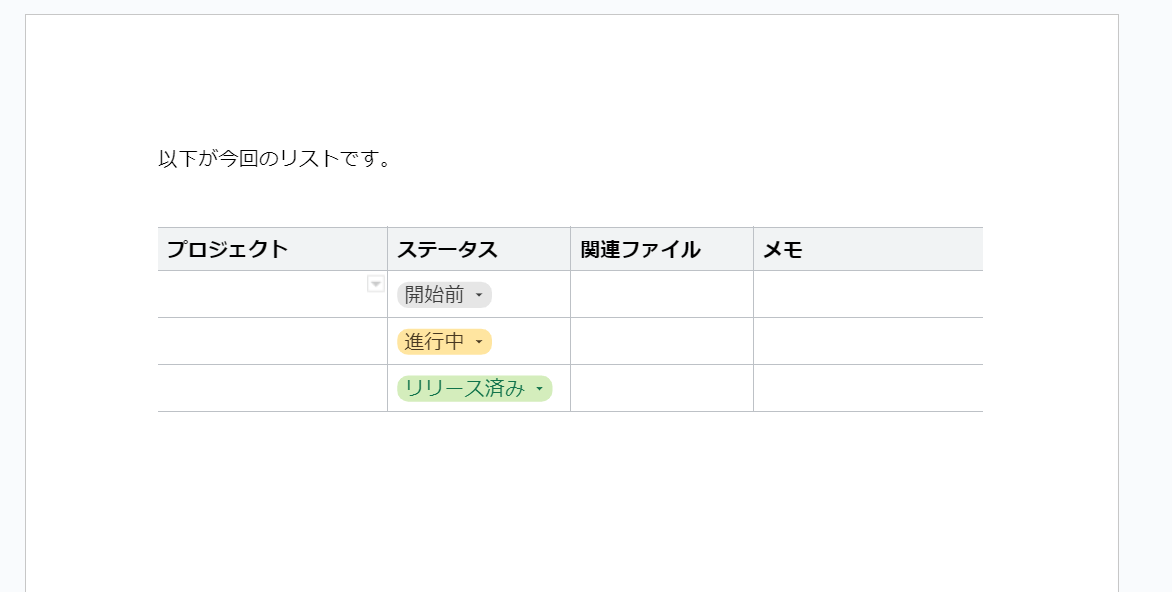
「プロダクトのロードマップ」を選択すると、上記のような表が挿入されます。
企画ごとの工程や進捗管理表として役立ちそうですね。
■レビュートラッカー
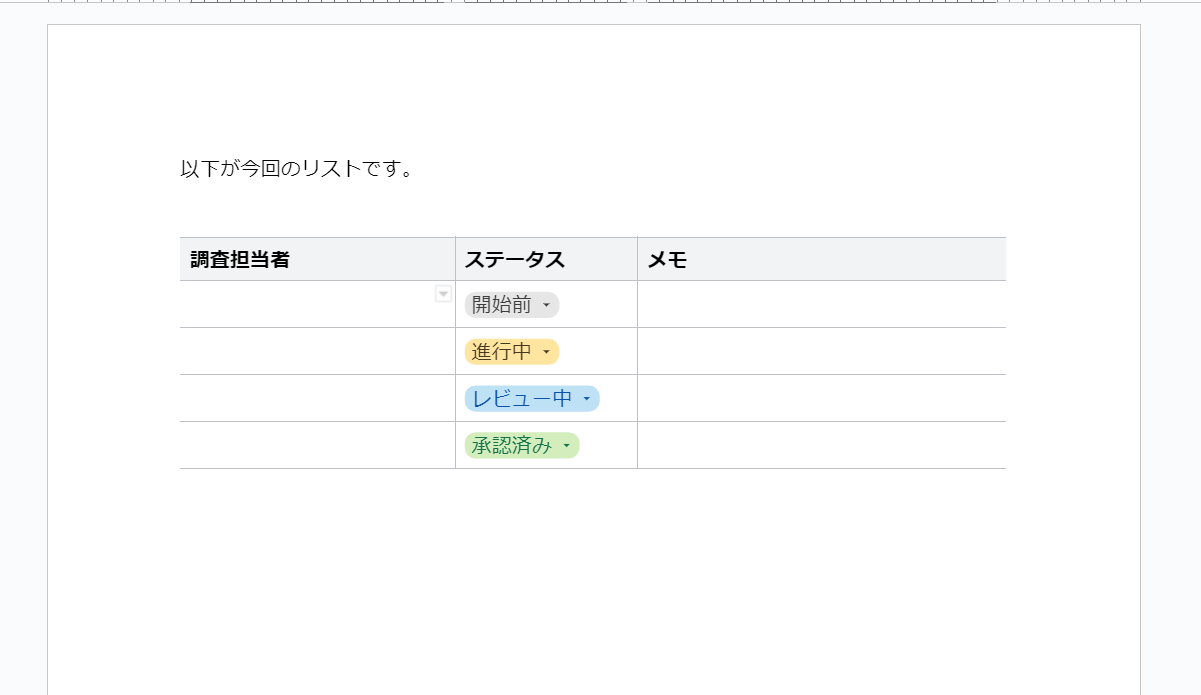
お客様のレビューの進捗管理に使える「レビュートラッカー」のテンプレートです。
自社のホームページ上にお客様の声を反映するためのプロジェクト管理にも使えますし、新商品モニターなどにも活用できそうです。
■プロジェクトアセット
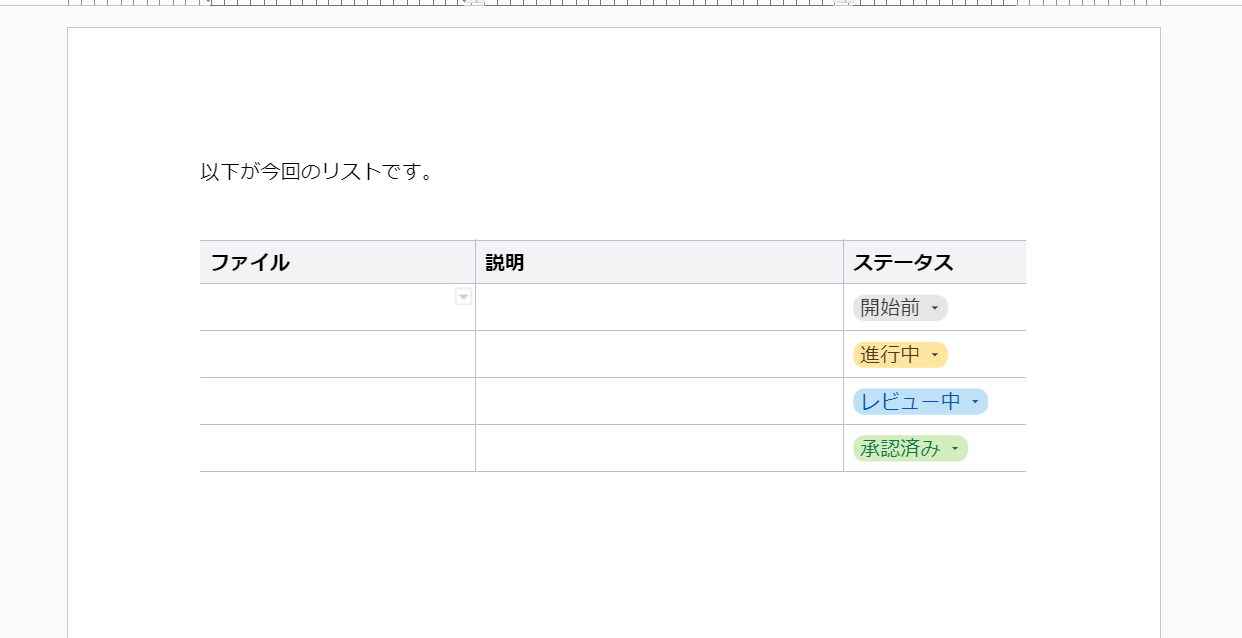
「レビュートラッカー」と似ていますが、このテンプレートでは「アセット」と呼ばれる動画や画像、音声などの素材をファイルごとに管理できるようです。
たとえば自社ホームページに使う動画や写真をファイルごとに管理し、その編集に関する進捗状況を把握できます。
■コンテンツトラッカーを起動
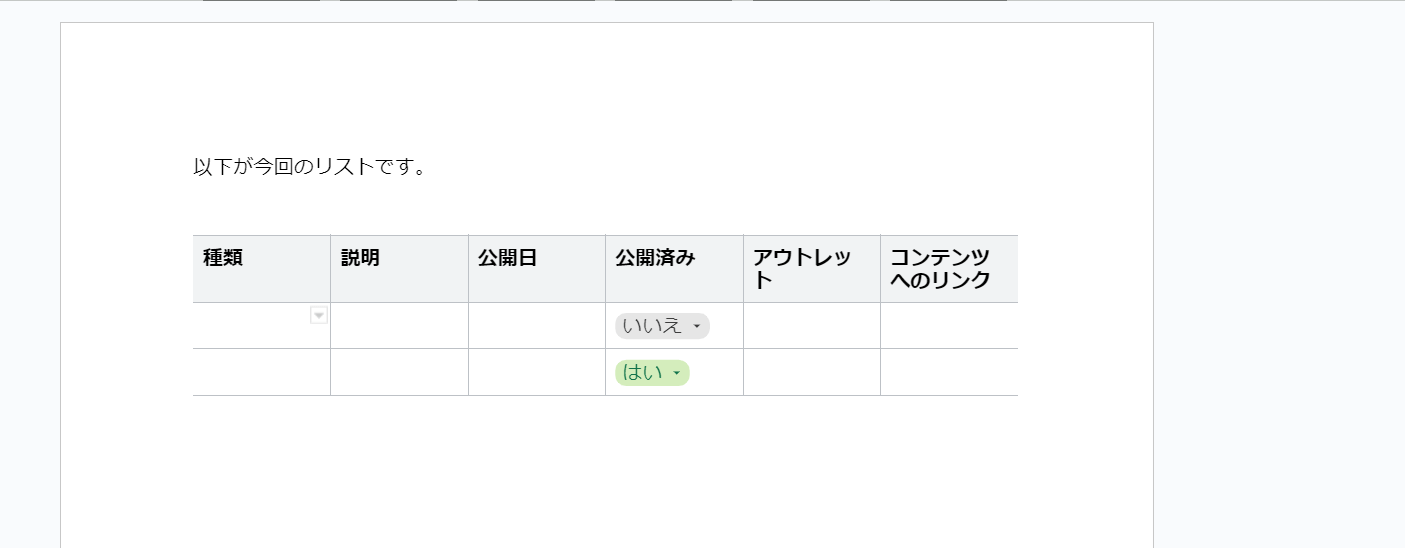
「コンテンツトラッカーを起動」となっていますが、自社ブログやコラム記事などを管理するための表として活用できます。
⑧ドキュメントの削除方法
作成したものの不要になったドキュメントの削除も簡単です。
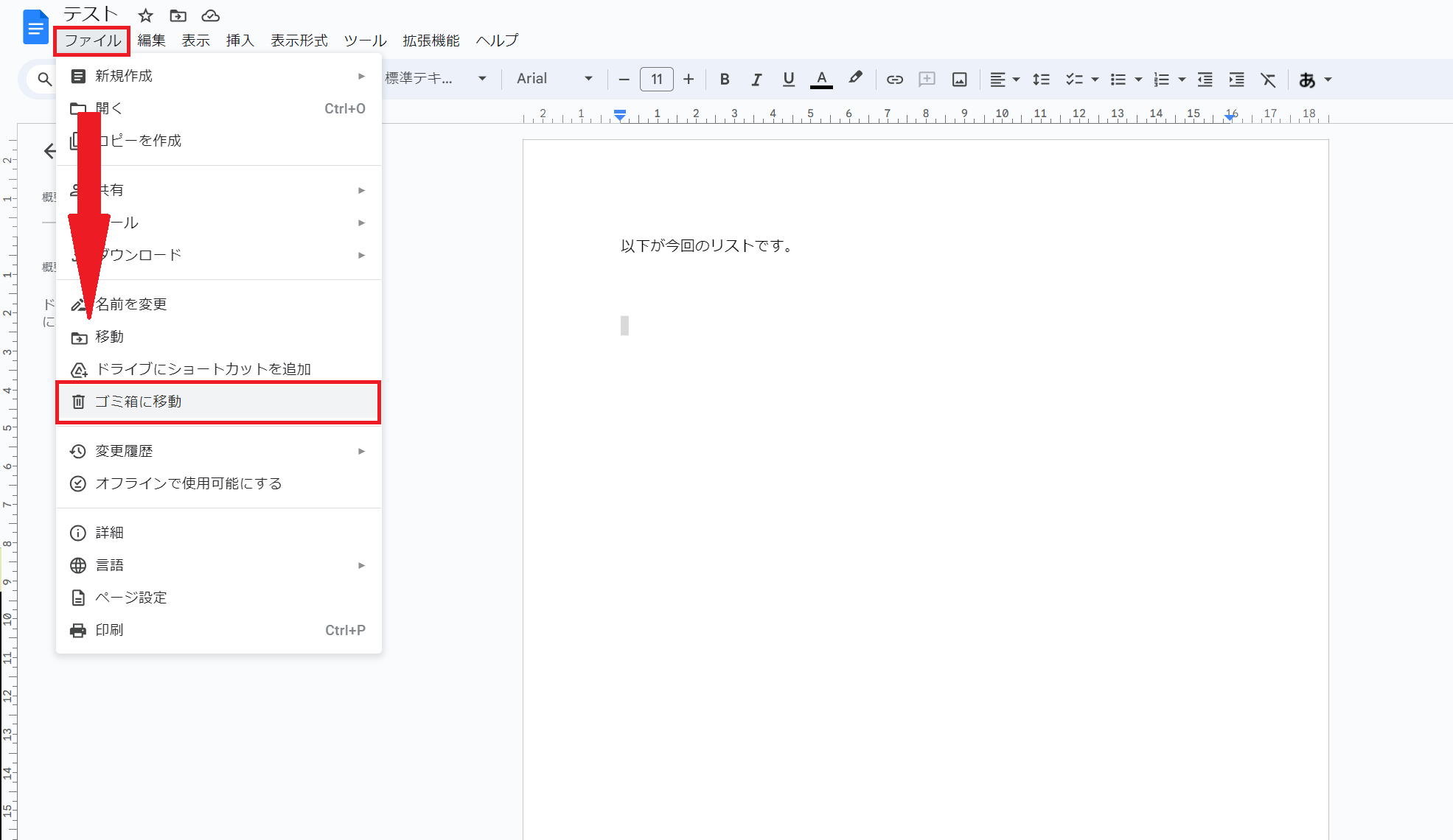
削除したいドキュメントを開き「ファイル」から「ゴミ箱へ移動」を選択します。
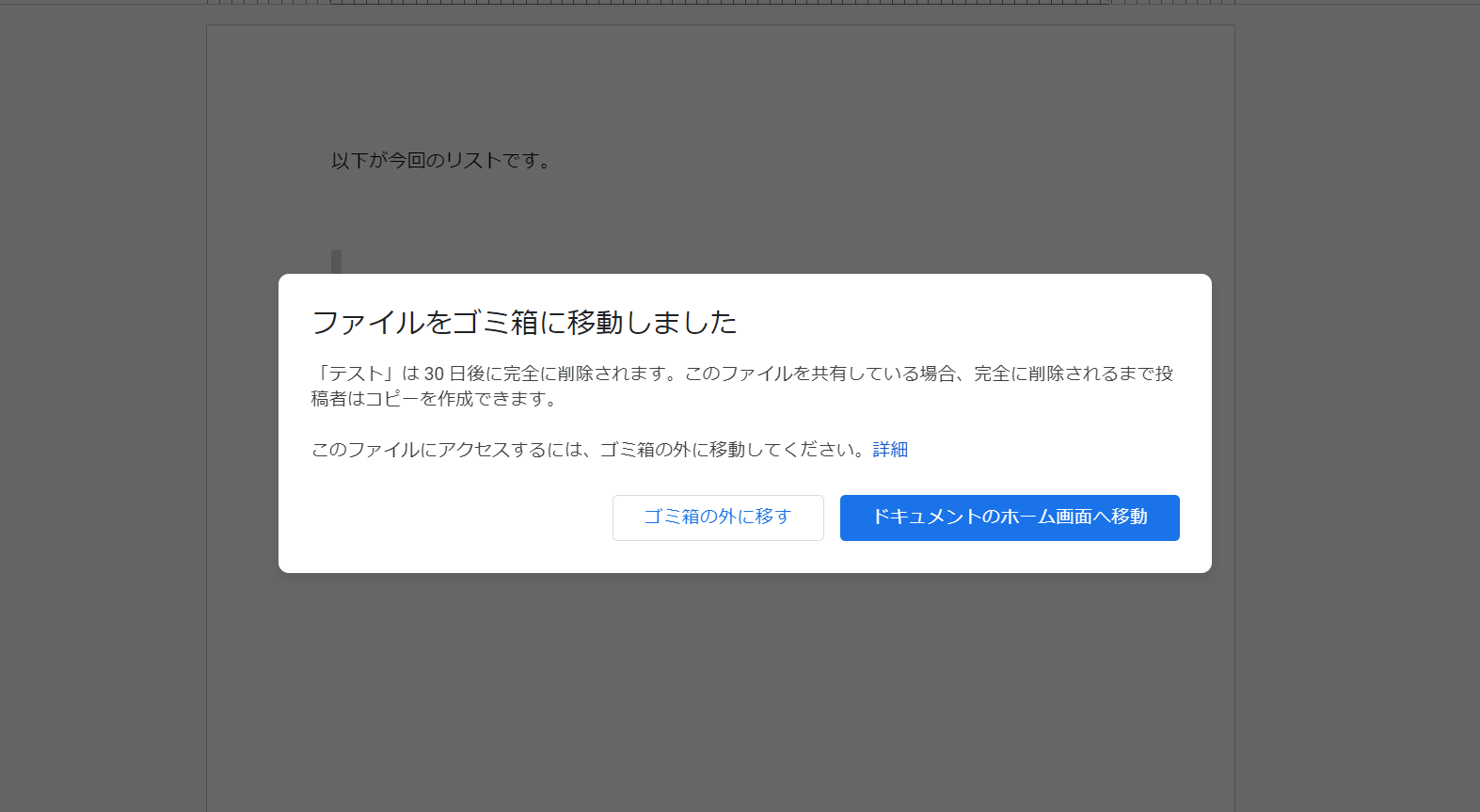
この時点でドキュメントはGoogleドライブ内のゴミ箱へ一時的に移動されるため、まだ完全に削除されていません。
削除して問題なければ緑色と白文字のアイコン「ドキュメントのホーム画面へ移動」で作業完了です。
誤って削除してしまった場合は、この時点で左側の白と緑文字アイコン「ゴミ箱の外に移す」で元通りの場所に戻せます。
Googleドライブ内のゴミ箱に移動したドキュメントを完全に削除したい場合についてもご紹介いたします。
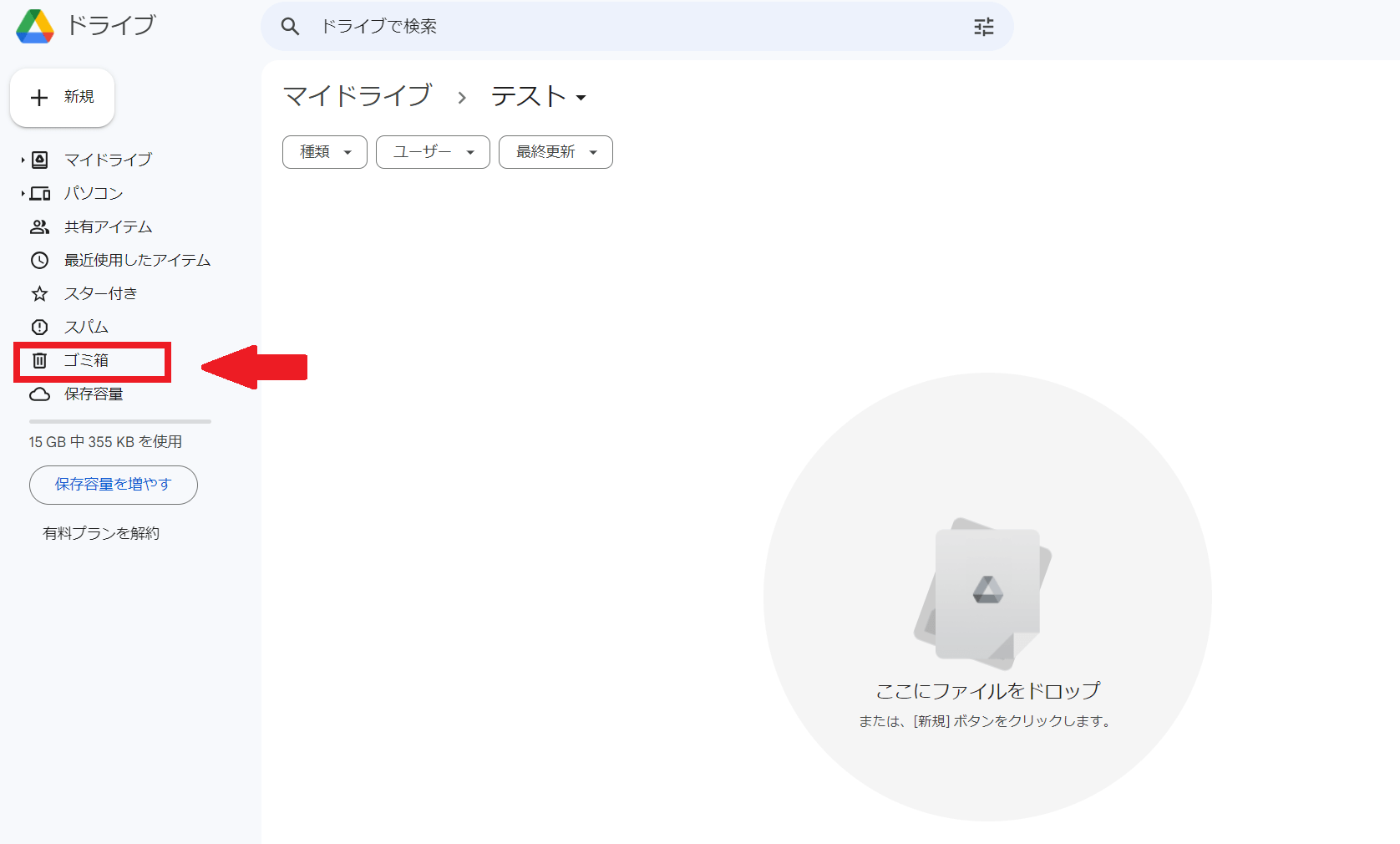
1.まず、Googleドライブ内の「ゴミ箱」をクリックし、ゴミ箱を開きます。
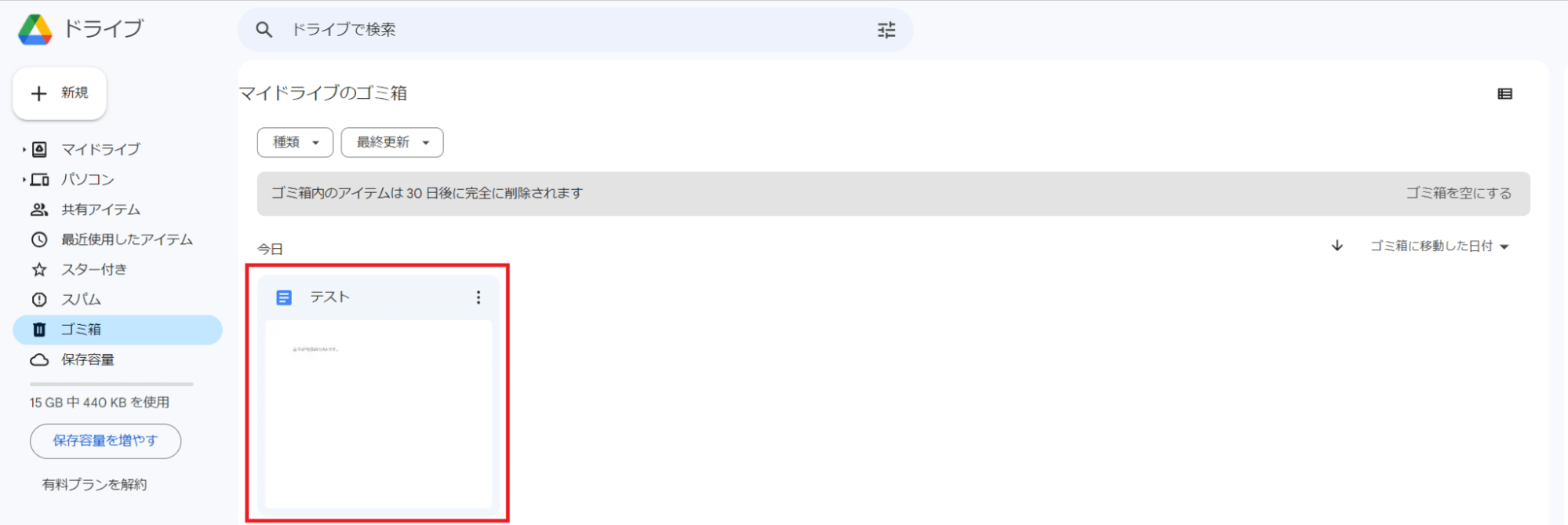
2.削除済みのファイルがこちらで一覧化されます。
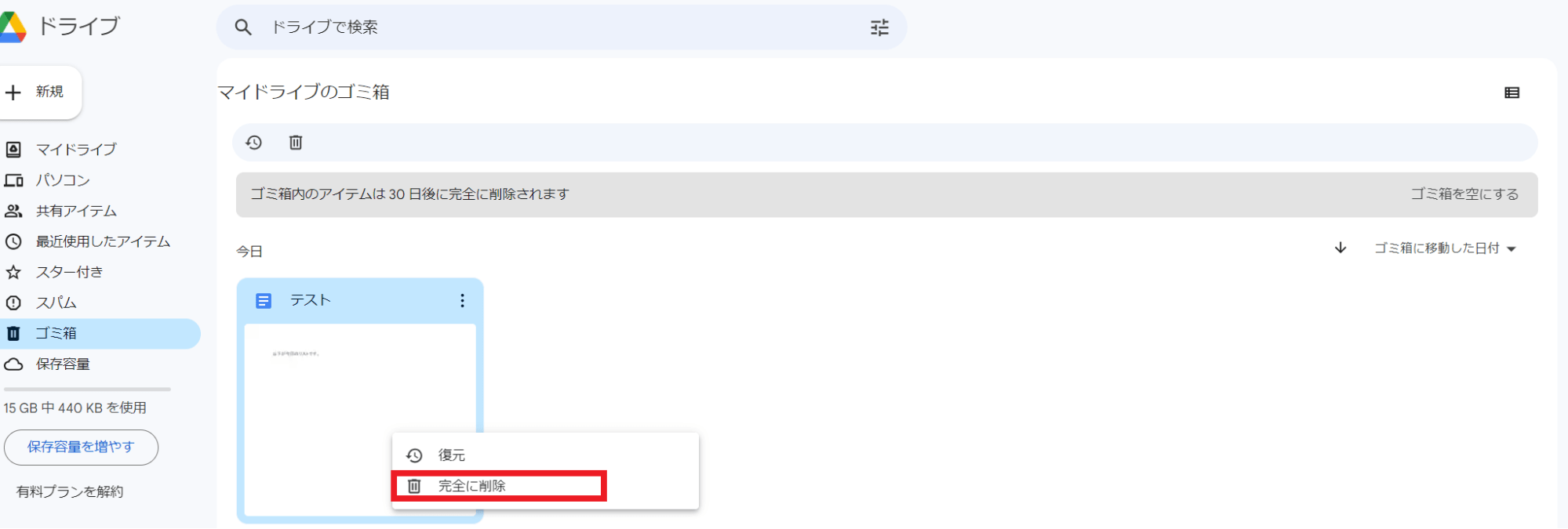
3.続いて削除したいドキュメントを右クリックして「完全に削除」を選択、クリックします。これにより選択したドキュメントは永久に削除されます。
なおGoogleドライブ内の「ゴミ箱」で完全に削除したデータの復元は不可能となりますので、注意が必要です。
またGoogleドライブ内の「ゴミ箱」へ移動したデータは、移動後30日すると自動的に完全削除されてしまいますので、併せて注意しましょう。
Googleドライブから直接ドキュメントを削除する方法
不要なドキュメントはGoogleドライブからも削除が可能です。削除したいドキュメントをGoogleドライブで見つけたら、削除したいドキュメントを右クリックします。
1.プルダウンメニューが表示されますので、「削除」をクリックします。
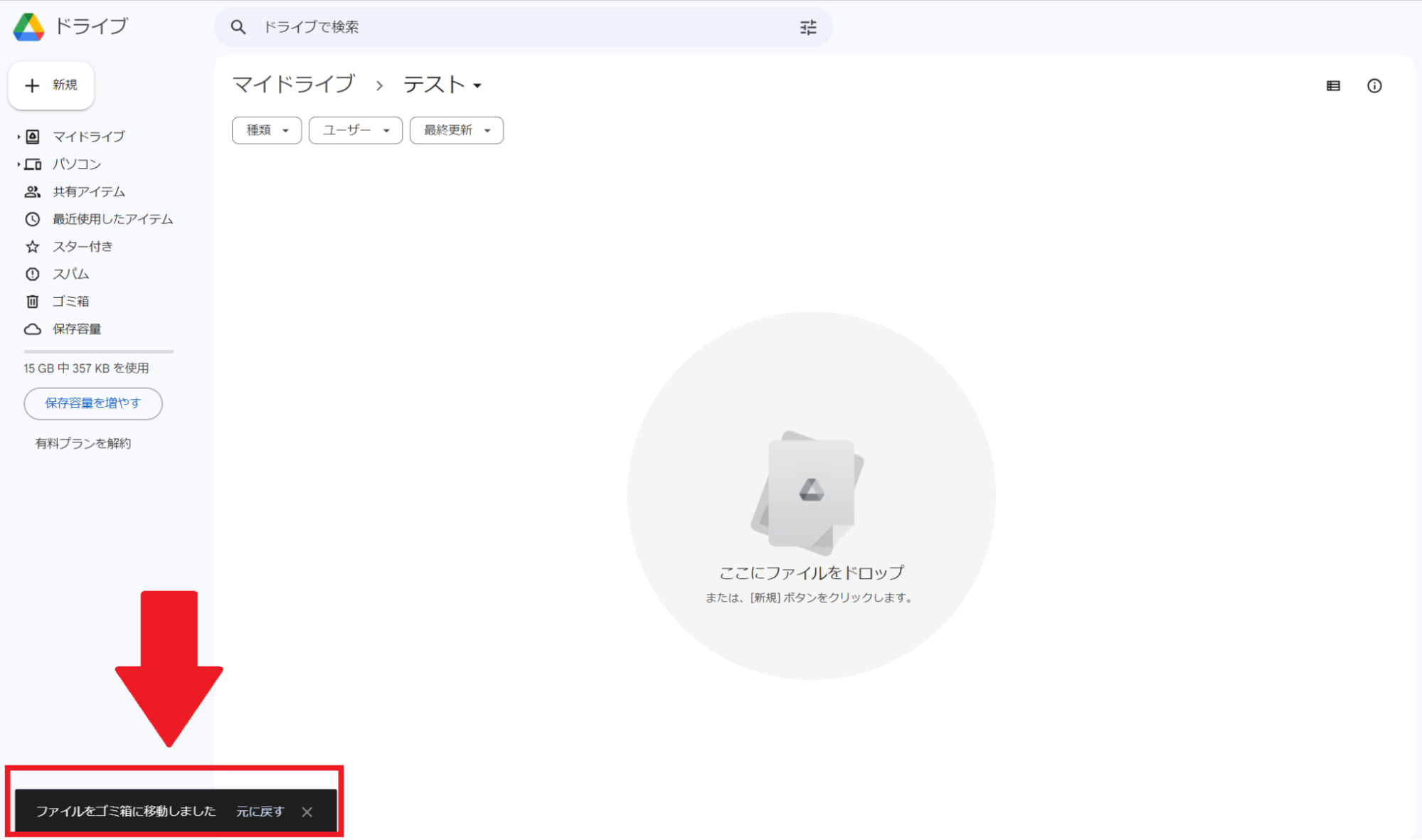
2.選択したドキュメントはゴミ箱に移動します。
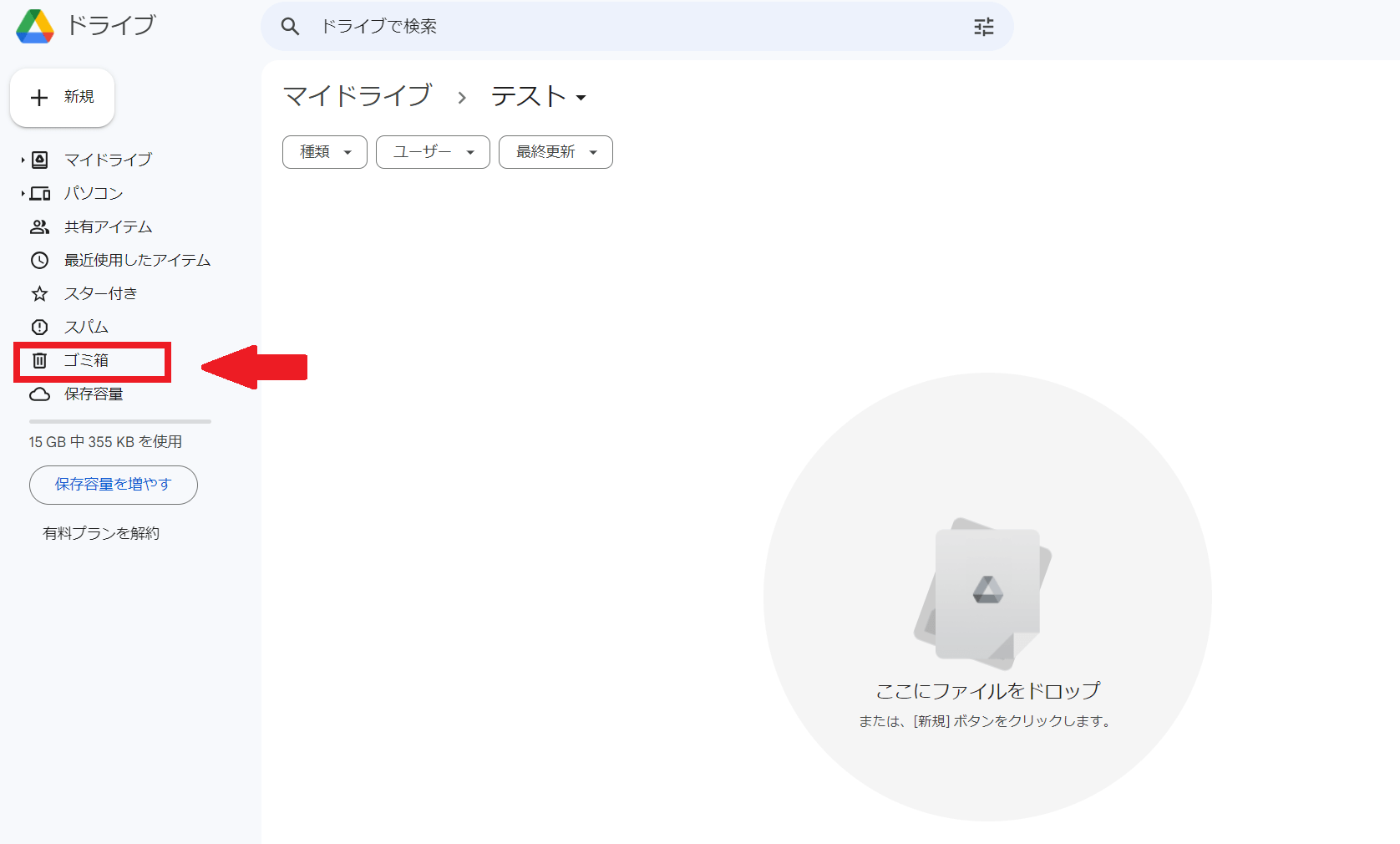
3.完全に削除したい場合は、前述でご説明の通り、左のメニューバーにある「ゴミ箱」をクリックして移動し、完全削除を行いましょう、
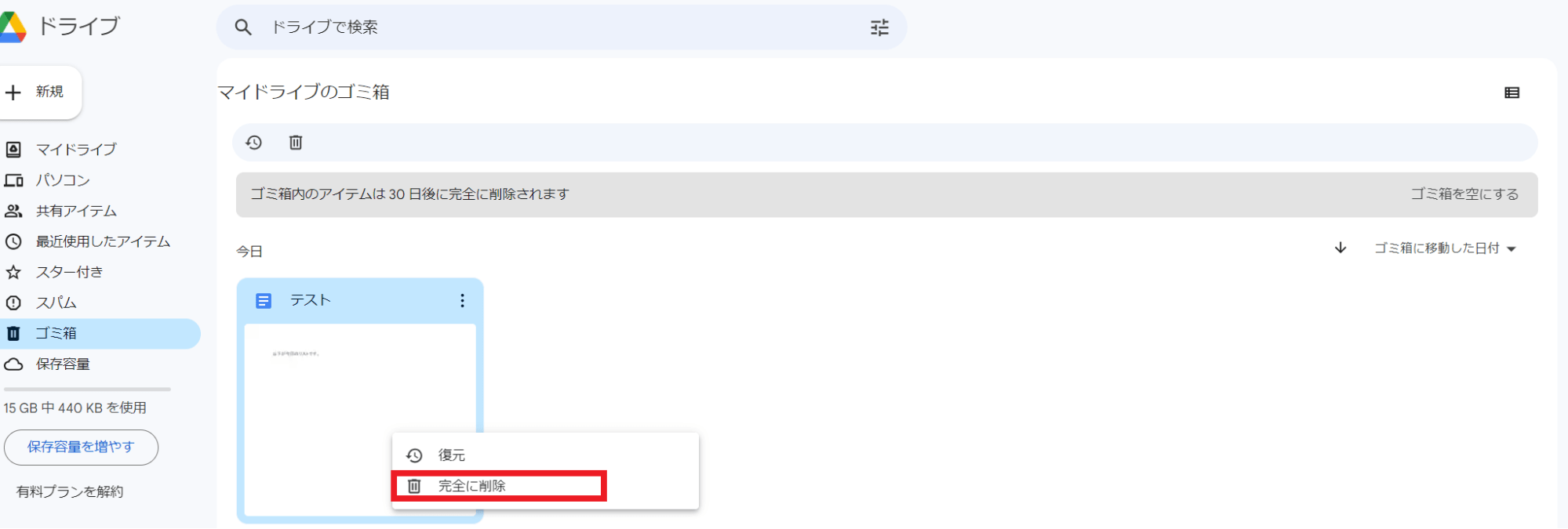
4.ゴミ箱内のドキュメントを右クリックし、「完全に削除」を選択します。
これによりドキュメントは完全に削除されます。
⑨ゴミ箱へ移動したドキュメントの復元方法
削除したドキュメントも、ゴミ箱へ移動後30日以内であれば復元が可能です。
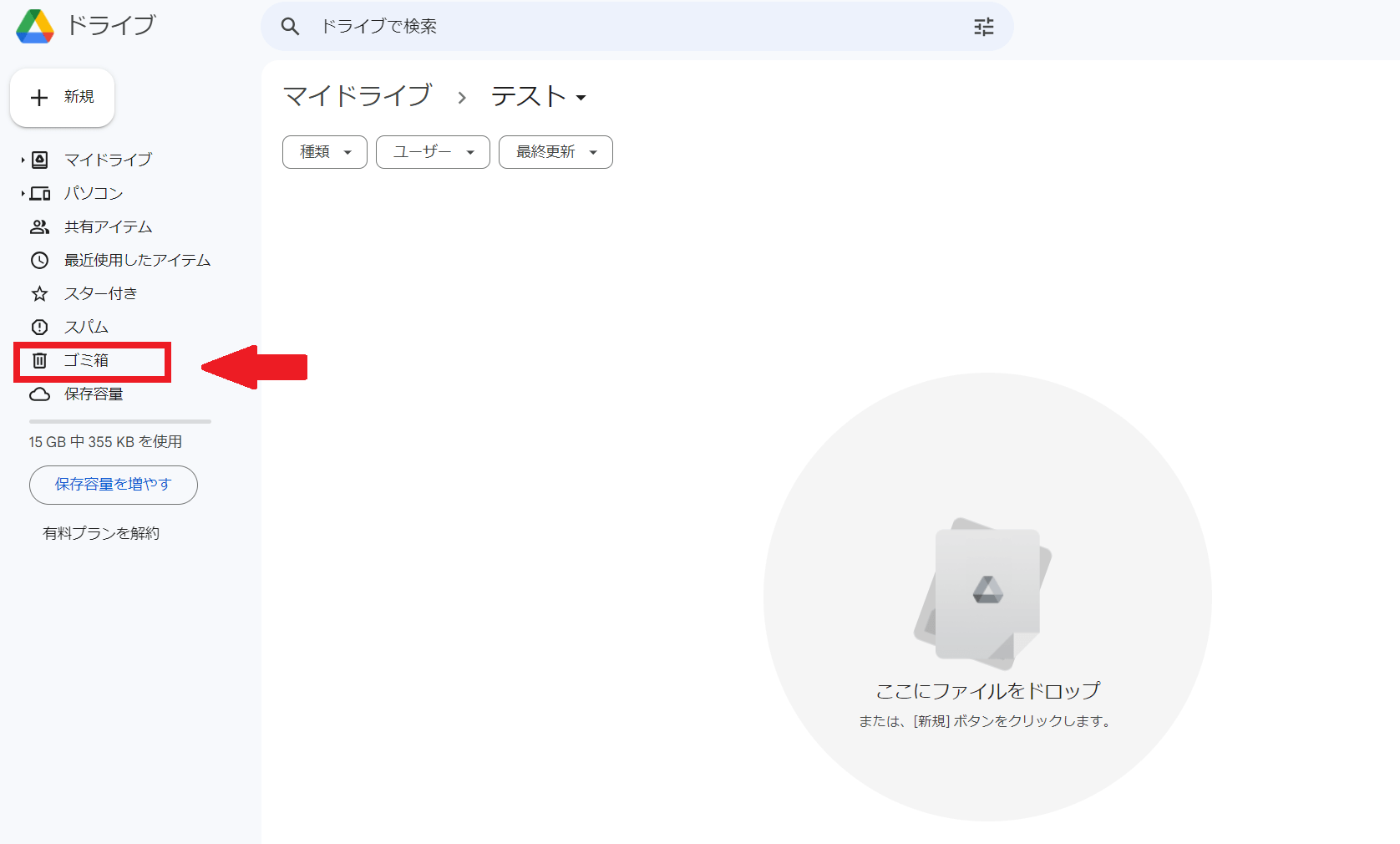
1.Googleドライブにアクセスし「ゴミ箱」をクリックします。
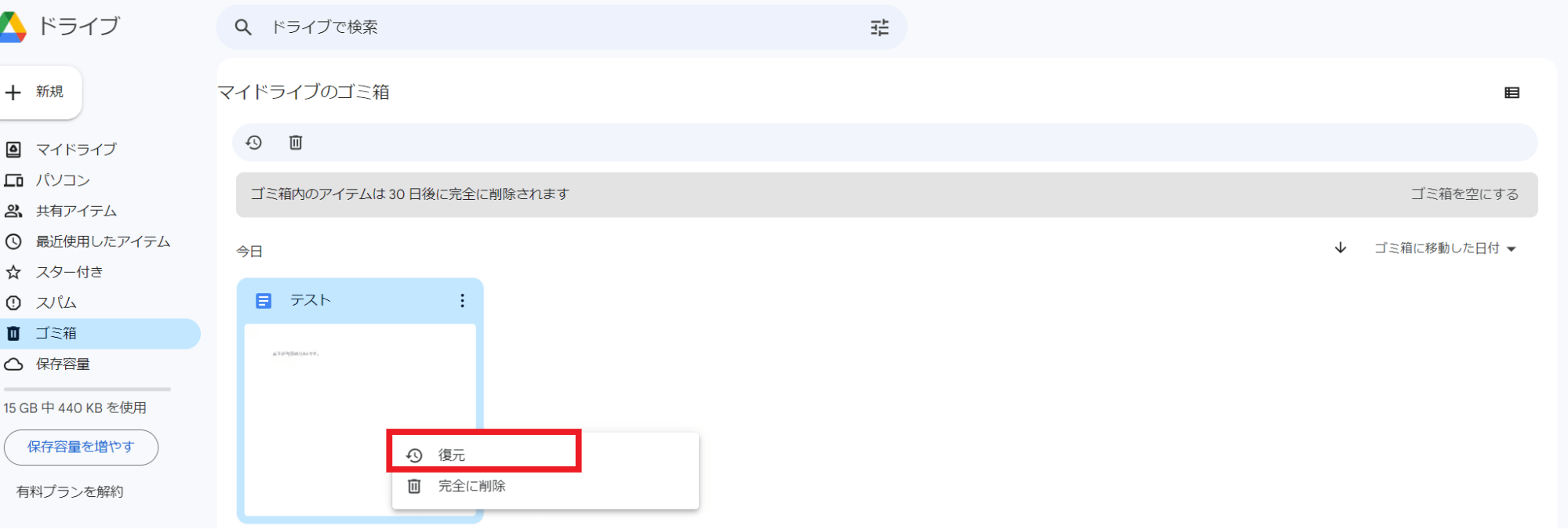
2.「ゴミ箱」内で復元したいドキュメントを右クリックし、「復元」をクリック。
すると削除されたドキュメントは、当初のフォルダに復元されます。
⑩特定の文章にコメントを残す方法
Googleドキュメントを効果的に活用するための一環として「選択した文章に対してコメントを残す」という機能があります。
コメント機能を活用することで特定のドキュメント文章に書かれた文章情報を共有できるほか、誰がコメントを残したのかも一目で分かります。
さらにコメントへの返信も簡単ですのでドキュメント内での具体的な情報共有や議論がスムーズになるでしょう。
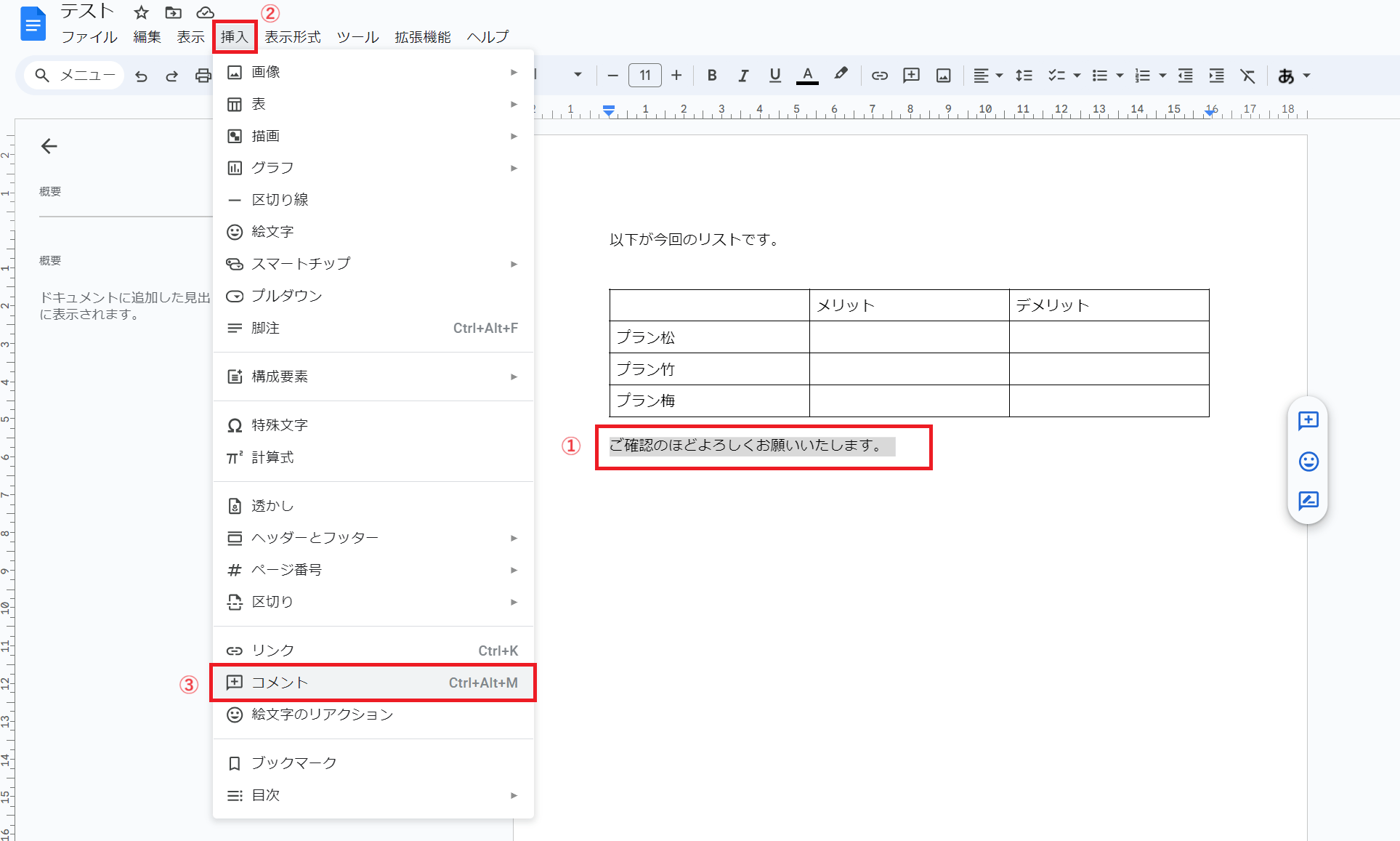
1.まずコメントしたい文章を選択します。
2.メニューバーから「挿入」を選択し「コメント」をクリックします。
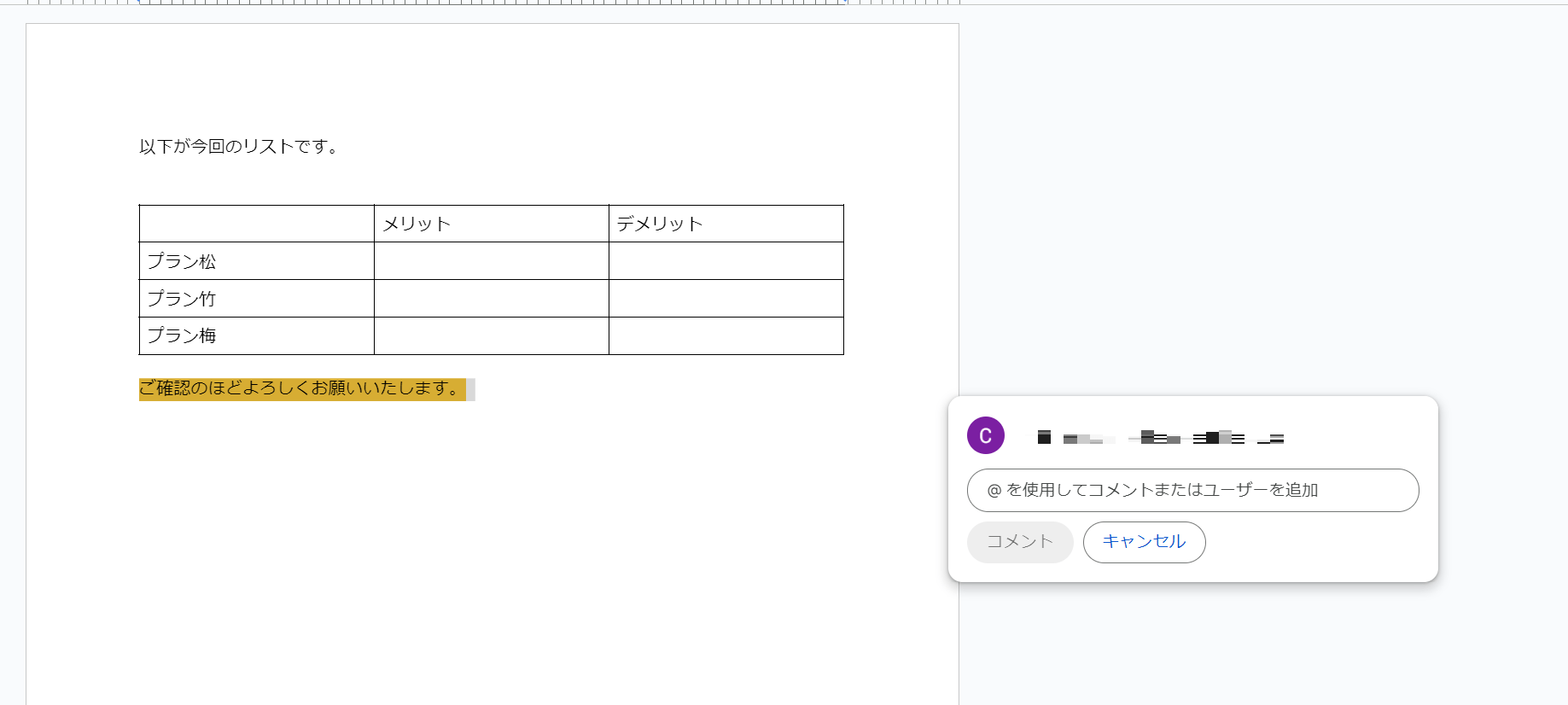
3.ポップアップウィンドウが表示され、コメントを入力できるようになります。
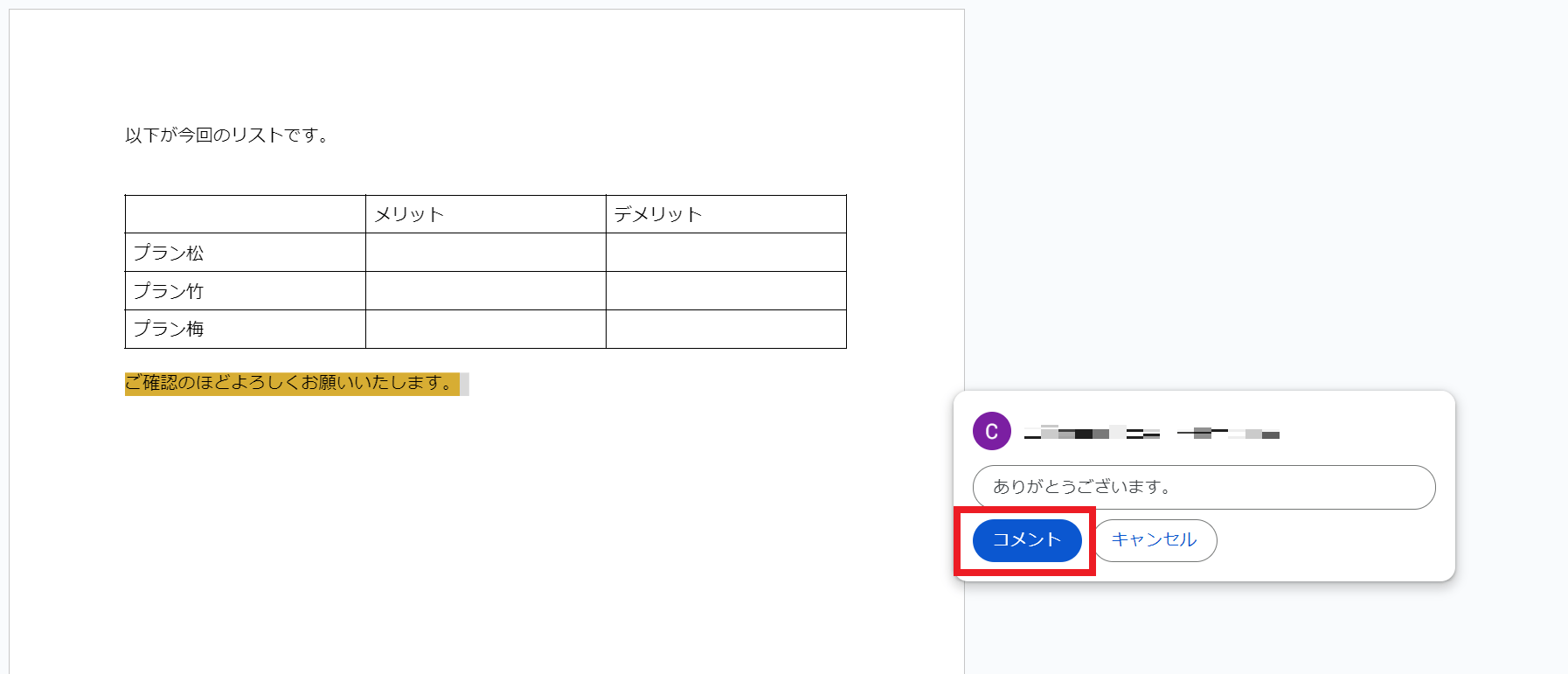
4.コメントを入力したら「コメント」ボタンを押します。
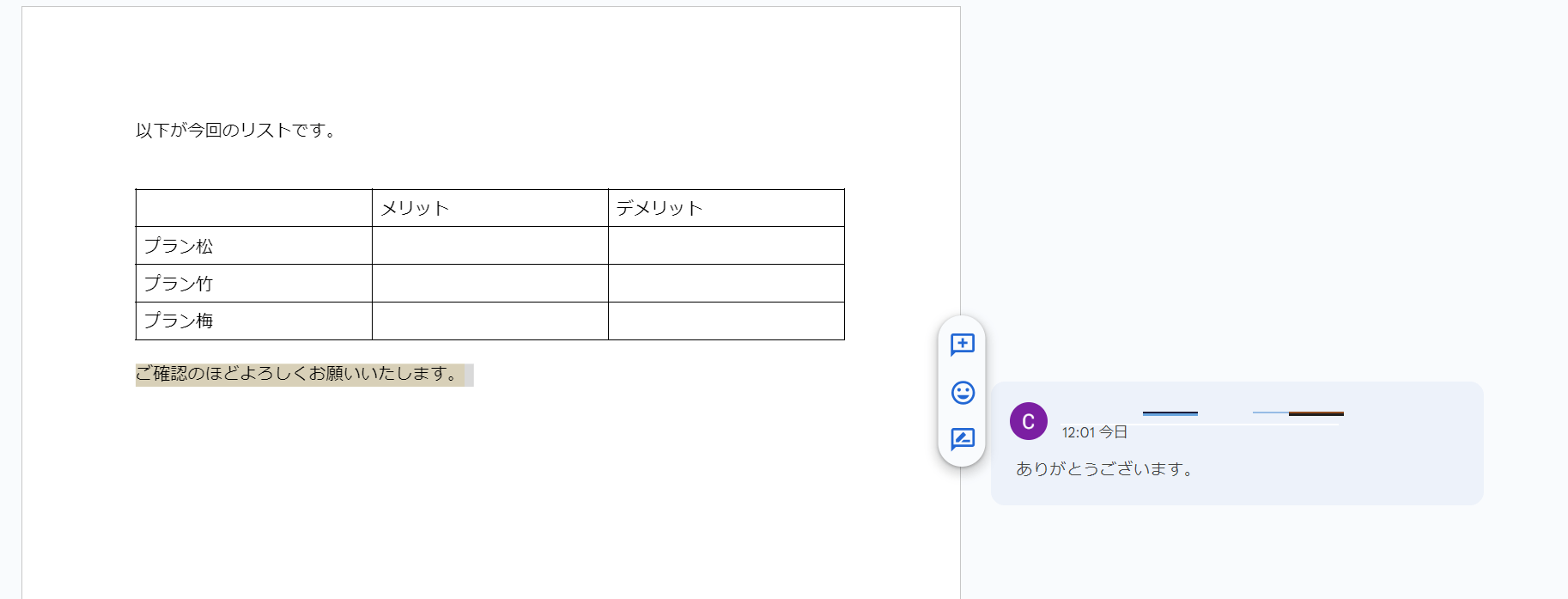
これでドキュメント上にコメントが反映されます。
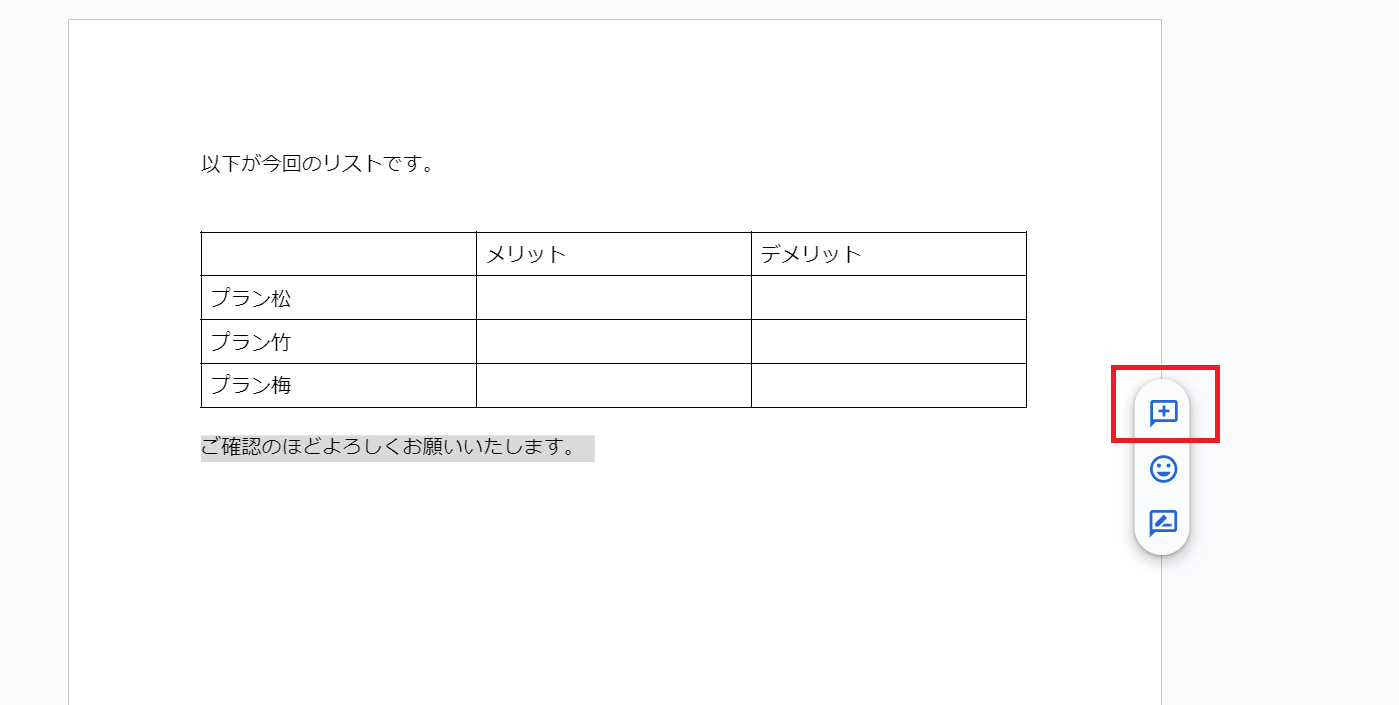
また、任意の文章を選択すると現れる項目からもコメントが入力できますので、ぜひ活用してみてください。
入力したコメントは、後から編集や削除も可能です。
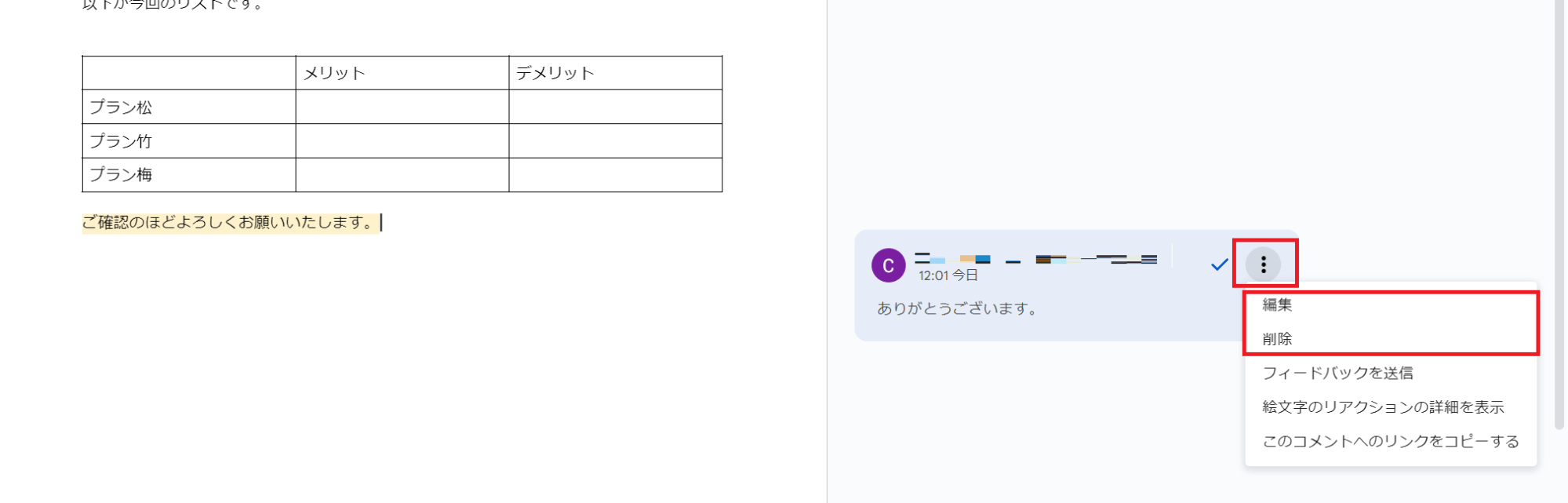
自身が行ったコメント右上にある「・・・」をクリックすると、項目が表示されますので、適宜必要なものを選択してください。
- 編集:自身のコメントを編集します
- 削除:自身のコメントを削除します
- フィードバックを送信:Googleに対してコメント者の内容について連絡する
- 絵文字リアクションの詳細を表示:コメントに対して絵文字でリアクションがとれるため、その内容を表示する
- このコメントへのリンクをコピーする:コメントをリンク化させます。メールやチャットなどでコメントした旨を相手に連絡する等で活用が可能です
Googleドキュメントの場合、他にも3つの選択肢がありますが、「フィードバックを送信」は使用機会が滅多にないのでここでは割愛いたします。
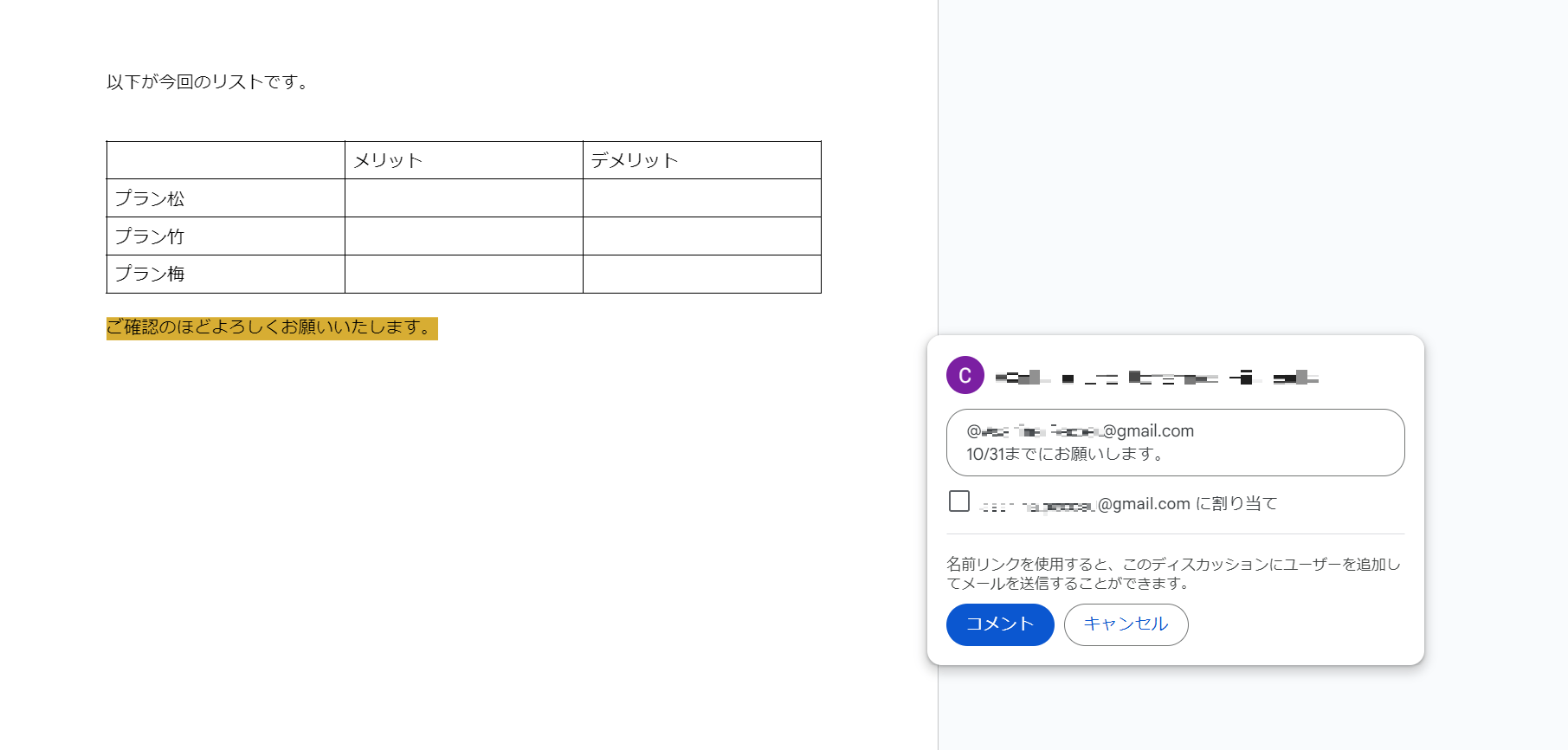
また組織内で個別Googleアカウントを持っていれば、コメント内に「@」マークを入れることで相手に呼びかけるコメントも可能です。
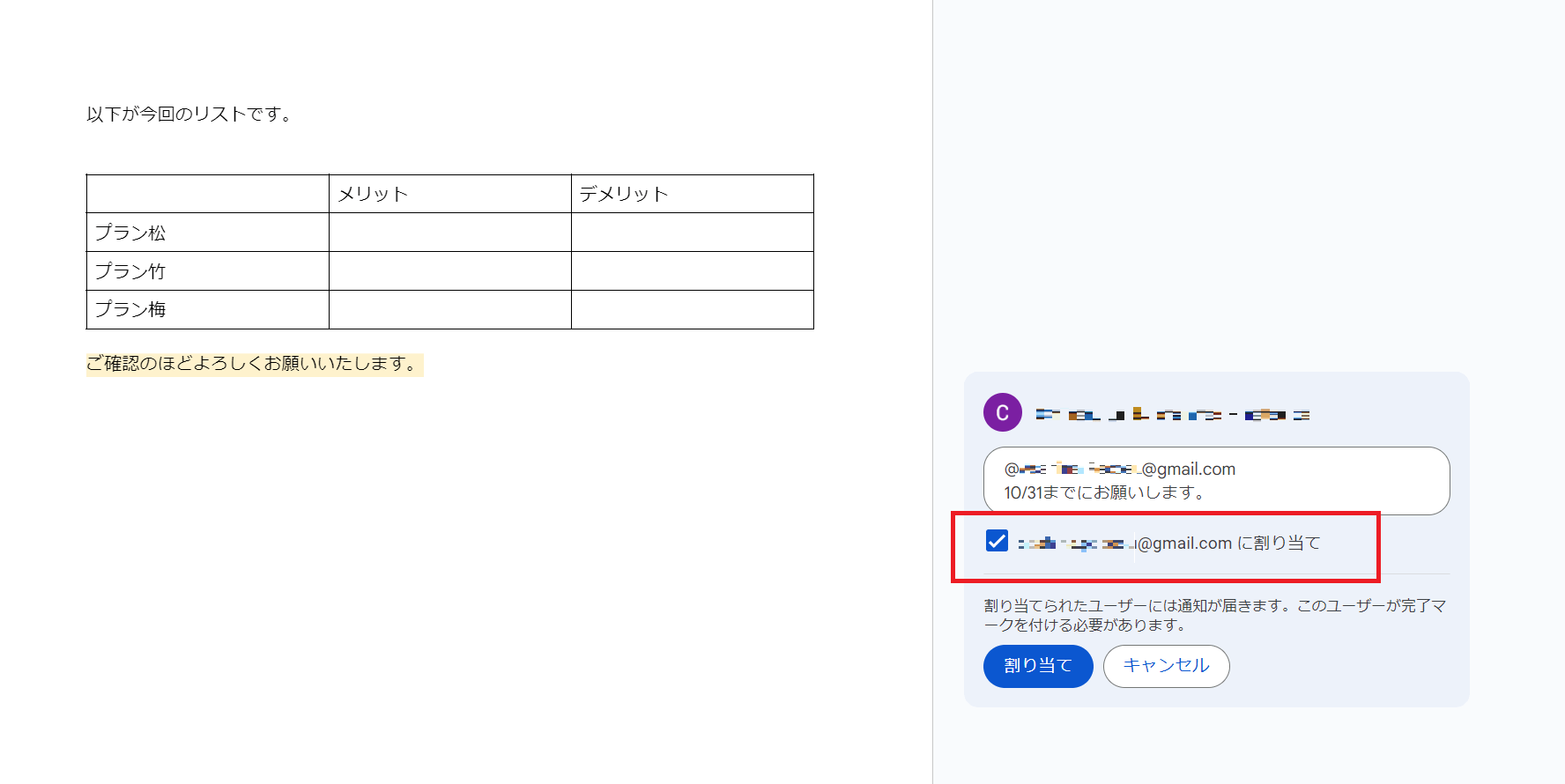
チェックボックスに「✔」を入れれば、対象者のメールアドレスに直接通知が届きます。
対象者がコメントに対して後述する「完了マーク」をクリックする必要が出てくるため、漏れの防止につながります。
対応済みのコメントを「作業完了」にする方法
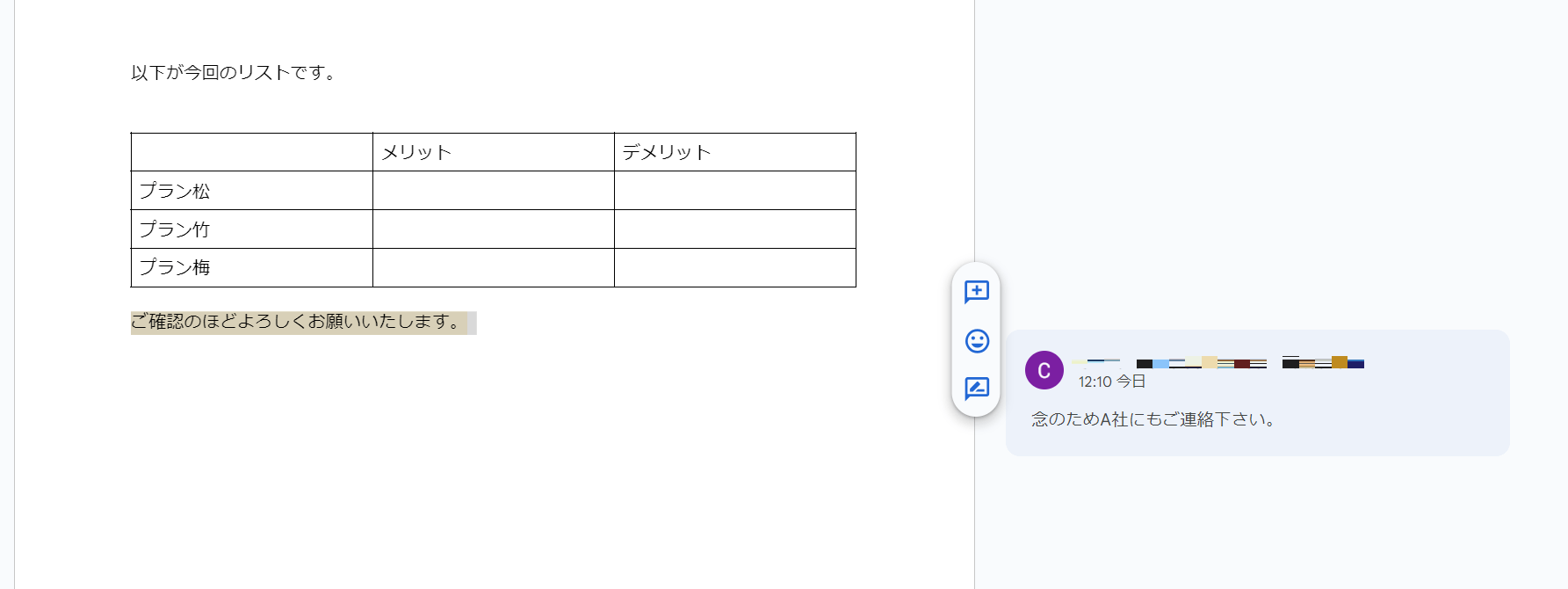
コメントに関する作業対応が完了したら「完了」をすることでコメントを削除せず、非表示にする方法があります。
コメントが割り当てられた際にも活用できますので、この機会に覚えておきましょう。
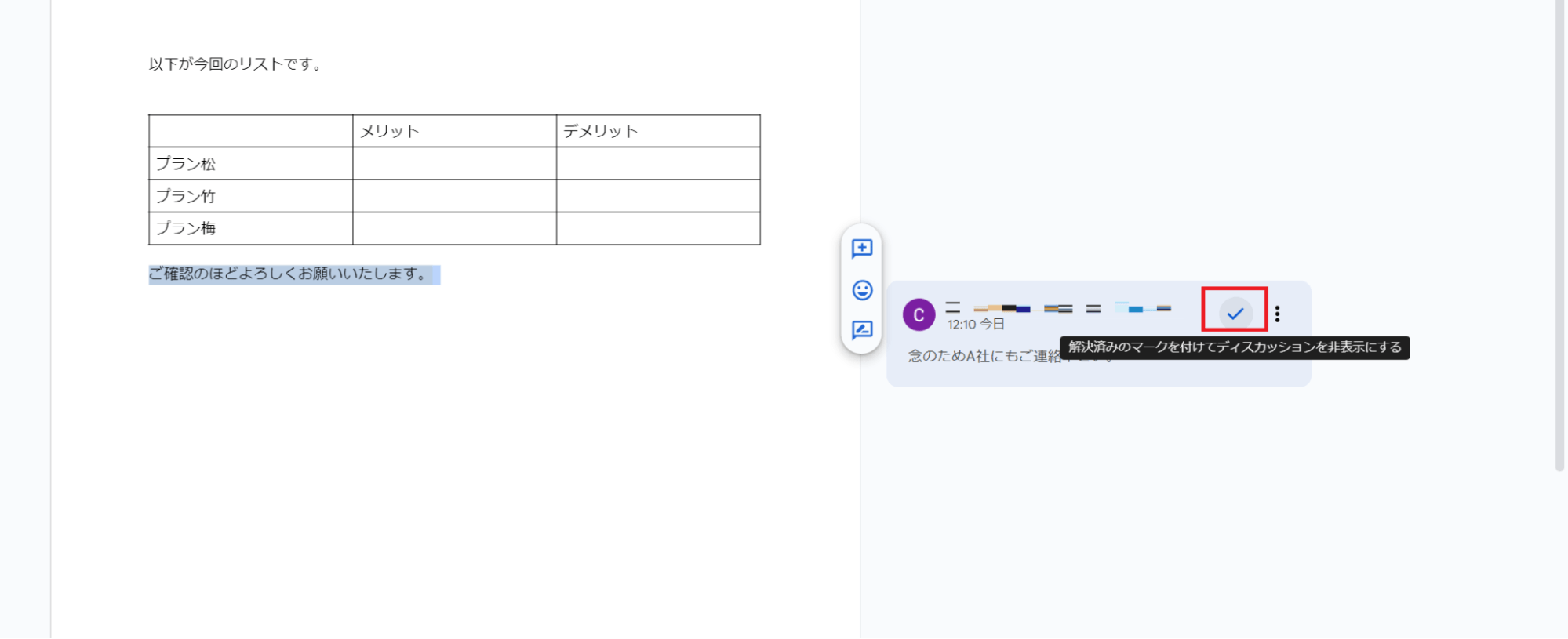
対象となるコメントに「✔」がありますので、クリックします。
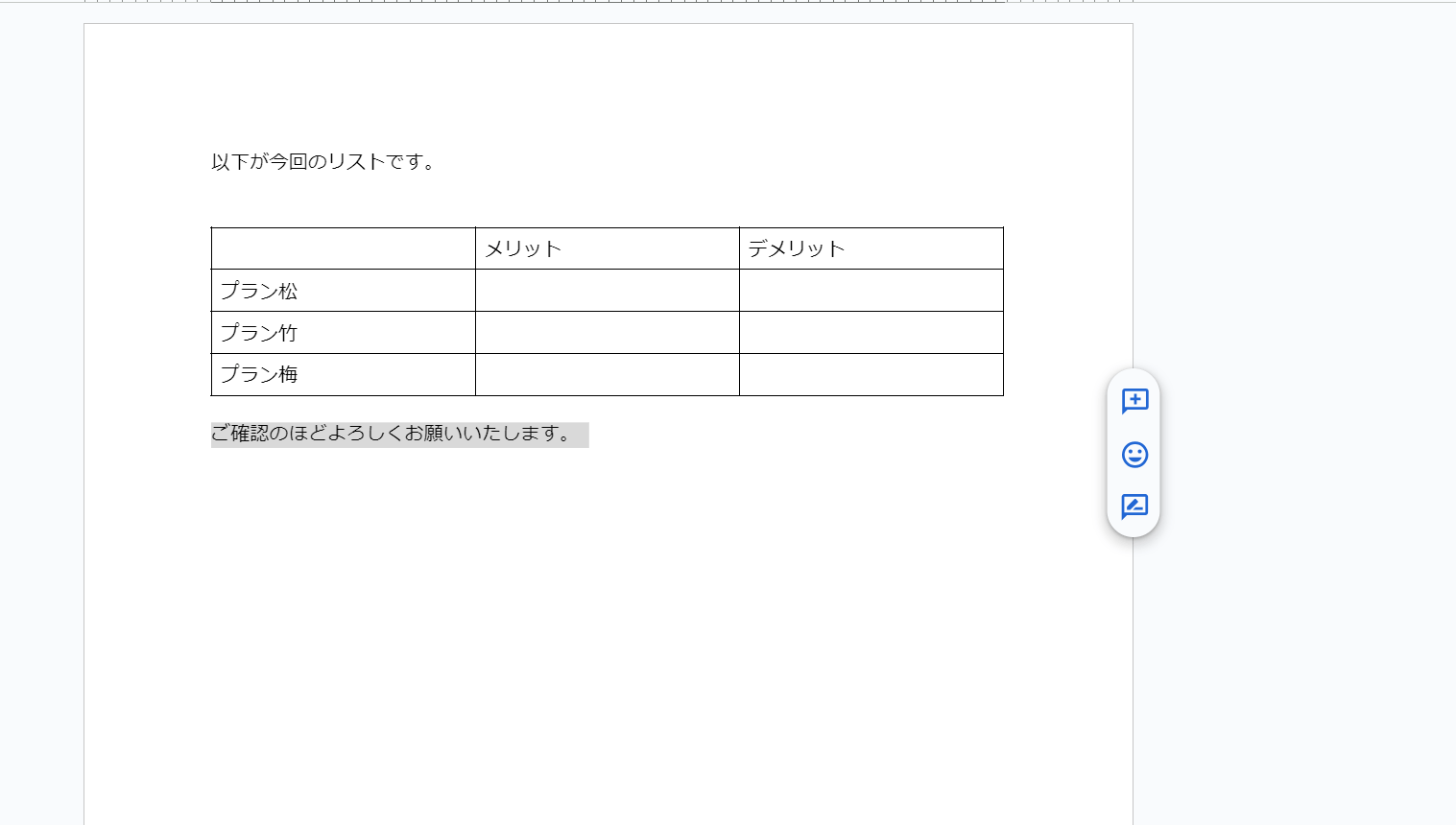
「✓」をクリックすることで、コメントが消えます。
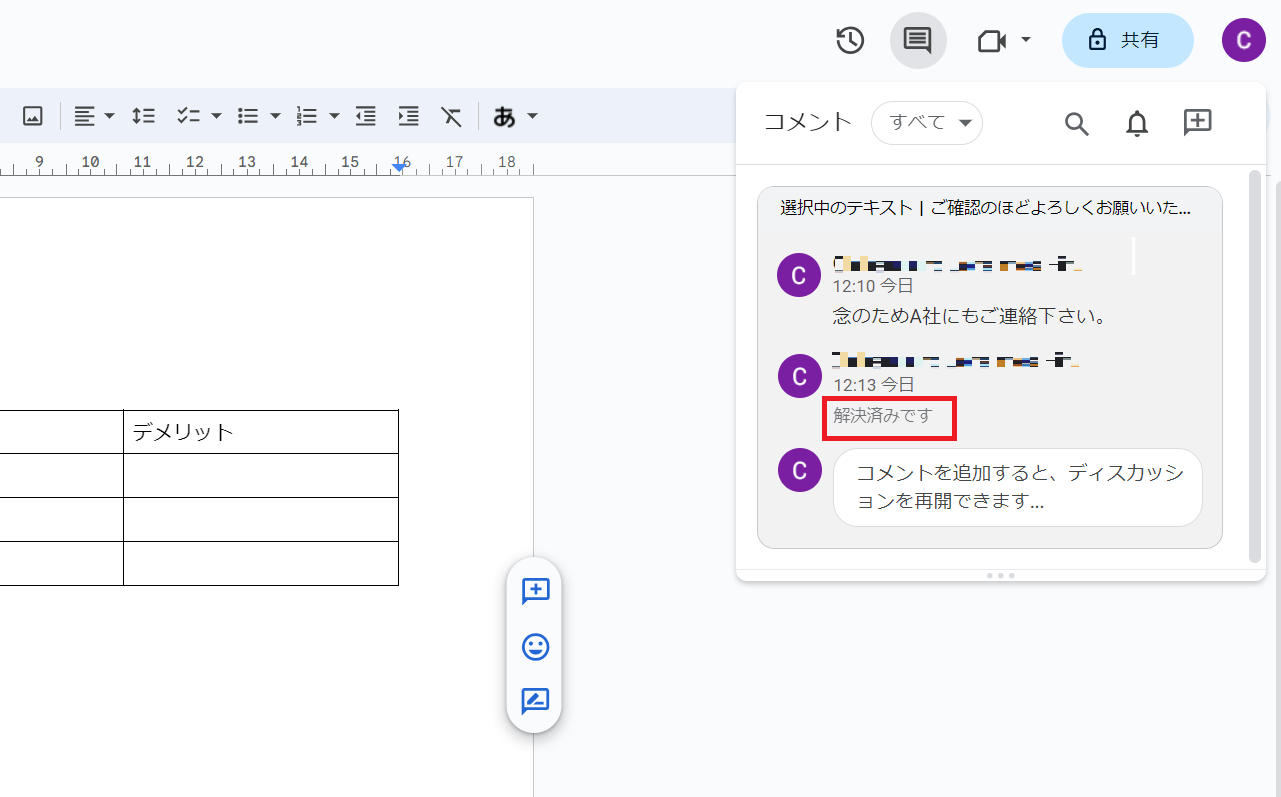
コメントはただ削除されているわけではありません。
画面右上の吹き出しをクリックすることで、コメントが履歴として格納されていることがわかります。
解決済みのコメントには「解決済みです」という文字が出てきます。誰がコメントを解決済みにしたのかも一目瞭然です。
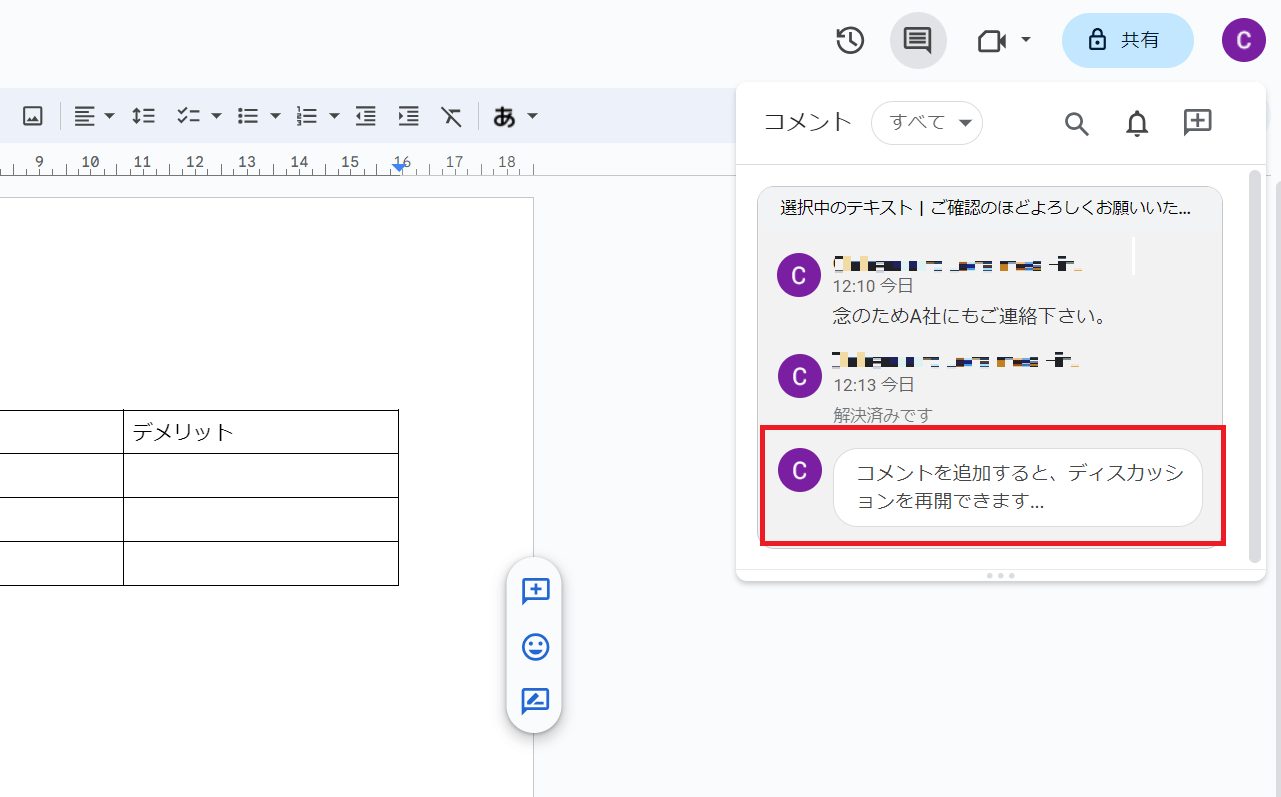
なお、解決済みのコメントに別の問題や確認事項があった場合、コメントの復活も可能です。
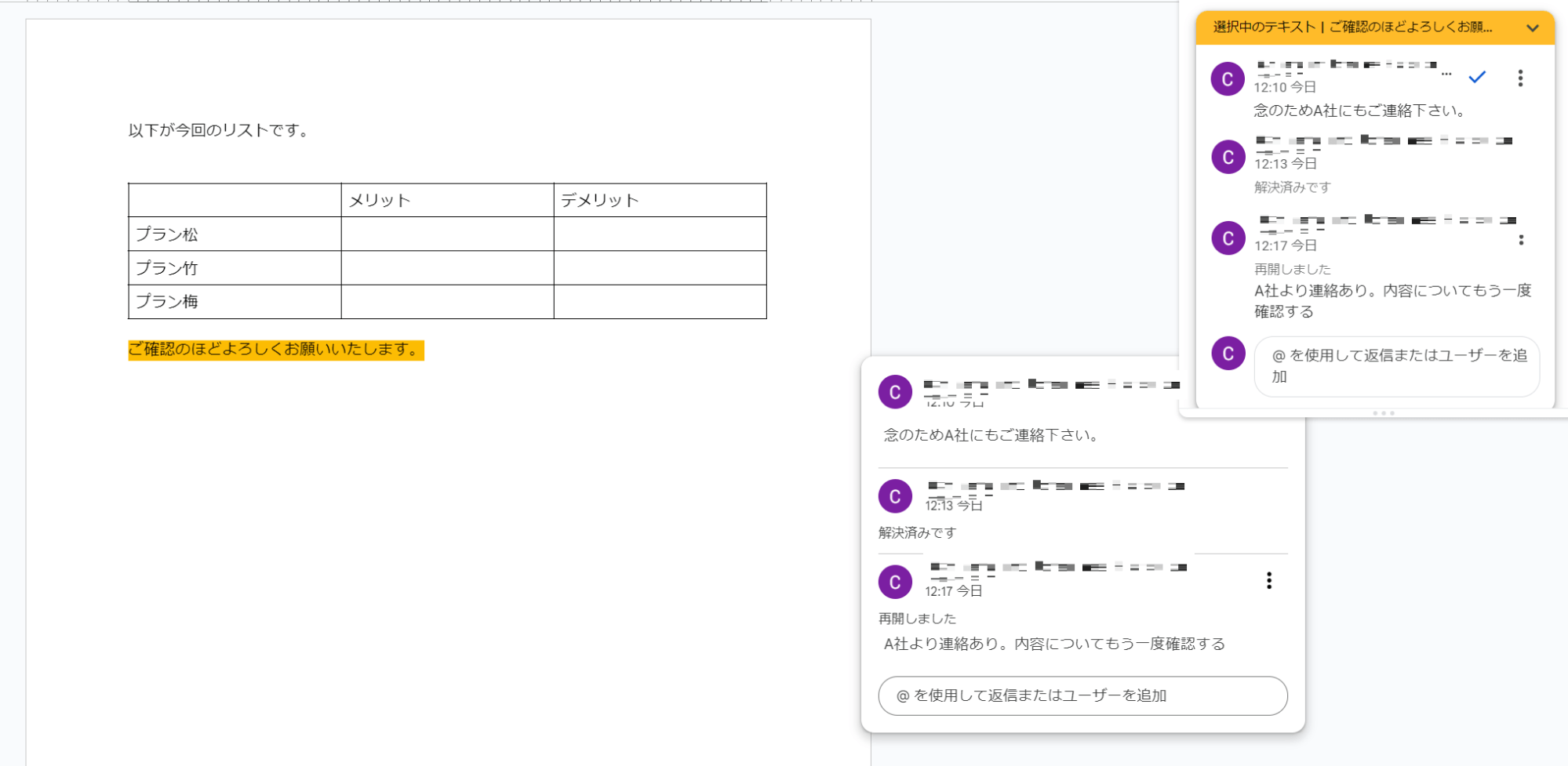
コメント履歴から解決済みのコメントに再度コメントを入れることで、再びドキュメントにコメント復活します。
絵文字でリアクションを残す方法
特定の文章に対して絵文字でリアクション(反応)を残せます。
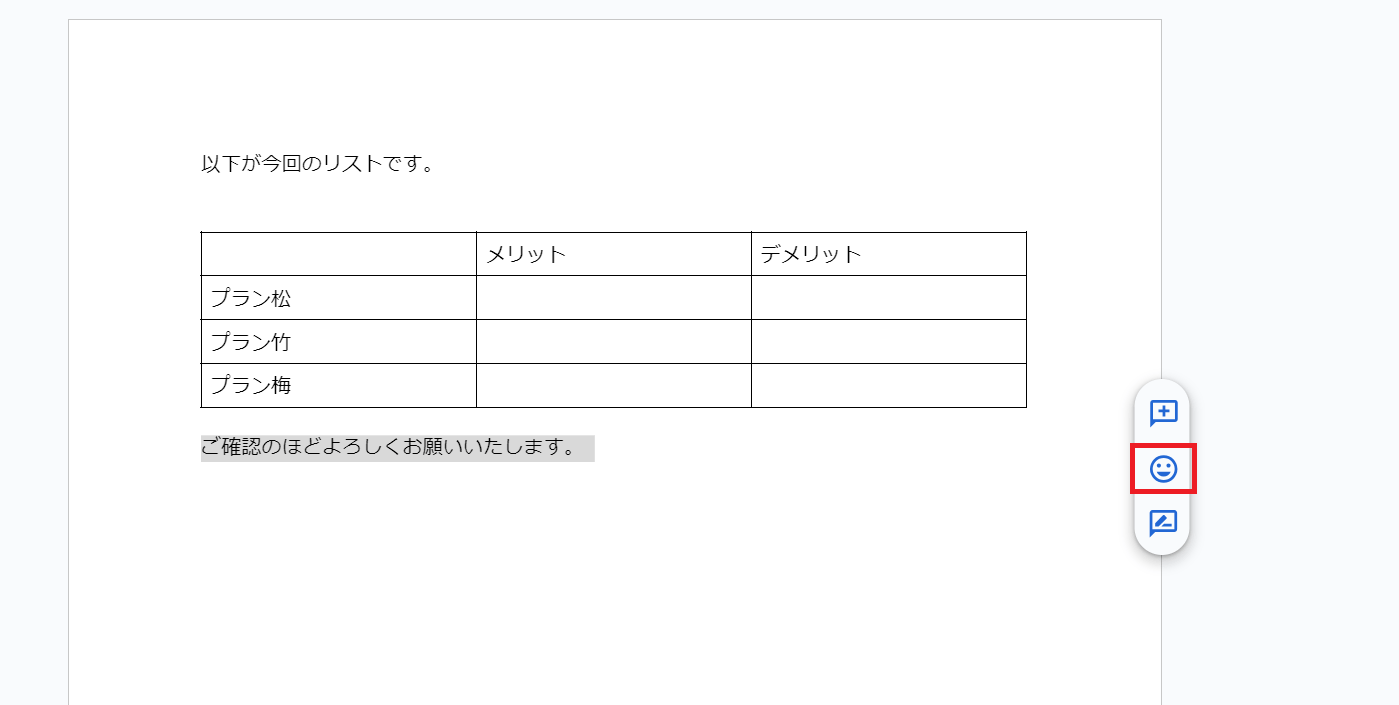
絵文字でリアクションしたい文章を選択すると、上記のように選択項目が現れます。
中央のスマイルの絵文字をクリックしましょう。
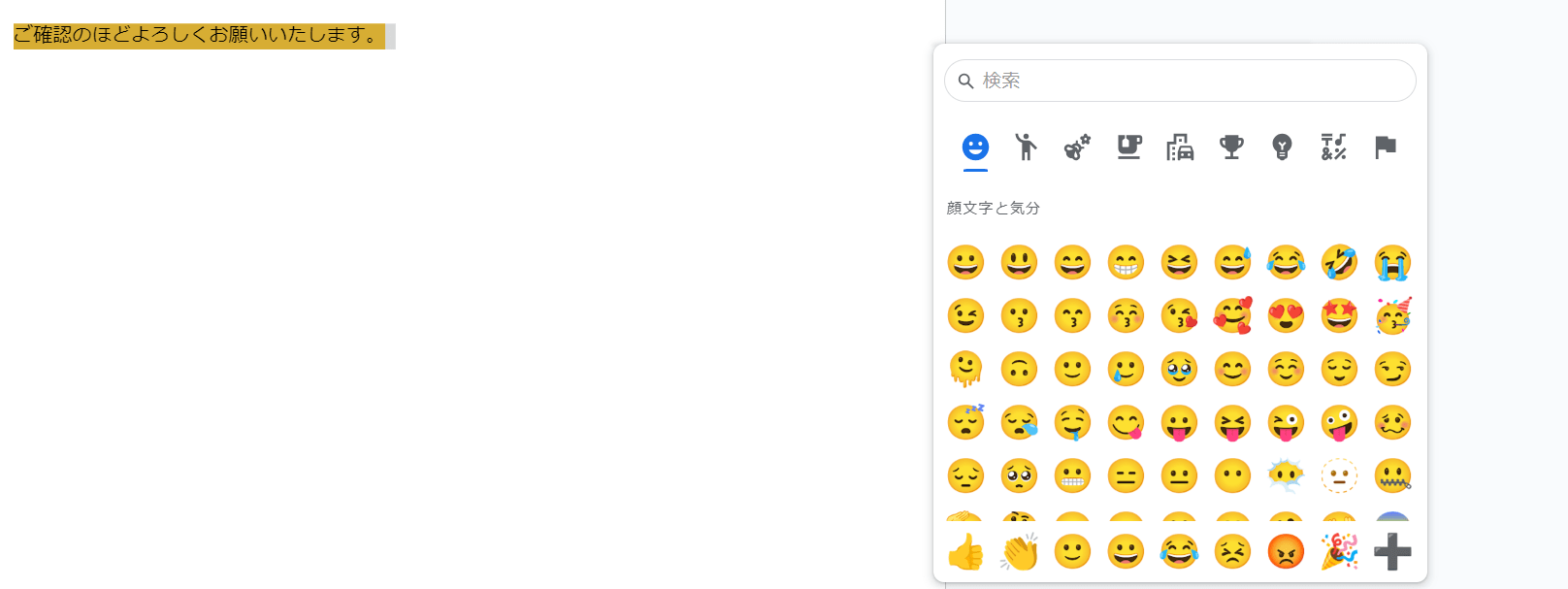
絵文字が多く表示されますので、任意の絵文字を選択しましょう。
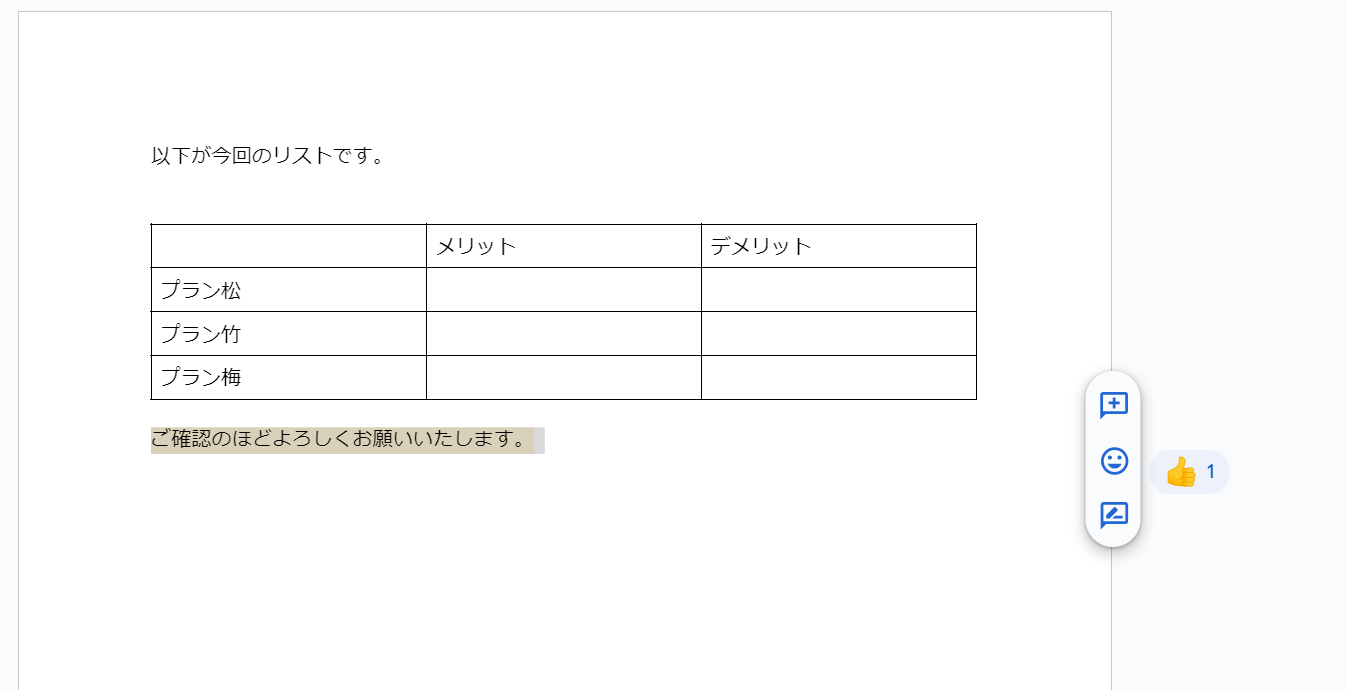
今回は、「了解しました」や「いいね」という意味で多用されるグッドマークを使ってみました。
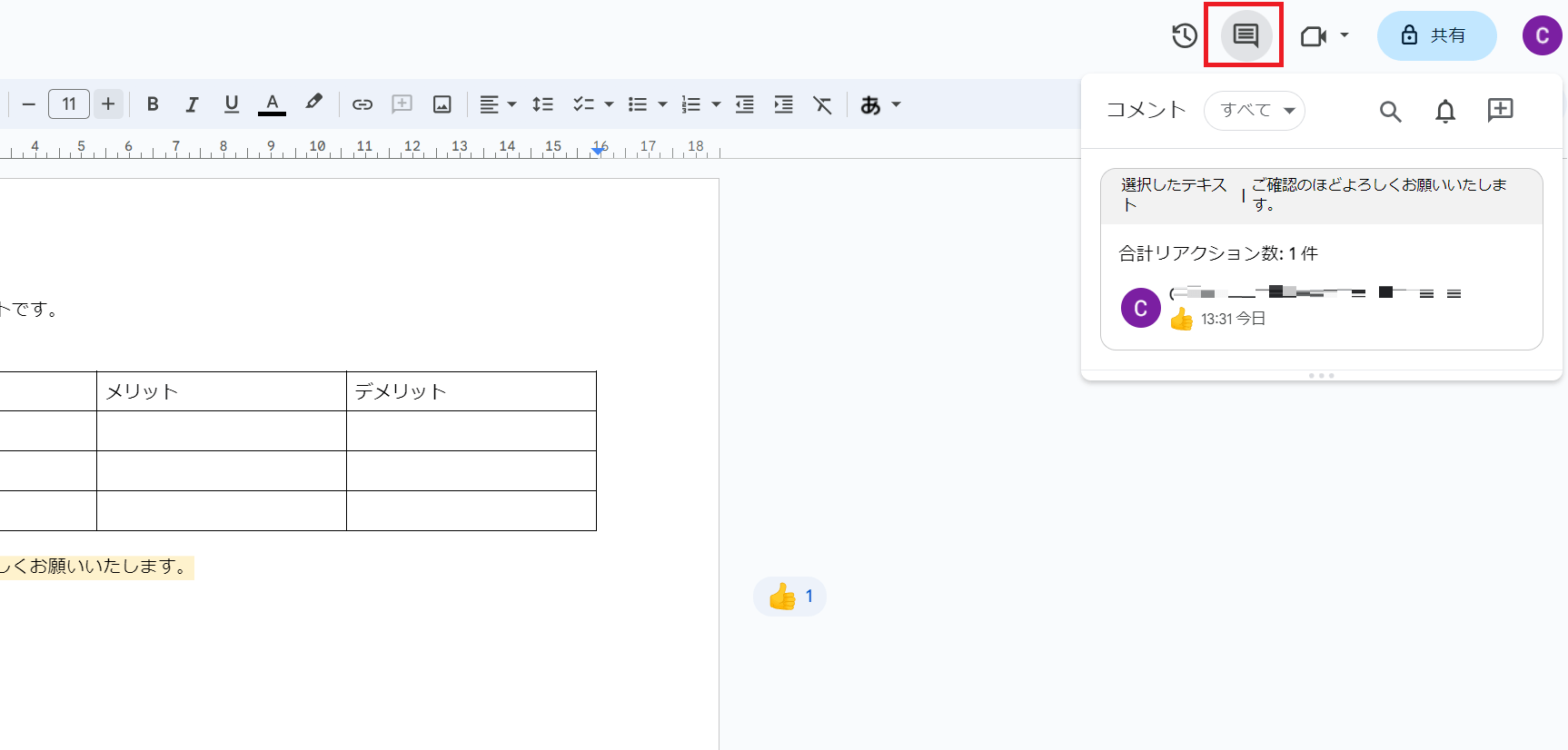
誰が絵文字でリアクションを送ったのかも、コメント欄で確認可能です。
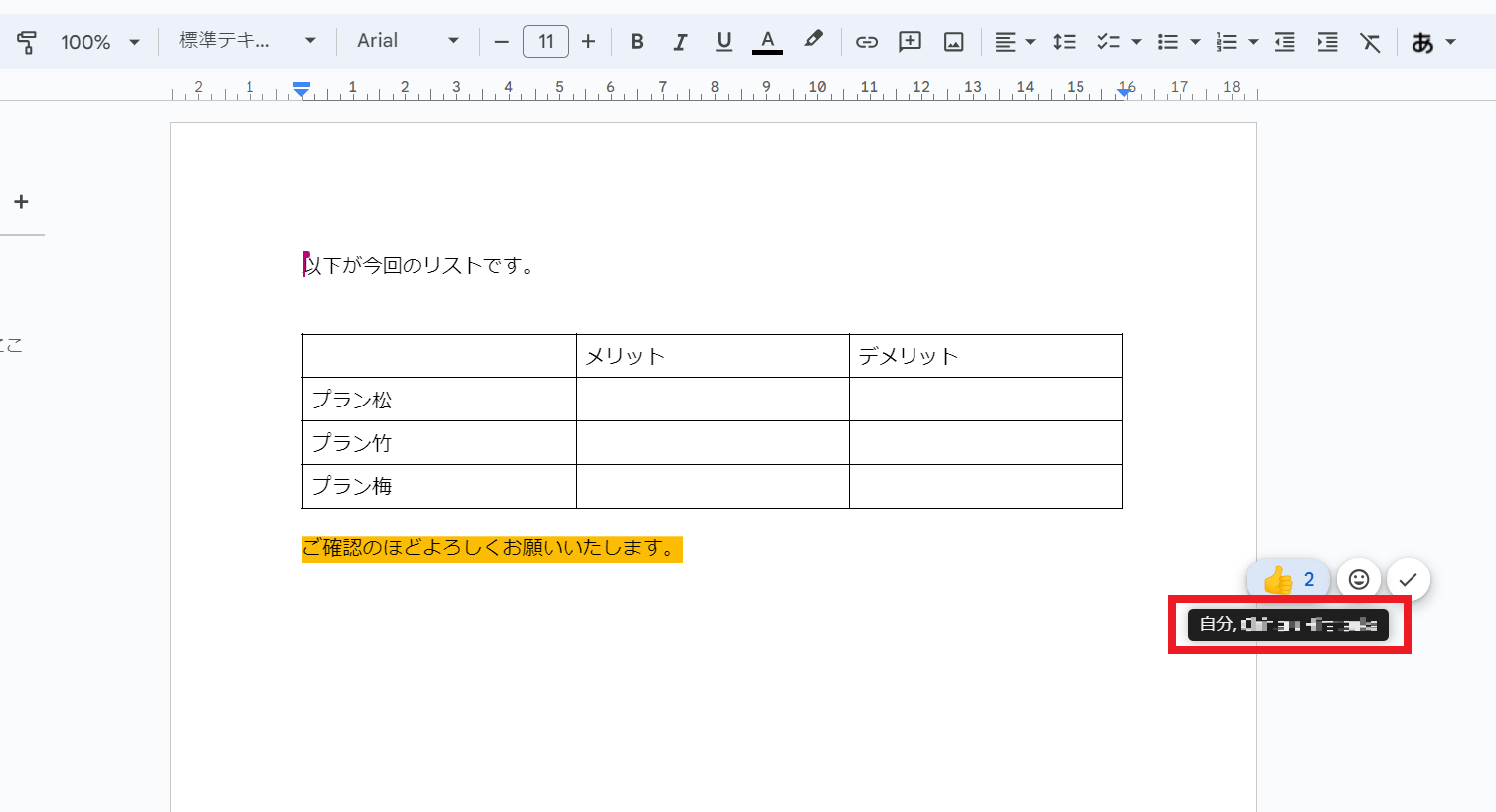
もしくは、絵文字にカーソルをあわせることで閲覧もできます。
⑪Googleドキュメントで特定の文章を修正提案する方法
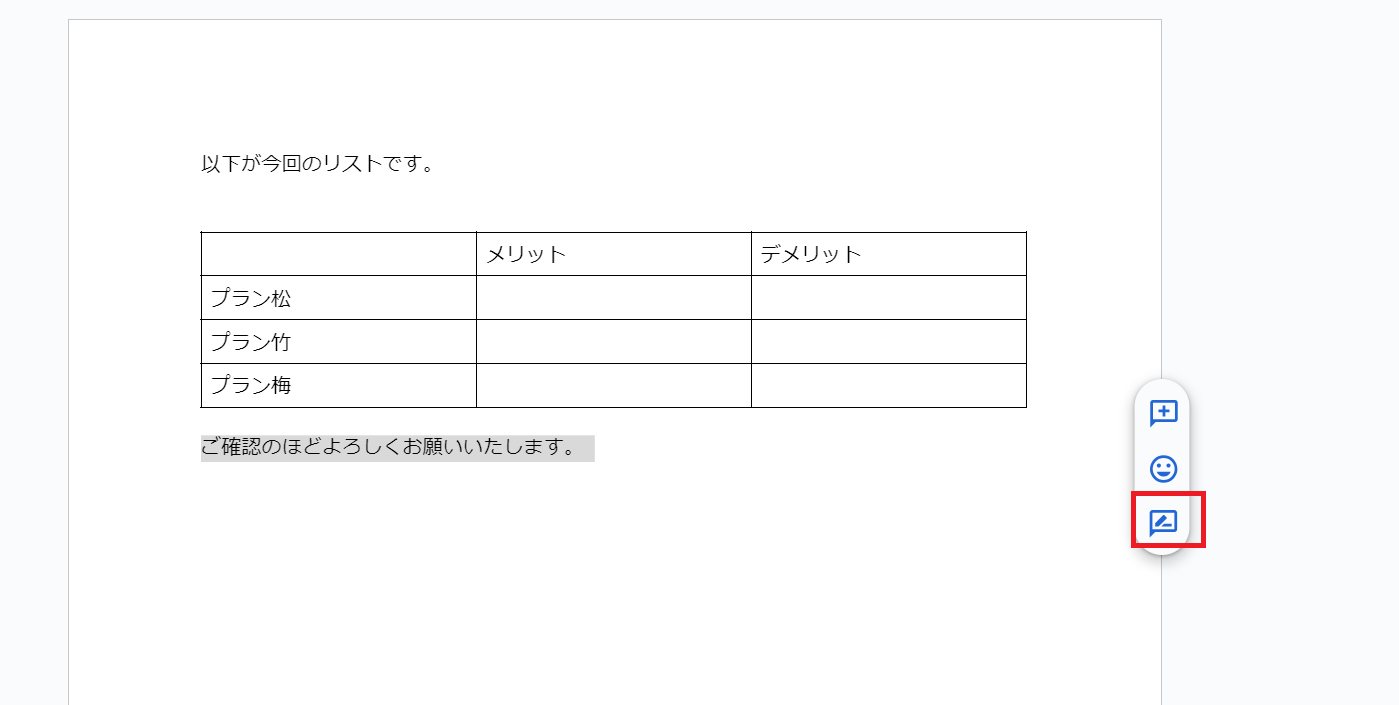
ドキュメントに、訂正を加えることも可能です。
1.鉛筆マークの吹き出しをクリックしましょう。
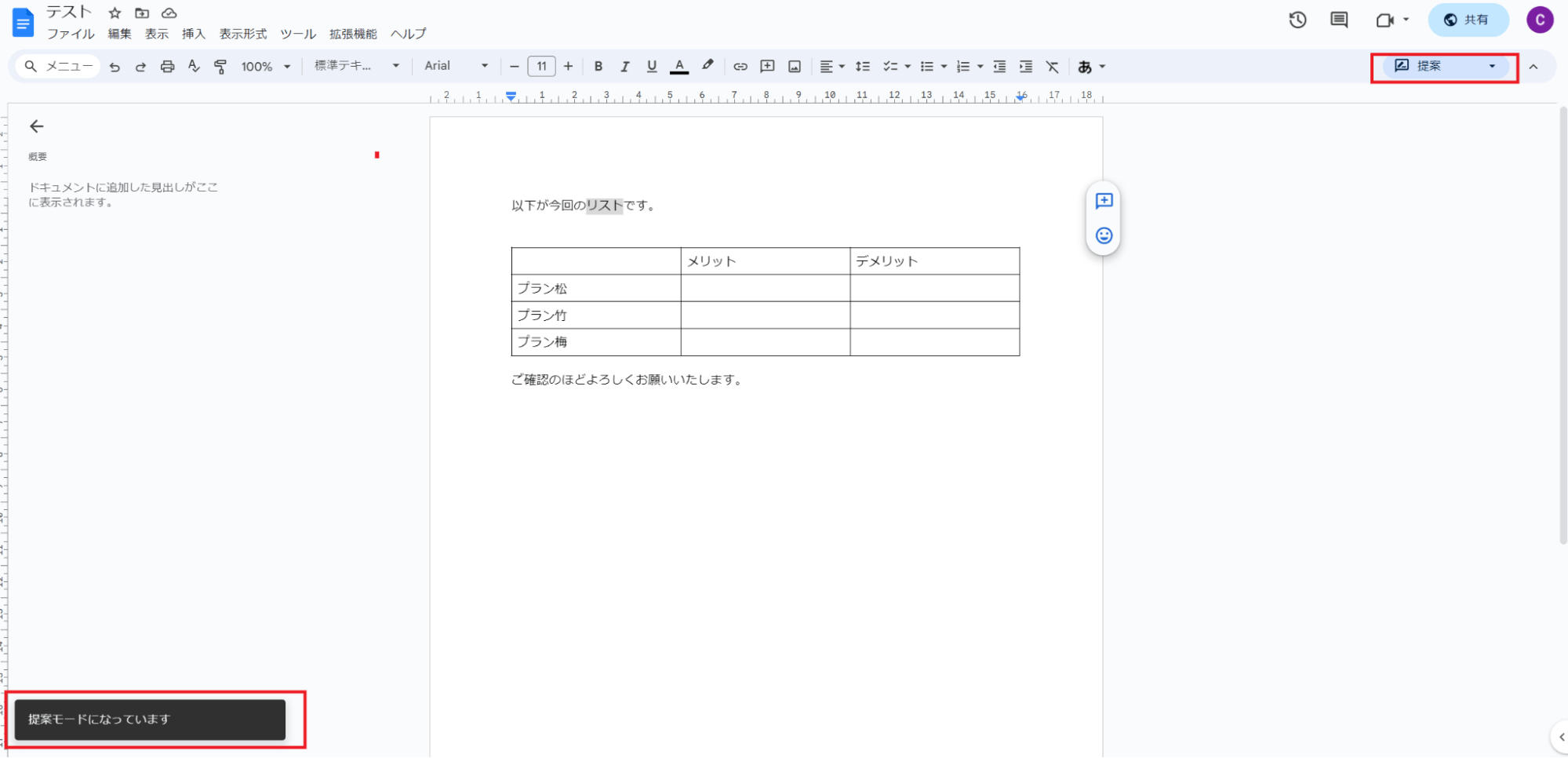
2.すると、画面右上に「提案」、左下に「提案モードになっています」という表示が出ます。
この表示を確認したら、訂正を加えましょう。
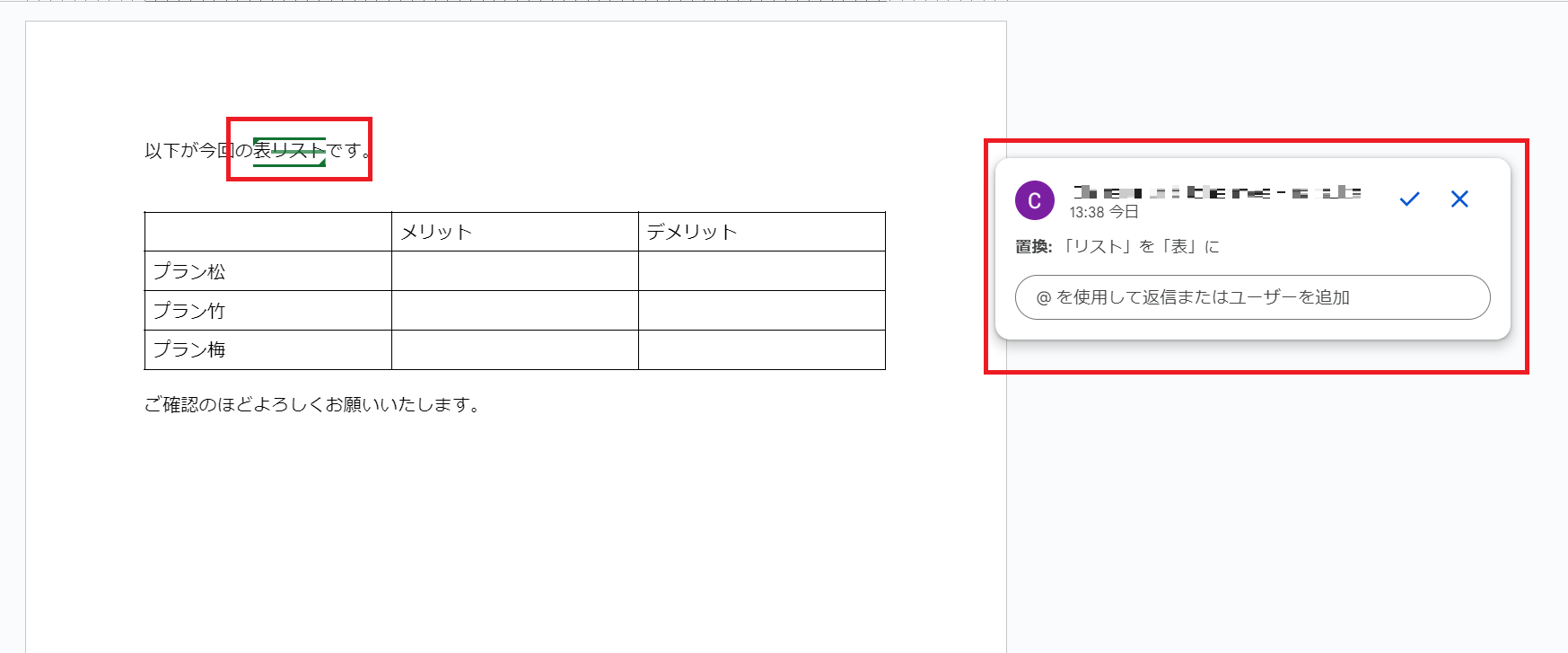
3.今回は「リスト」という単語を「表」に変更した例をご紹介いたします。
提案モードで文字をを加えると、別の色で訂正されたことがわかるだけでなく、コメントに「置換:「リスト」を「表」に」というように、何をどう変更したかが視覚的にわかりやすくなります。
既存の文章を残したまま訂正作業ができるため、大変便利です。
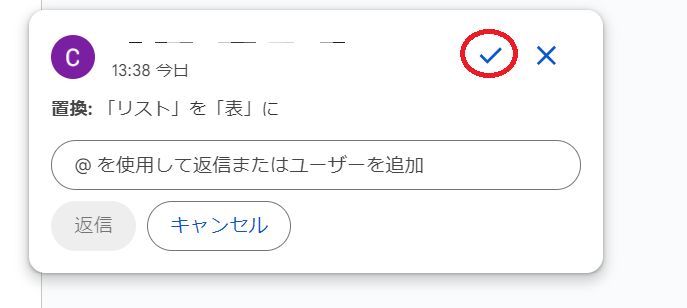
4.提案モードで訂正があった場合、内容に相違ない場合は「チェックボタン」をクリックしましょう。
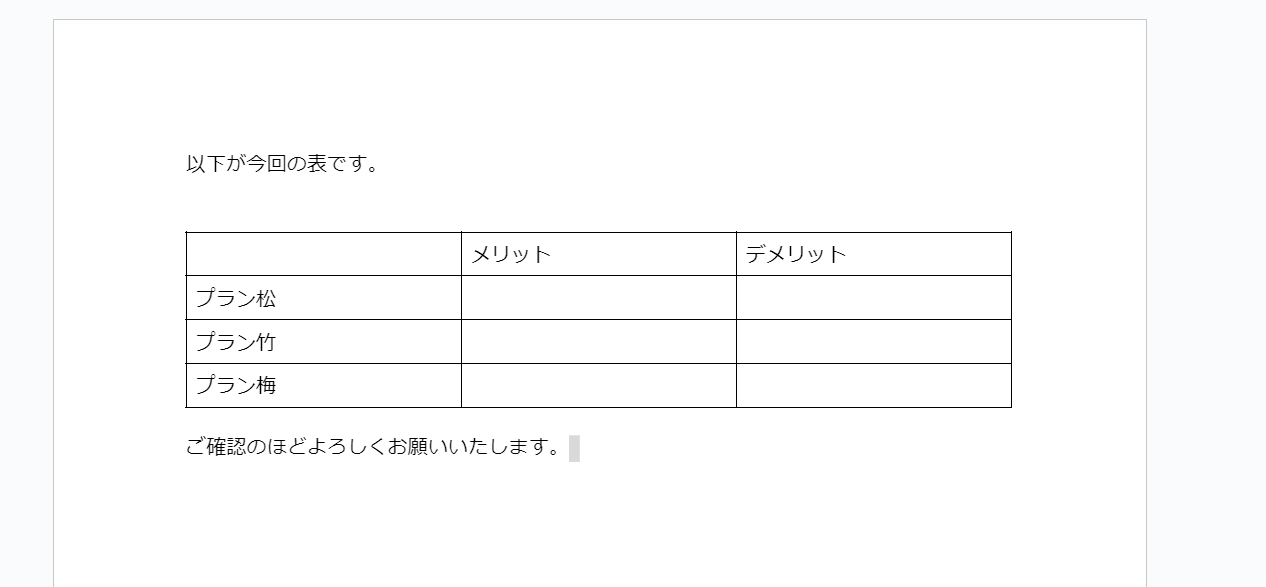
5.提案が承認されると、変更が反映され、コメントも「解決済み」扱いとなり、コメント履歴内に格納されます。
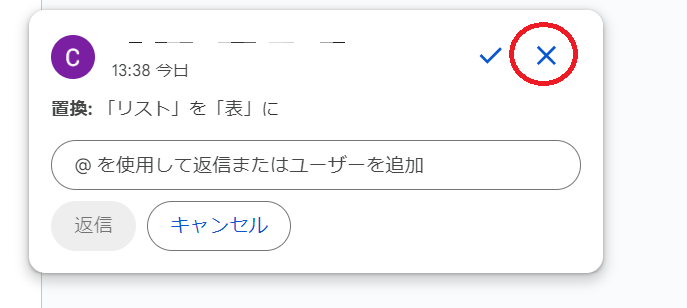
6.提案した内容を否認する場合は「×」ボタンをクリックします。
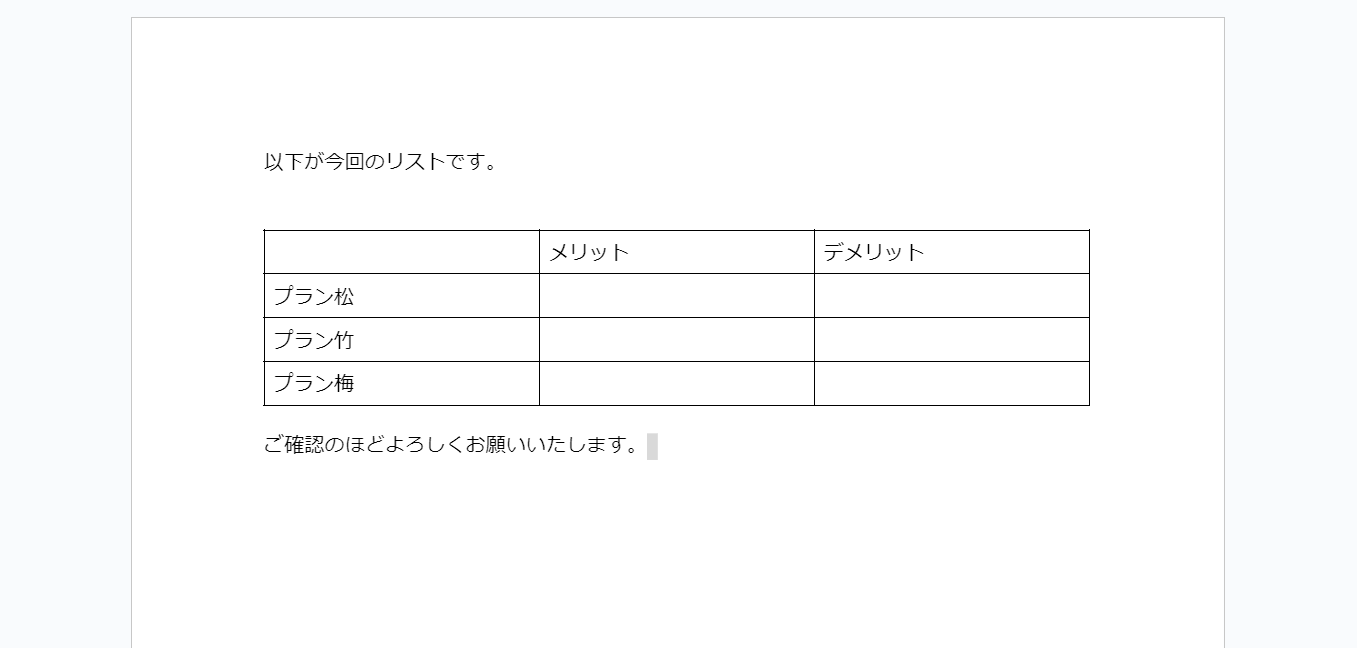
提案前の「リスト」のままとなり、提案内容は「否認」という形でコメント履歴内に格納されます。
⑫Googleドキュメントのリンク共有方法
Googleドキュメントはリンクを共有することで内外への共有も可能です。
以下の手順でリンクを共有できます。
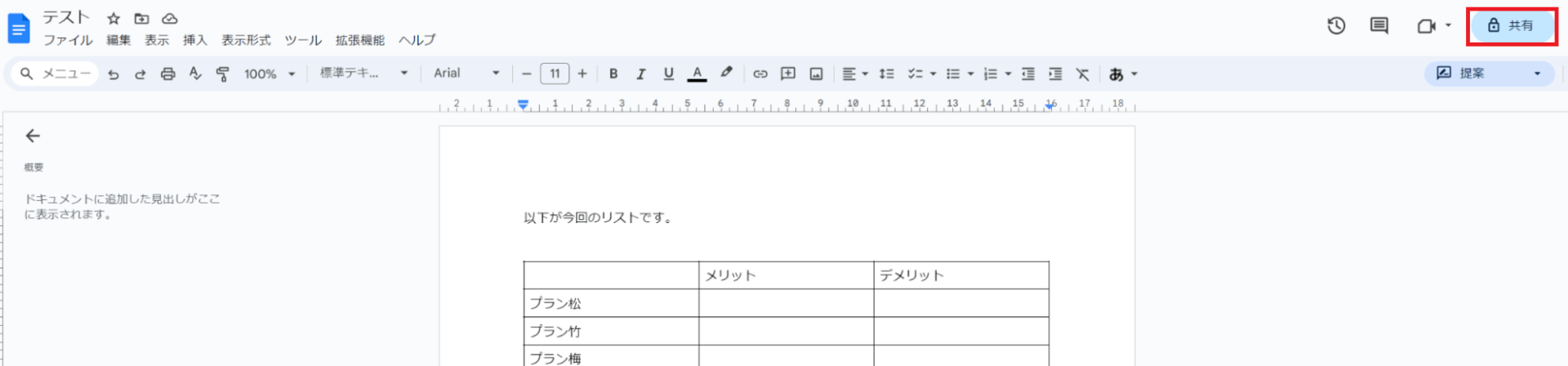
画面右上の「共有」をクリックします。
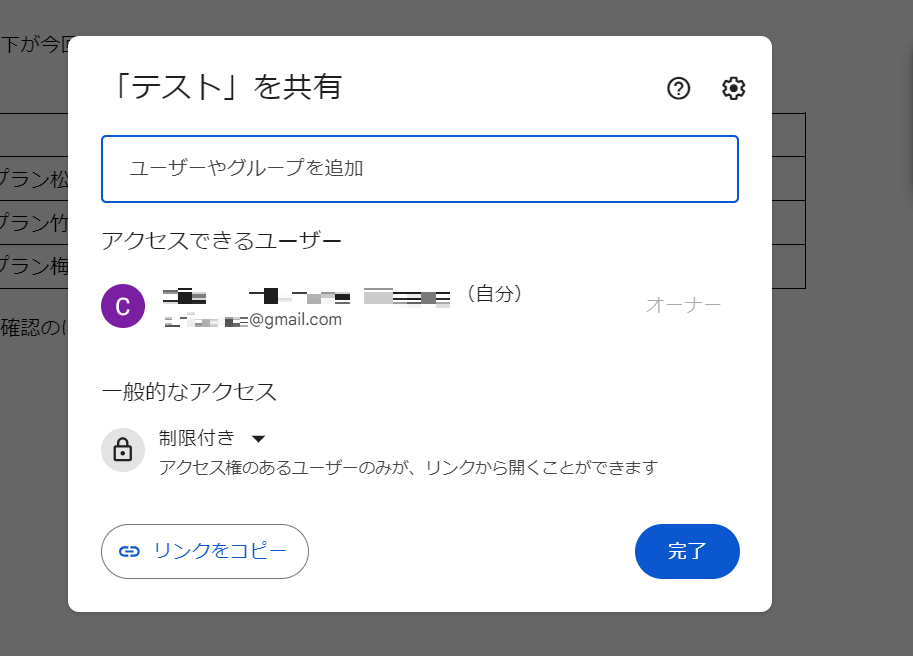
初期設定はドキュメント作成者のみ閲覧ができる非公開状態です。
リンクの共有は、「特定の相手やグループに限定したい場合」と「リンクを知っている全員」に対して行えます。
それぞれの方法について以下よりご紹介します
特定の相手やグループと共有したい場合
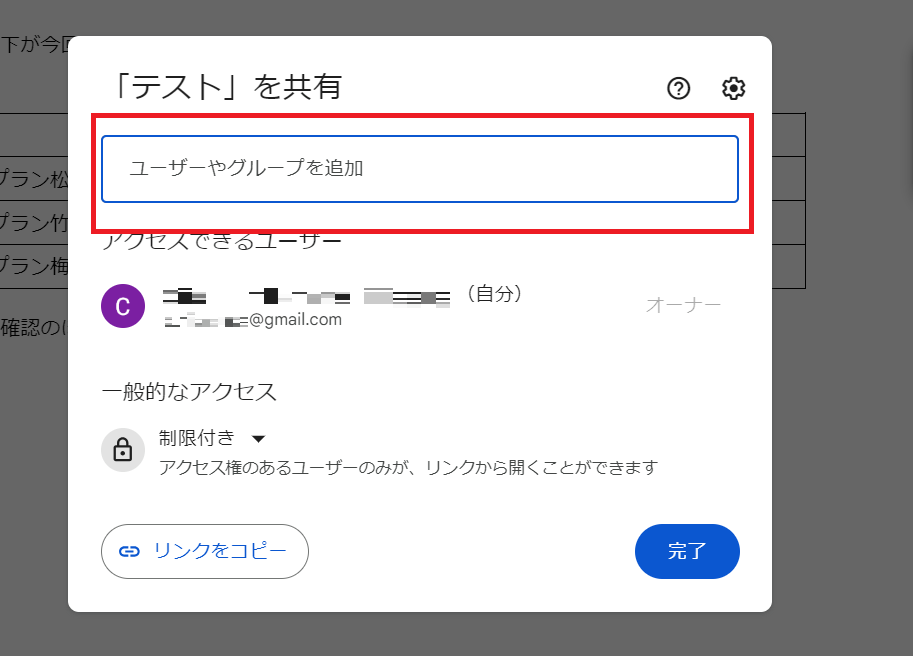
1.共有したいメンバーのメールアドレスを入力します。メールアドレスは複数同時に入力できます。
ただし、権限を個別で変えたい場合は、逐次メールアドレスを共有する必要がありますので注意が必要です。
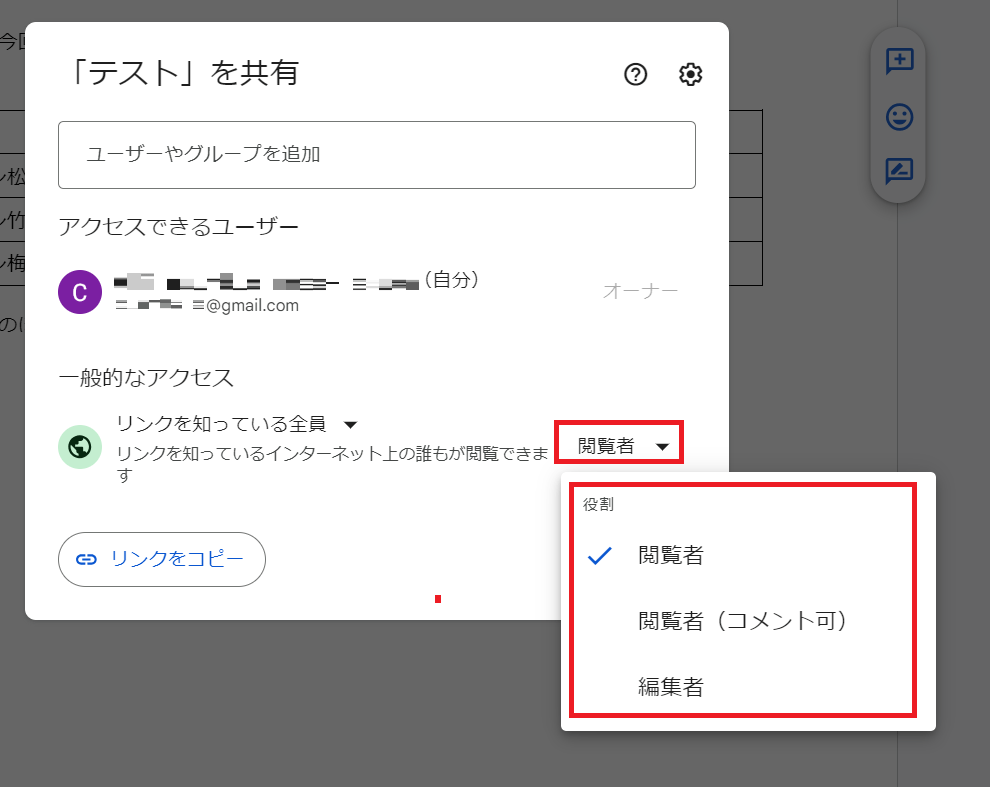
2.メールアドレス入力欄の右にある「▼」をクリックすると3つのアクセス権限が表示されますので、適切に選択します。
なおアクセス権限は以下の意味合いがありますので、参考にしてみてください。
- 閲覧者: ドキュメントの閲覧のみが可能
- 閲覧者(コメント可):ドキュメントの編集はできませんが、コメントを残せます
- 編集者:ドキュメントの編集が可能
必要であれば相手にメッセージを入力することもできます。
また、「通知」のチェックボックスを外せば、相手にドキュメントを共有した旨の通知メールが届かないようになります。
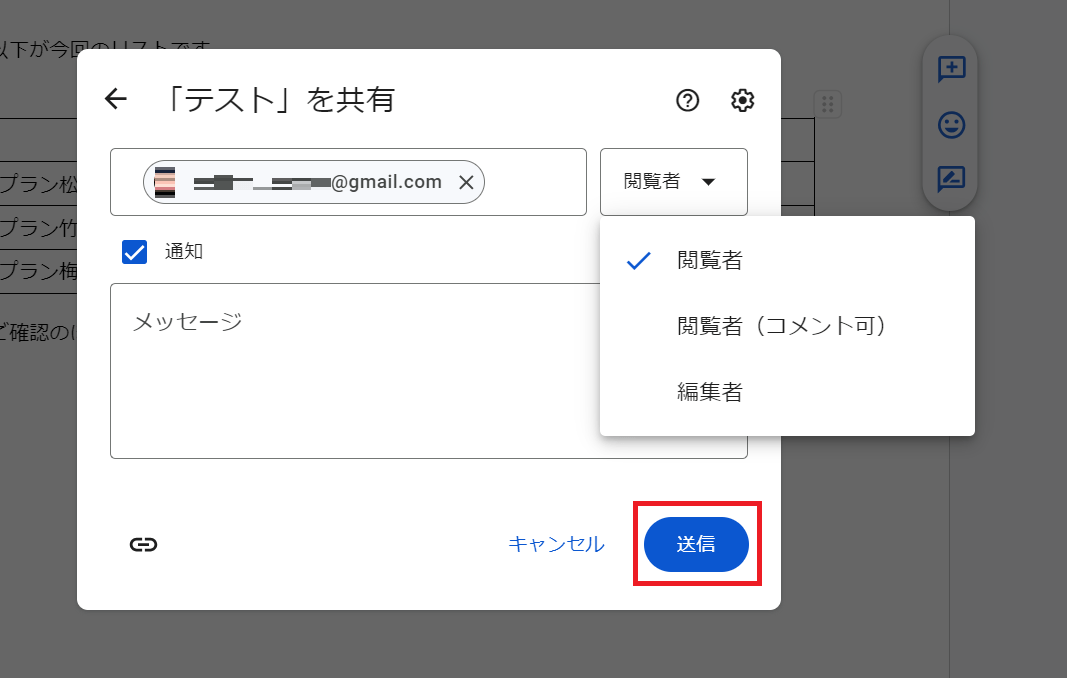
3.設定が完了し、青色「送信」ボタンを押せば、共有したい相手に直接メールで送信できます。
この方法は、特定の相手やグループ以外に見られたくない書面を共有する際に役立つでしょう。
リンクを知っている全員に送信したい場合
逆に、リンクを知っていれば誰でも閲覧できたり、編集できたりする共有方法もあります。
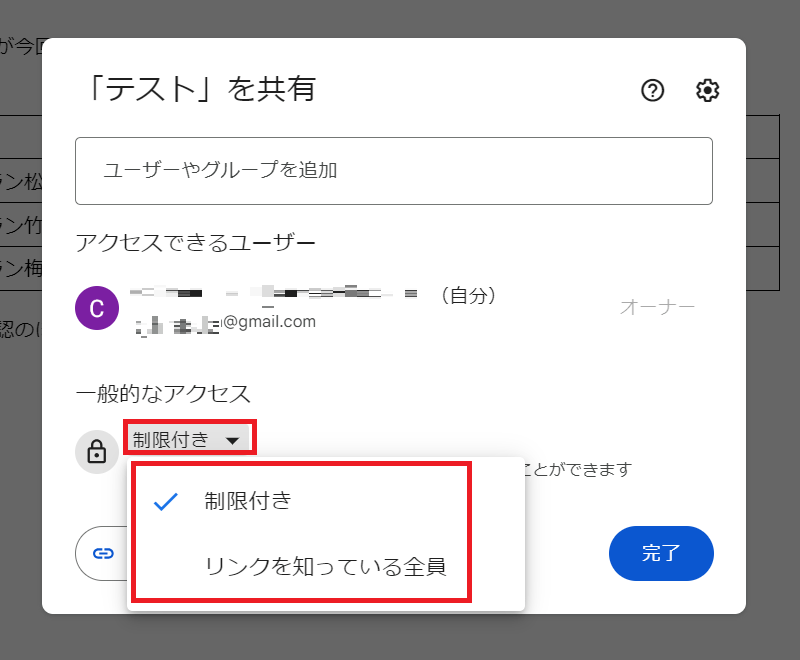
1.共有画面に推移したら、「一般的なアクセス」内「制限付き」と書かれている横の「▼」ボタンをクリックしましょう。
初期設定は「制限付き」ですが、「リンクを知っている人全員」という項目を押すことで、「リンクを知っている人は全員このドキュメントに対して○○できる」という条件付けが可能です。
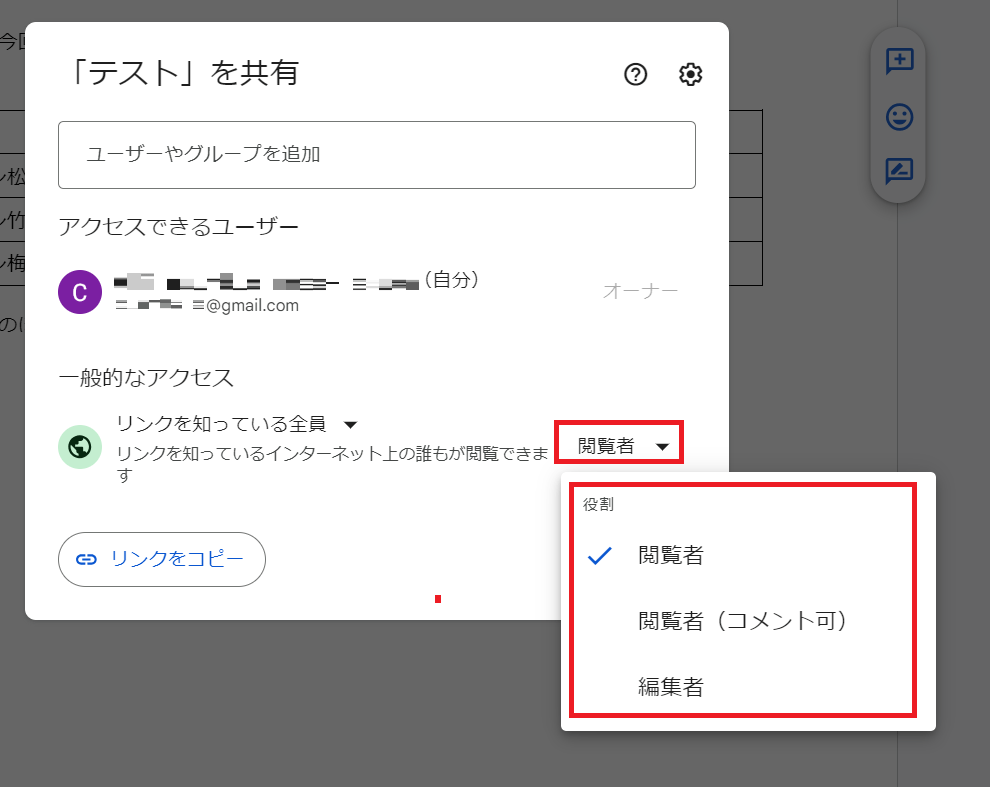
2.初期設定は「このリンクを知っている人全員が当該ファイルを閲覧できる」権限を持つ「閲覧者」になっていますが、こちらも任意で権限を変更できます。
各種アクセス権限については、前述と同じです。
- 閲覧者: ドキュメントの閲覧のみが可能
- 閲覧者(コメント可): ドキュメントの編集はできませんが、コメントを残せる
- 編集者: ドキュメントの編集が可能
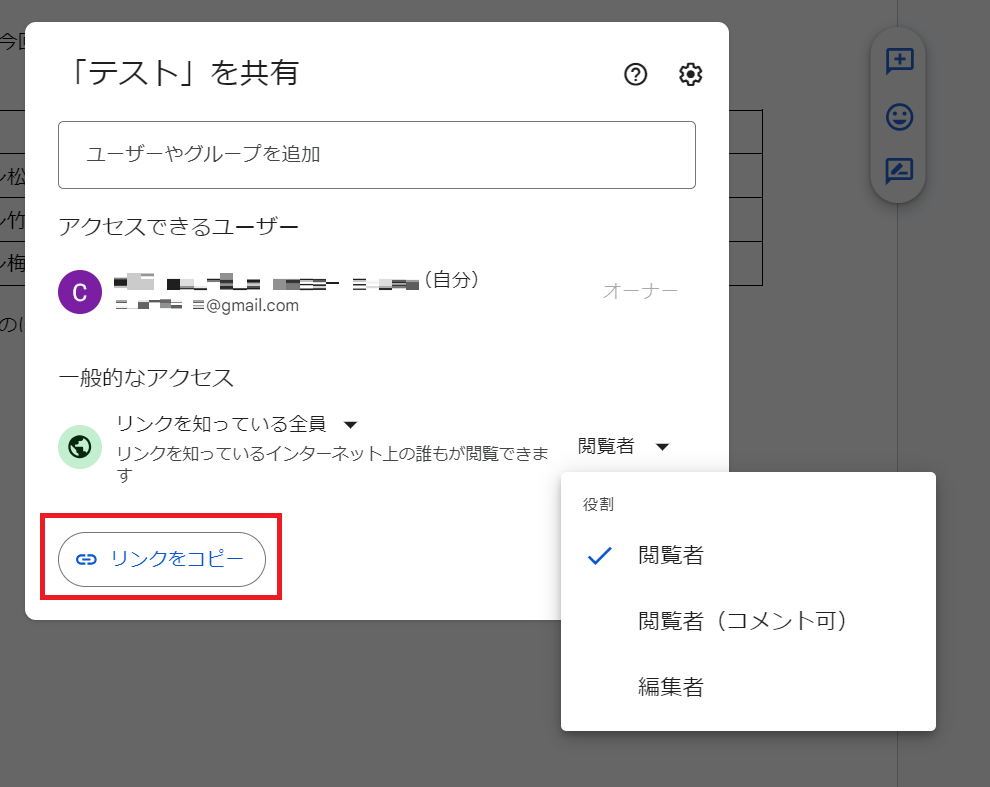
3.アクセス権限を設定したら、必要に応じて、「リンクをコピー」でURLをコピーして相手に送信しましょう。
ただし権限設定を「リンクを知っている全員」にすると、URLさえ知っていれば誰でもアクセスできてしまいますので、社内外ルールを定めるなど慎重に設定しましょう。
⑬Googleドキュメントをファイルにして共有する方法
GoogleドキュメントはURLだけでなく、Wordなどのファイルに変換できます。
相手がGoogleドキュメントを使っていない場合に、Googleドキュメントを使用したファイルを共有できるので、ぜひ参考にしてみてください。
ファイルをダウンロードしてメールやチャットに添付する方法
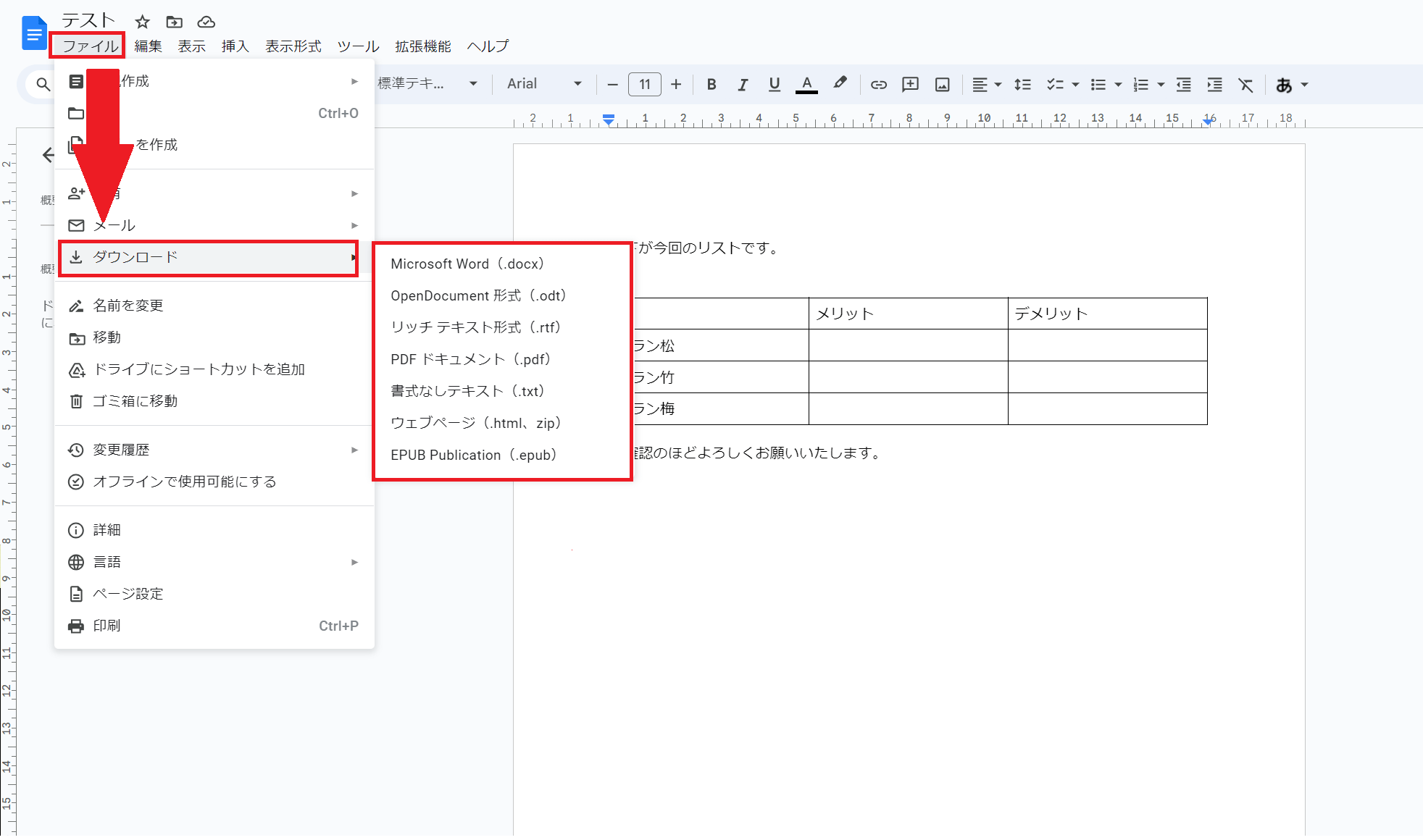
メール添付したいドキュメントを開き「ファイル」メニューから「メール」→「ダウンロード」をクリックします。
選択できるファイル形式は以下の7種類です。
- Microsoft Word
- OpenDocument
- リッチテキスト形式
- PDFドキュメント
- 書式なしテキスト
- ウェブページ
- EPUB Publication
よく使うのは
- Microsoft Word
- PDFドキュメント
ですので、今回は「PDF」を選択してみます。
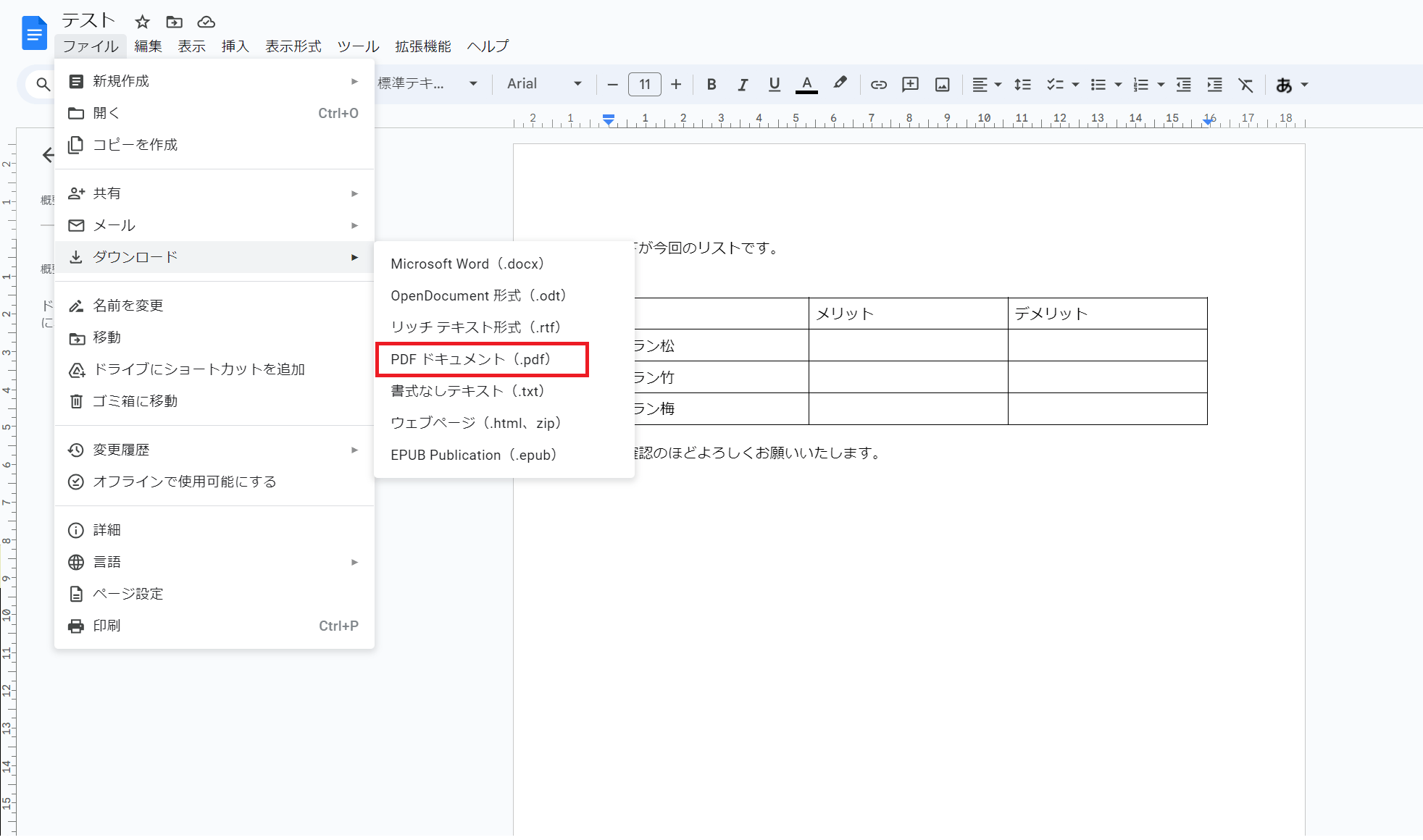
「PDFドキュメント」ボタンを押すと自動でダウンロードが開始されます。
ダウンロードが終わったら、ファイルを展開してみましょう。
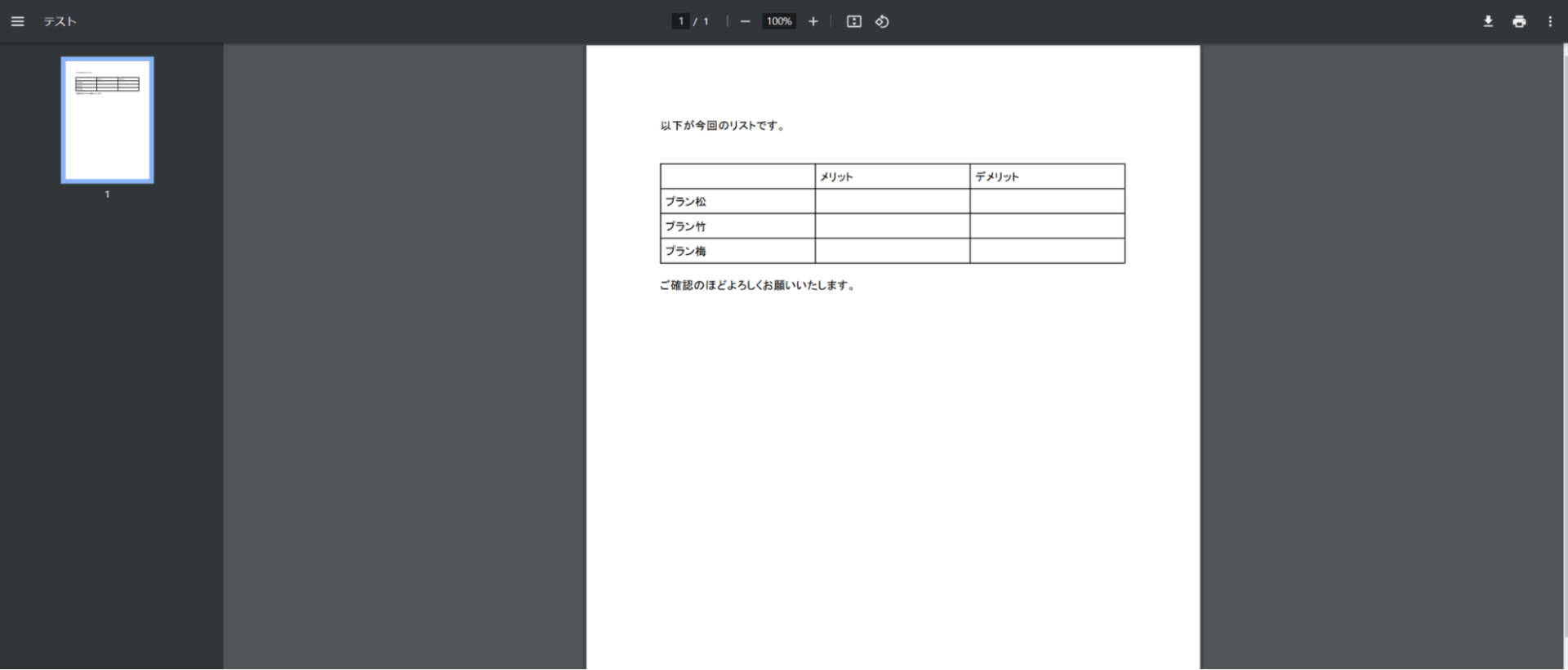
無事にファイルのPDF化に成功です。
Googleドキュメントから直接メールで共有する場合
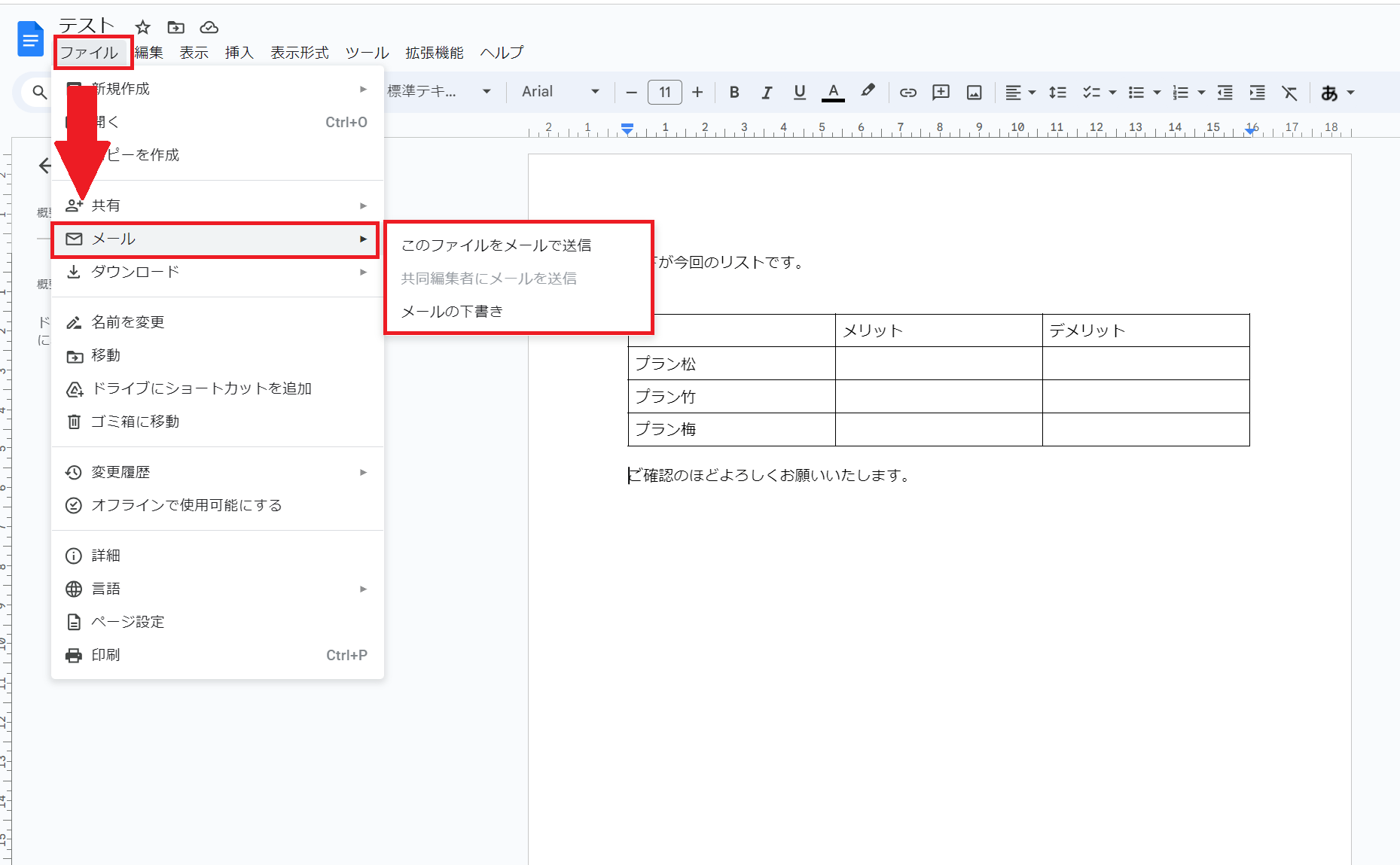
メール添付したいドキュメントを開き「ファイル」メニューから「メール」→「このファイルをメールで送信」をクリックします。
選択肢は以下の通りです。
- このファイルをメールで送信:通常の送信メニュー
- 共同編集者にメールを送信:共同で編集しているチームや相手に送信。ファイルを共有していることが前提
- メールの下書き:ドキュメント上にメールの宛先や件名を作成でき、保存することでGmailの下書に変換する
よく使うのは「このファイルをメールで送信」ですので、ご紹介します。
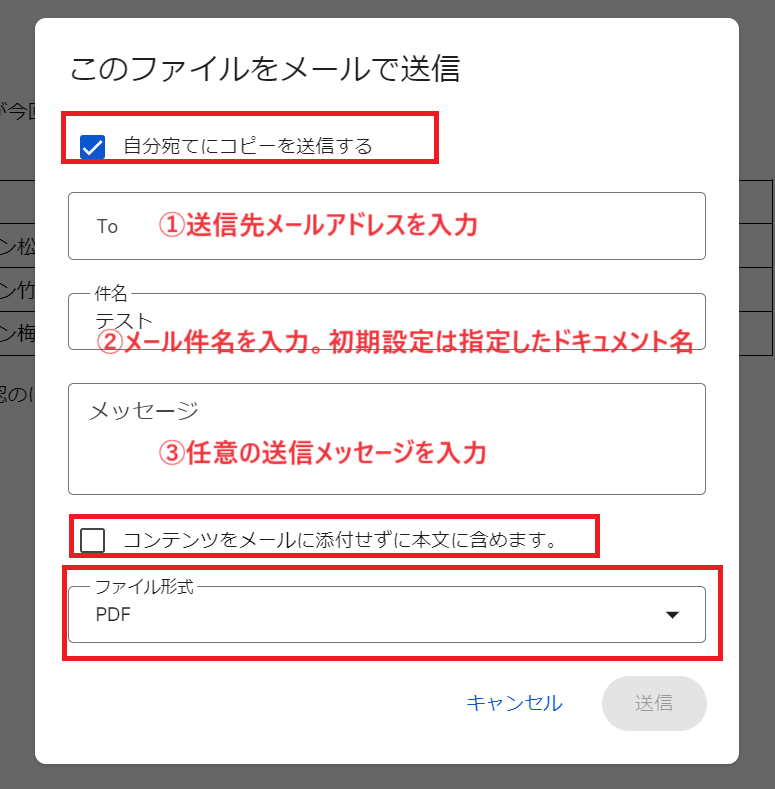
1.まず初期設定では、「コピーの送信をしない」設定になっています。
同じ内容のコピーを自分に送信したい場合は、「自分宛てにコピーを送信する」チェックボックスをクリックしましょう。
2.つづいて「宛先」「件名」「メッセージ」を入力します。
「コンテンツをメールに添付せずに本文に含めます」は、初期設定では外れています。
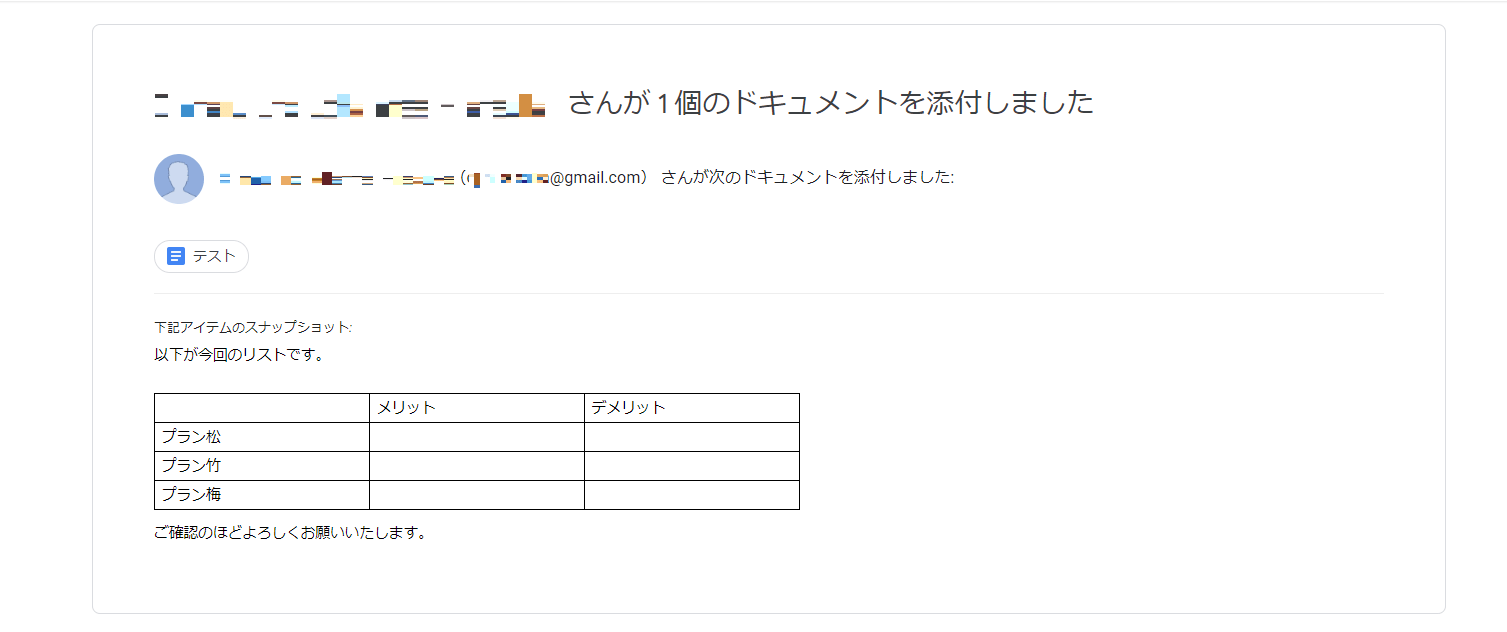
3.「コンテンツをメールに添付せずに本文に含めます」にチェックを入れると、送信相手には上記のようにドキュメントの内容が本文の一部として送信されます。
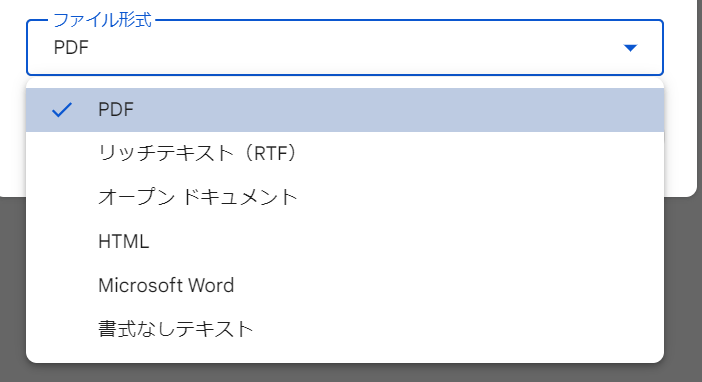
4.最後に「ファイル形式」を選択します。
選択できるファイル形式は以下の6種類です。
- PDFドキュメント
- リッチテキスト(RTF)
- オープンドキュメント
- HTML
- Microsoft Word
- 書式なしテキスト
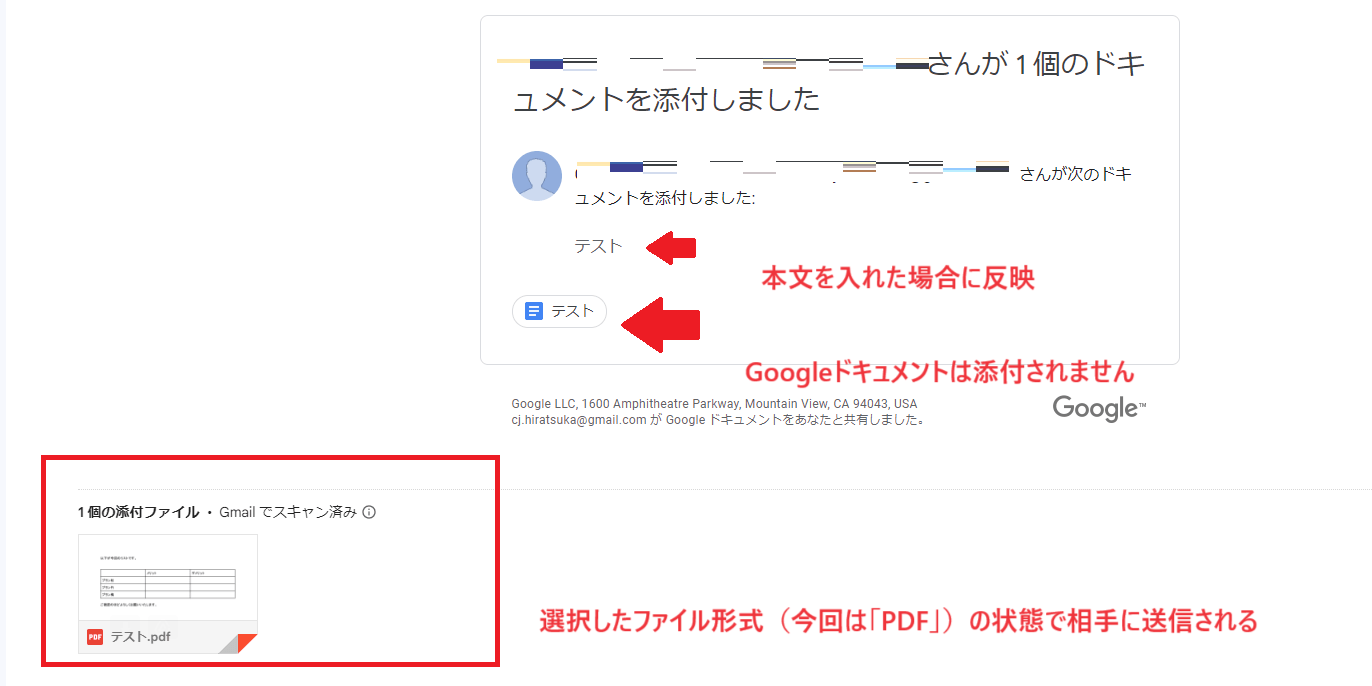
5.内容を確認し、最後に「送信」をクリックすることで、選択したファイル形式でドキュメントを指定のメールアドレスに添付して送信できます。
完成済みのドキュメントを資料として送付する際に役立ちます。
Googleドキュメントはスマートフォンやタブレットからでも利用可能

Googleドキュメントは、iPhone(アイフォーン)、Android(アンドロイド)スマートフォン、タブレットなどからも利用できます。
対応アプリは「Google Playストア」や「App Store」からダウンロード可能です。
スマートフォンやタブレットでGoogleドキュメントを使う場合は、基本的にパソコン・デスクトップ版と仕様は同様ですが、画面が小さいため本格的な編集には向いていません。
テキストの分量やコメントが多い場合や、多くの画像を貼り付けている場合など、ドキュメントの容量が大きいと、スマートフォンやタブレットでのコメントや編集も困難なことがあるため注意が必要です。
しかし、少ない容量のドキュメントであれば出先で内容を確認したり、軽微な修正を行ったりなどができるため、便利です。
また、タブレット端末を使用する場合は、外付けキーボードを接続することでパソコンとほぼ同様の操作ができます。
まとめ

本記事ではGoogleドキュメントの基本的な使い方から、便利な機能まで詳しく解説いたしました。
Googleドキュメントは文書作成を効率的かつ効率的に管理するだけでなく、遠隔地にいてもURLさえ共有していれば内外との共同作業が可能です。
異業種での活用事例を参考にすれば、葬儀業界でもGoogleドキュメントを効果的に活用できるでしょう。
この記事を参考にGoogleドキュメントを活用していただき、内外の迅速なデジタル書類のやりとりの効率化や業務改善を進めていただけたらと存じます。
葬儀コラム・サービス解説
全国対応をおこなう葬儀屋jp
全国の葬儀社さんのホームページ制作・集客のご対応をおこなっております。
遠方の場合はまずはオンライン会議をおこなわせていただきます。
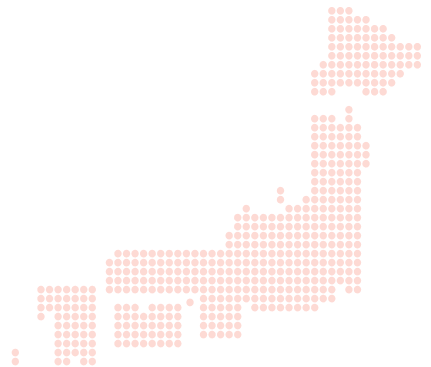
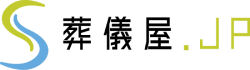













 葬儀社が「Googleスプレッドシート」を使うべき理由とは?用途や機能を解説
葬儀社が「Googleスプレッドシート」を使うべき理由とは?用途や機能を解説