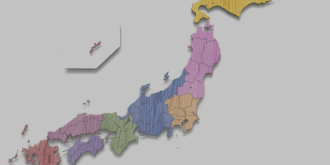【葬儀社様向け】ホームページ作成業者への画像共有方法をわかりやすく解説

葬儀社のホームページに関わらず、Web・ネットで何らかの販促をおこなう際に、制作を代行してくれる業者側とやり取りが発生します。
その際、葬儀社の担当者に求められるのが、『画像・ファイル共有』です。
複数枚ある画像・ファイルを都度、メールで送るとなると、送る方も受け取る方も手間がかかります。
そこで今回は、複数の画像・ファイルを簡単におこなえる共有方法について、画像付きで解説いたします。
もくじ
インターネット上で画像を「保管・共有する」とはどういう意味?

ホームページや求人媒体(求人サイト)など、インターネット上での販促活動を業者に代行してもらう際に、よく葬儀社様が確認されるのが「画像の保管・共有」という作業です。
葬儀社様がホームページ制作代行業者とのやり取りで「画像の保存・共有を使うケース」を確認しましょう。
ホームページ制作代行業者から「画像の保管・共有をお願いします」と言われた場合は、「自社で撮影した写真や動画をパソコンにダウンロードしてデータ化し、インターネット上にある保管スペースに保存する」という意味であることを覚えておかなければなりません。
さまざまなデータを管理する制作会社では、複数顧客から集めた画像や動画などさまざまな電子データの管理や運用を効率よくするため、インターネット上の保管スペースを活用します。
葬儀社様におかれましては、「画像の保管・共有」の作業に慣れておかないと、せっかくのホームページ制作代行もスムーズに進められなくなる恐れがあることを考慮しなければなりません。
なお、「インターネット上の保管スペース」で画像の保管や共有をすると、なぜ管理や効率がよいかについては次章で詳しくご紹介します。
インターネット上で画像共有するメリット

「制作代行業者に、印刷した写真を渡すだけではだめなのか?」と疑問を抱く方もいるでしょう。
ホームページ制作会社が、なぜインターネット上で画像共有しているかについて知ることも大事です。
前述でも触れたように、「インターネット上の保管スペース」を利用することで、制作業者だけでなく、自社も以下の点でお得なことがあるためだといえます。
- ・無料でアカウントを作成し、ログインすれば使える
- ・接続場所・端末を選ばない
- ・パソコンのデータ保存容量を気にしなくてよい
ここからは、各項目について詳しく解説します。
(1)無料のアカウントを作成、ログインで使える
「インターネット上の画像保管スペース」の多くは、無料で利用できるサービスです。
アカウントを作成し、ログインすれば簡単に保管スペースを利用できるため、使いやすいといえます。
後述する「Googleドライブ」や「One Drive」という保管スペースの場合、会社独自のアカウントを作成可能です。
社内で画像などのデータが一括管理できれば、ホームページ制作代行業者だけでなく、社内のデータのやり取りもしやすく、業務の効率化につながるでしょう。
また、メールのように、画像の添付ファイルの送信漏れを防止できるだけでなく、送り直しも不要です。
(2)複数名で同時に作業できる
「インターネット上の保管スペース」では、スペースに割り当てられたURL(リンク)を希望する人たちと共有することで、保管スペース内に格納された画像データなどへ同時にアクセスできます。
社外とのやりとりが発生する場合、画像格納後にURL(リンク)さえ伝えてしまえば、相手側も送られてきたURL(リンク)をクリックするだけで、データのダウンロードが可能です。
メールでのやりとりのような画像の送受信という手間も省けることから、重宝するホームページ制作代行業者が多くあります。
また社内においては、担当者が不在の際にも社内でURL(リンク)1つでフォルダを共有可能という点から、引継ぎしやすいというメリットも。
担当者が不在時でもURLさえあれば他の方に引継ぎしやすいため、「担当業者の連絡先がわからなくて締切りに間に合わなかった」といったトラブルも防止できるでしょう。
(3)接続場所や端末を選ばない
保管スペースがインターネット上という点から、接続場所や端末を選ばないという点にも注目です。
ホームページ制作業者は、パソコン以外の端末からアクセスすることも考えられます。
インターネット上の保管スペースという点からスマートフォンからでもアクセスができるため、外出先で急にファイルが見たくなった場合もすぐに対応でき、自社へ連絡できるでしょう。
インターネット上の保管スペースのアカウントさえあれば、どのパソコンからでも、どのスマートフォンからでも、画像データに直接アクセス可能ですので、社内でのやりとりもしやすいといえます。
(4)パソコンのデータ保存容量を気にしなくてよい
インターネット上の保管スペースを利用する場所、画像などのデータをパソコン内に直接保存するわけではないことから、データ保存量を気にしなくて良い点も便利です。
特に、使用しているパソコンが古い場合、画像データや業務用の資料などでパソコンそのものの動作が遅くなってしまう可能性を考慮しなければなりません。
さらに、制作会社の作成する画像は、高画質・高解析度です。
パソコンの容量不足となった場合、メールで送られてきた画像データを保存できなかったり、開けなかったりすることもあるでしょう。
その点、インターネット上の保管スペースの場合は、自社のパソコン容量に依存しません。
URL(リンク)さえあればダウンロードしない限りはパソコン容量を節約して画像の確認ができますし、必要な画像をインターネット上の保管スペースに保存してしまえばパソコン内の画像データを削除することで容量節約も実現できます。
インターネット上の保管スペースを利用する際は、パソコンの外付けハードディスクも新規で購入不要です。
インターネット上の販促活動を強化するために、新しく外付けハードディスクを購入する必要もないため、細かな支出を削減できるでしょう。
【無料で使用できる】ホームページ制作業者とのやりとりで使う画像共有サービス3選
本項目からは、おすすめの画像共有サービスをご紹介します。
いずれも無料でアカウントの作成が可能というだけでなく、ホームページ制作代行業者も使用率の高いサービスです。
画像の保存方法や共有方法についても画像付きで解説いたしますので、自社の状況に合ったサービスをぜひ導入してみてください。
(1)Googleドライブ(グーグルドライブ)
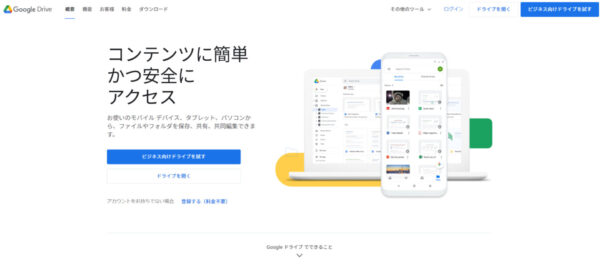
アメリカ合衆国のGoogle社が提供するインターネット上の保管サービス「Googleドライブ」は、さまざまなホームページ制作代行業者で利用されているサービスです。
Googleのアカウントを開設すると、1アカウントあたり15GBまでのデータ保存であれば無料で利用できます。
スマートフォン版の無料アプリもありますので、自身のスマートフォンで撮影した画像や動画を簡単に保存・共有できる点も魅力の1つです。
googleドライブを利用するにはGmailアドレスが必要となりますので、まずはgoogleアカウントを作成します。
アカウント作成後にdrive.google.comにアクセスすると、googleドライブが開きます。
googleドライブでの画像共有の主な手順は、以下の通りです。
- 1.googleドライブ内に「新しいフォルダ」を作成
- 2.共有する画像(フォルダ)をgoogleドライブに保存する
- 3.共有する画像(フォルダ)を右クリックして、メニューから「共有」を選択
- 4.共有する相手先のGmailアドレスを入力
- 5.公開する範囲を設定
- 6.「完了」をクリック
ここからは、それぞれの項目について詳しく解説します。
1.googleドライブ内に「新しいフォルダ」を作成
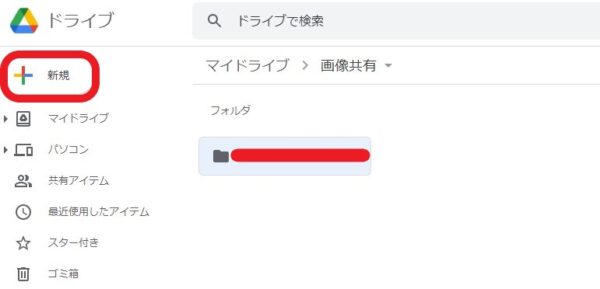
googleドライブ(マイドライブ)を開いたら、画面左上の「+新規」をクリックして「新しいフォルダ」を選択します。
希望のフォルダ名を入力して「作成」をクリックすると、googleドライブ内に新しいフォルダ(以下 新フォルダ)が作成されますので、ダブルクリックで開きます。
2.共有する画像(フォルダ)をgoogleドライブに保存する
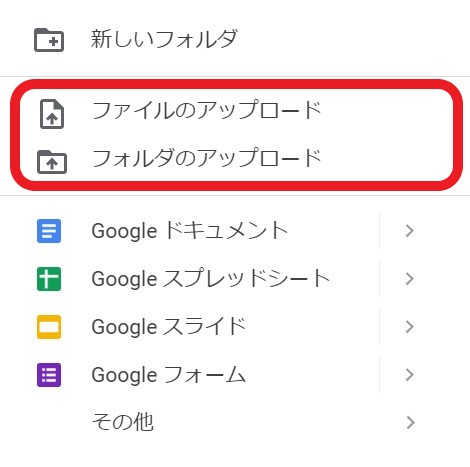
開いた新フォルダ内で右クリックすると、上のようなメニューが表示されるので、「ファイルのアップロード」をクリックして、共有したい画像を選択して「開く」をクリックすると、画像がgoogleドライブ内に保存されます。
*複数の画像を共有する場合は、あらかじめ1つのフォルダにまとめておけば、「フォルダのアップロード」を利用して一気に保存可能です。
また、共有したい画像をドラッグ&ドロップで保存することもできます。
3.共有する画像(フォルダ)を右クリックして、メニューから「共有」を選択
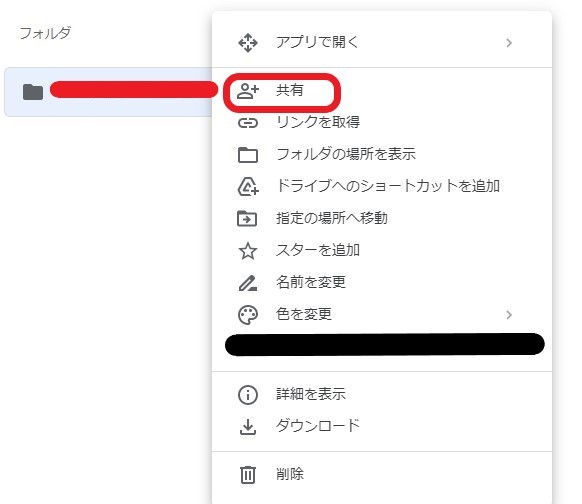
画像(フォルダ)を保存出来たら、アイコン上で右クリックすると上のようなメニューが表示されるので「共有」を選択します。
4.共有する相手先のGmailアドレスを入力
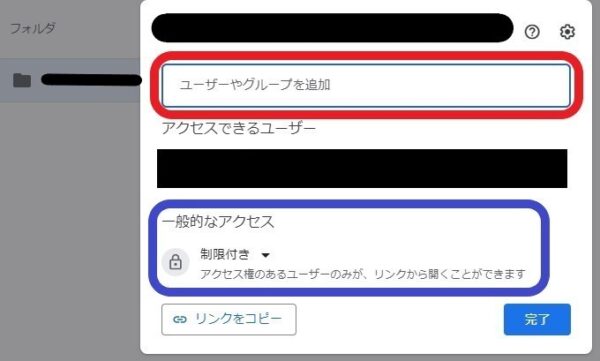
「共有」を選択すると、さらに上のようなメニューが表示されるので、赤枠で示した部分に共有先のGmailアドレスを入力します。
Gmailアドレスを入力すると、右側に共有相手に与える権限の選択肢が表示されますので、適切なものを選びます。
各権限でできることは、以下の通りです。
- ・編集者:フォルダ内のデータに対して編集作業ができる人
- ・閲覧者(コメント可):フォルダ内のデータは閲覧しかできないが、コメント機能を利用して作業に参加できる
- ・閲覧者:フォルダ内のデータの閲覧のみ。コメントも編集も不可能
上記を参考に、用途に適した権限を決めていただけますが、「閲覧者」では基本的に見るだけになってしまいますので、通常は「編集者」権限を付与するのが一般的です。
5.公開する範囲を設定
次に上図の青枠で示した部分で、画像を共有する範囲を設定しますが、特段の事情がない限り「制限付き」を選択しておいた方が安全です。
6.「完了」をクリック
最後に「完了」をクリックすれば、共有したい画像の保存場所が相手に通知されます。
また上図左下の「リンクをコピー」をクリックし、チャットやメールにに貼り付けて、相手先に通知することも可能です。
(2)One Drive(ワンドライブ)
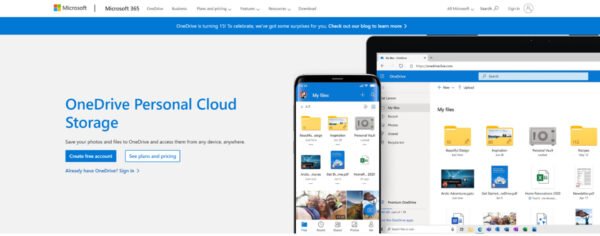
コンピューターを動かすためのソフトウェア「Windows(ウィンドウズ)」を、世界に提供するアメリカ合衆国の会社マイクロソフトはご存じでしょう。
同社が提供するインターネット上の保管システムが「OneDrive(ワンドライブ)」です。
Windows10以降のソフトウエア内蔵のパソコンを使用していれば「OneDrive(ワンドライブ)」が自動的に入っており、簡単に利用できます。
初回利用時にはマイクロソフトのアカウントの作成が必要ですので作成しましょう。
>>>アカウントの作成
「OneDrive(ワンドライブ)」は無料で5GB(ギガバイト)までのデータが保存可能です。
初期設定でWindowsに内蔵されている機能のため利用しやすい一方、前述の「Googleドライブ(グーグルドライブ)」と比べ、無料で利用できるデータ保存容量は少なめとなります。
Windowsのあらゆる拡張機能が利用できる継続購入「Microsoft 365(マイクロソフト 365)」を利用すると、文章作成システムの「Word(ワード)」や、表計算システムを搭載した「Excel(エクセル)」など、さまざまなシステムが利用可能です。
必要に応じて契約してみてもよいでしょう。
データの保存方法
「OneDrive(ワンドライブ)」を使用した場合のデータ保存方法についてご説明いたします。
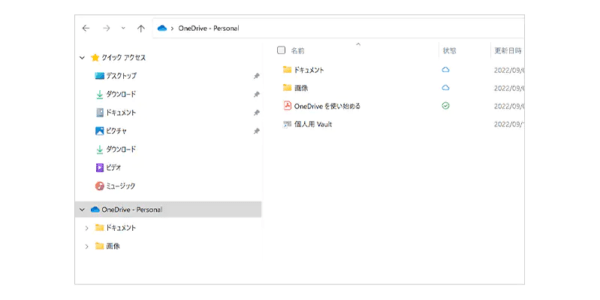
ツールバー上にあるフォルダアイコンをクリックすると、「One Drive」と表示されている場所がありますので、確認しましょう。
確認できたら、保存したい画像をフォルダから選択します。
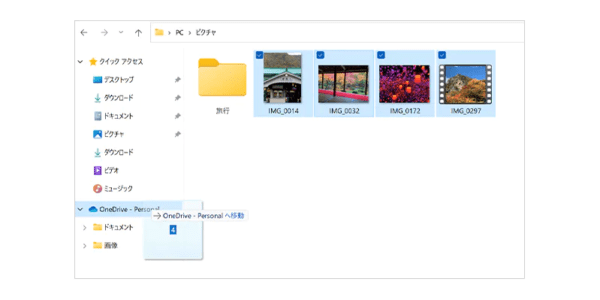
パソコンへ保存されている画像から、「OneDrive(ワンドライブ)」へ移動させたい画像の選択が完了したら、共有・保存したい画像を右クリックした状態で、「OneDrive(ワンドライブ)」内にドラッグ(移動)させます。
*画像やフォルダなどを、クリックしたまま移動させる作業を「ドラッグ&ドロップ」といいます。
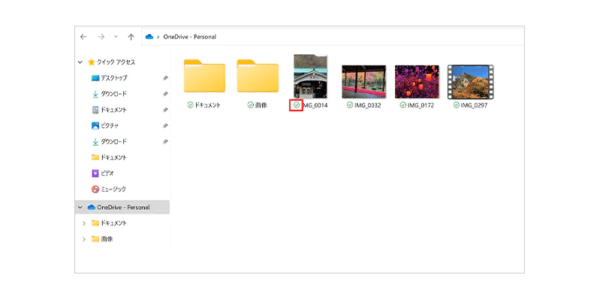
「OneDrive(ワンドライブ)」フォルダを確認し、移動させた画像が反映できていることを確認しましょう。
上の画像の赤い四角で囲んであるチェックマークが緑色になっていると、「OneDrive(ワンドライブ)」内にしっかり保存(同期)できている状態です。
データの共有方法
「OneDrive(ワンドライブ)」を利用したデータの共有方法についてご説明いたします。
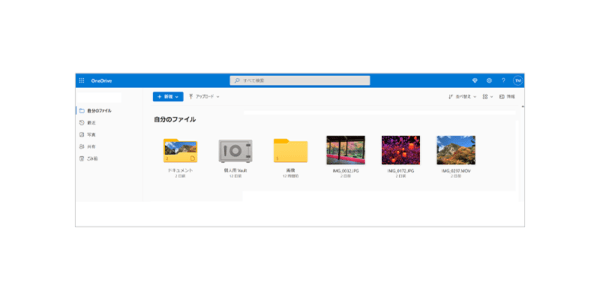
「OneDrive(ワンドライブ)」を開いたら、相手に共有したい画像や動画の入ったフォルダをクリックして選択し、「共有ボタン」をクリックします。
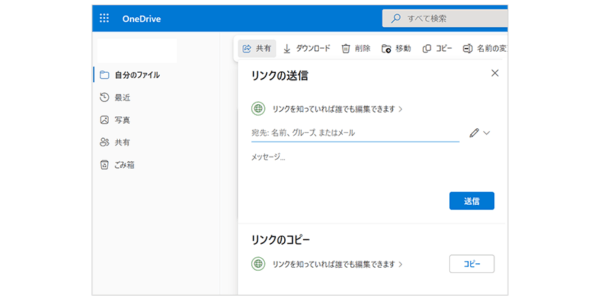
クリックすると上の画像のようなメニューが表示されますので、相手のメールアドレスを入力後、送信ボタンを押せば相手先へのデータ共有が完了です。
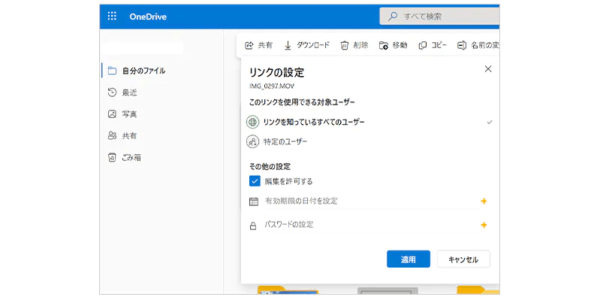
受け取り手がデータをダウンロードしたり、編集したりできるように、「編集を許可する」という項目にチェックマークを入れ、「適用」ボタンを押すことも忘れないようにしましょう。
(3)Dropbox(ドロップボックス)
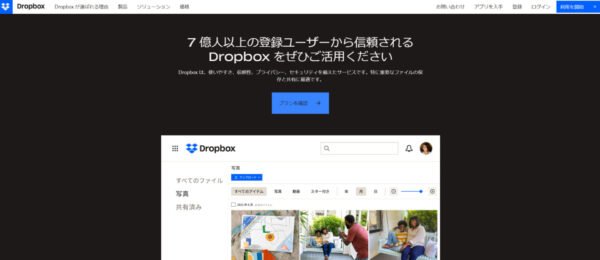
アメリカ合衆国の「Dropbox, Inc.」が提供する「Dropbox(ドロップボックス)」も、ホームページ制作代行業者との画像共有をする際に覚えておくと便利なオンライン上の保管サービスです。
無料で保存できるデータ容量は2GBと、先述の「Googleドライブ」や「OneDrive(ワンドライブ)」と比較すると劣るものの、アカウントに保存されている画像データがパソコン上の「Dropbox フォルダ」に表示されるため、使い勝手はよいといえます。
また、Googleアカウントと紐づけができる利便性があることから、「Googleドライブ」の無料利用できる保存容量を超過した場合の補助としても利用できるでしょう。
データの保存方法
「Dropbox(ドロップボックス)」を利用した場合のデータ保存方法についてご説明いたします。
「Dropbox(ドロップボックス)」の場合、2通りの方法で画像を保存できます。
- ・方法1.マウスのドラッグ(移動)&ドロップ(ボタンを離す)での移動
- ・方法2.画像を右クリックし、直接フォルダへ移動する選択肢を選ぶ
それでは2つの保存方法について、詳しく見てみましょう。
方法1.マウスのドラッグ(移動)&ドロップ(ボタンを離す)での移動
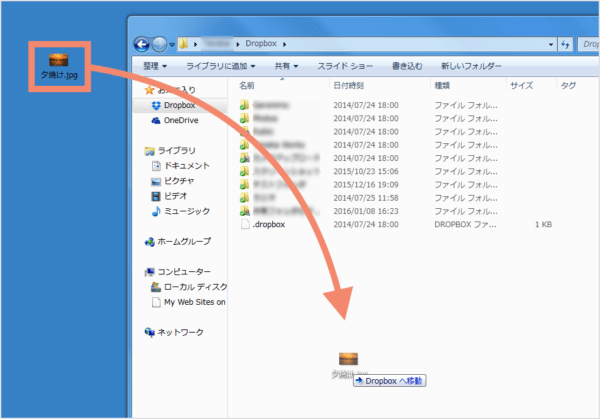
「Dropbox(ドロップボックス)」でアカウントを作成すると、パソコン内に「Dropbox(ドロップボックス)」専用フォルダができますので、クリックして開きましょう。
(「Dropbox(ドロップボックス)」専用フォルダを開いたのが上の画像です。)
「Dropbox(ドロップボックス)」専用フォルダを開いたら、登録したい画像を右クリックで専用フォルダ内にドラッグ(移動)します。
方法2.画像を右クリックし、直接フォルダへ移動する選択肢を選ぶ
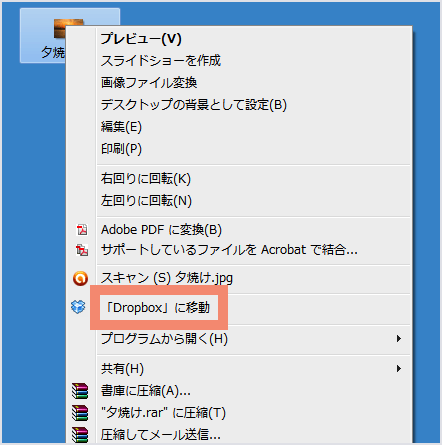
「Dropbox(ドロップボックス)」専用フォルダを開いていない状態でも、画像を保存できます。
移動させたい画像データの上にカーソル(白い矢印)をあわせたら、Windowsの場合は右クリック、Mac搭載のパソコンの場合は副ボタンをクリックすると、画像のようなメニューが表示されますので、「「Dropbox」に移動」という項目をクリックで移動完了です。
もし、複数の画像ファイルを選択する際は、Windows搭載のパソコンの場合は「Ctrl」キー、Macのパソコンの場合は「Command」キーを押しながら画像を選択したあと、『「Dropbox」に移動』を選択しましょう。
データの共有方法
「Dropbox(ドロップボックス)」を利用した場合の画像共有方法について解説いたします。
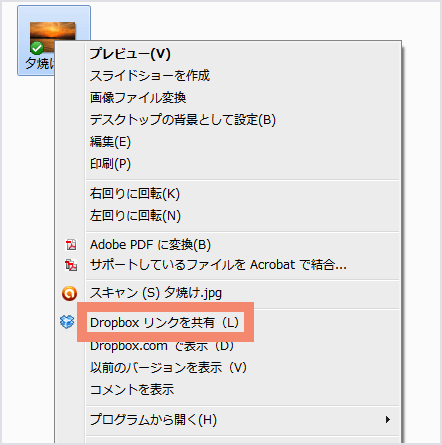
「Dropbox(ドロップボックス)」の中に保存した画像を右クリックすると、上図のようなメニューが表示されますので「Dropboxリンクを共有」というボタンを押しましょう。
すると、画像データのリンク(URL)が生成されますので、コピーしてメールに貼りつけてしまえば、共有できます。
ホームページ制作業者との画像共有サービスでのやり取りにおける注意点

使いこなせるようになれば、利便性が上がるだけでなく、業務効率化も実現できるオンライン画像共有サービス。
無料で利用できるという点も有難いものですが、注意点もあります。
画像共有サービスのアカウントとパスワードの管理を厳重にする
画像共有サービス内で使用するパスワード(暗証番号)とアカウントは、厳重に管理しましょう。
インターネット上には自社の情報を盗もうとするハッカーもいますので、万が一の情報漏えいリスクがあることを意識しなければなりません。
セキュリティソフトを利用することはもちろん、パスワード(暗証番号)を定期的に見直したり、電話番号と紐づける2段階認証を活用して、社内でログイン情報(IDとパスワード)をしっかり管理しましょう。
画像共有サービスを利用するにあたり、自社におけるインターネット上のセキュリティ対策に未対応という場合は、ホームページ制作代行業者に対策方法について遠慮なく相談することをおすすめします。
各社サービスの保存容量を確認する
画像共有サービスを利用するうえで、提供会社ごとに、無料で使える範囲に大きな違いがある点にも注意が必要です。
今回ご紹介した3社でも、無料で保存できるデータ容量に大きな違いがあることがわかります。
- ・Googleドライブ:1アカウントあたり15GBまで
- ・OneDrive:1アカウント5GBまで
- ・Dropbox:1アカウント2GBまで
上記のように無料利用の場合、画像共有サービス各社ごとに決められた容量を超過すると、有料課金が必要となります。
規定容量以上のデータを保存したい場合は、有料会員になったり、追加で容量を購入することも視野に入れましょう。
場合によってはアップロードに時間がかかることを考慮する
写真や動画ファイルのデータ量やインターネット環境次第では、オンラインデータ共有サービスへのアップロードに時間を要することがあります。
オンライン上へのデータのアップロードは、インターネット回線に負荷をかけすぎるケースも少なくありません。
契約しているインターネットの回線速度によっては、容量が大きいデータの保存に時間がかかる場合があることを念頭に置きながら、時間に余裕をもってデータのやり取りを済ませましょう。
【まとめ】画像共有サービスを使いこなして円滑なやりとりを

一見難しそうなオンライン画像共有サービス。
しかし、使いこなせるようになればホームページ制作代行業者とのやりとりも円滑に進むだけでなく、自社のインターネットを使った販促活動の効率向上も期待できます。
今回は無料で利用できるサービスをご紹介しましたが、いずれもホームページ制作代行業者とのやりとりで頻出するサービスですので、やり方を覚えてしまえば自社内のやりとりにも応用可能です。
特にGoogleドライブでの画像保存・共有方法は、ホームページ制作業者とのやりとりで頻出するため、この記事を参考にやり方を押さえておきましょう。
本記事を参考にしていただきながら、ホームページ制作代行業者とのオンライン画像共有サービスでの画像や動画の保存・共有を効率よく進めていただければ幸いです。
葬儀屋.jpでは、集客や採用など葬儀社様のお困りごとに幅広く対応しておりますので、お気軽にお問い合わせください。
★問い合わせフォーム:https://sougiya.jp/contact/
葬儀コラム・サービス解説
全国対応をおこなう葬儀屋jp
全国の葬儀社さんのホームページ制作・集客のご対応をおこなっております。
遠方の場合はまずはオンライン会議をおこなわせていただきます。
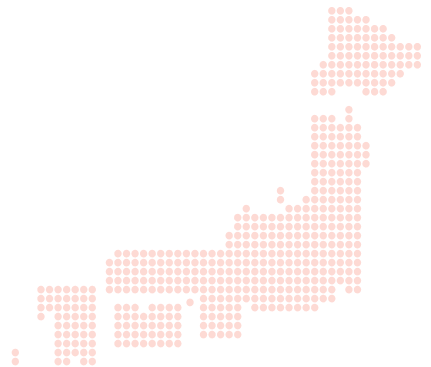
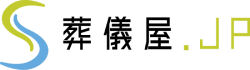












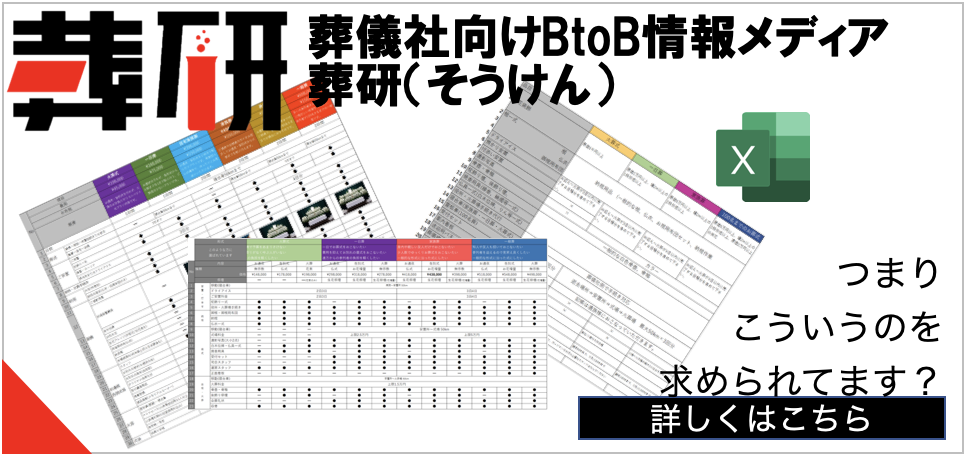
 葬儀社が選ぶべきMEO対策サービス会社19選|業者選定のポイントやメリット・デメリットを解説
葬儀社が選ぶべきMEO対策サービス会社19選|業者選定のポイントやメリット・デメリットを解説