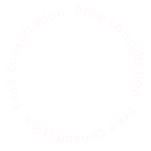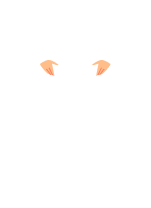葬儀社が「Googleスプレッドシート」を使うべき理由とは?用途や機能を解説

Googleが無料で提供しているツールといえば、まずメール機能の「Gmail(ジーメール)」が挙げられるのではないでしょうか。
実はGoogleではビジネスに役立つ複数のWebツールを提供しており、中でも以下の機能は葬儀社様の業務改善や効率化に役立ちます。
- Googleスプレッドシート(今回ご紹介)
- Googleドキュメント
- Googleスライド
そこで今回はGoogleスプレッドシートという機能について、用途や使い方を解説いたします。
もくじ
葬儀社業務に有用なGoogleスプレッドシートとは?
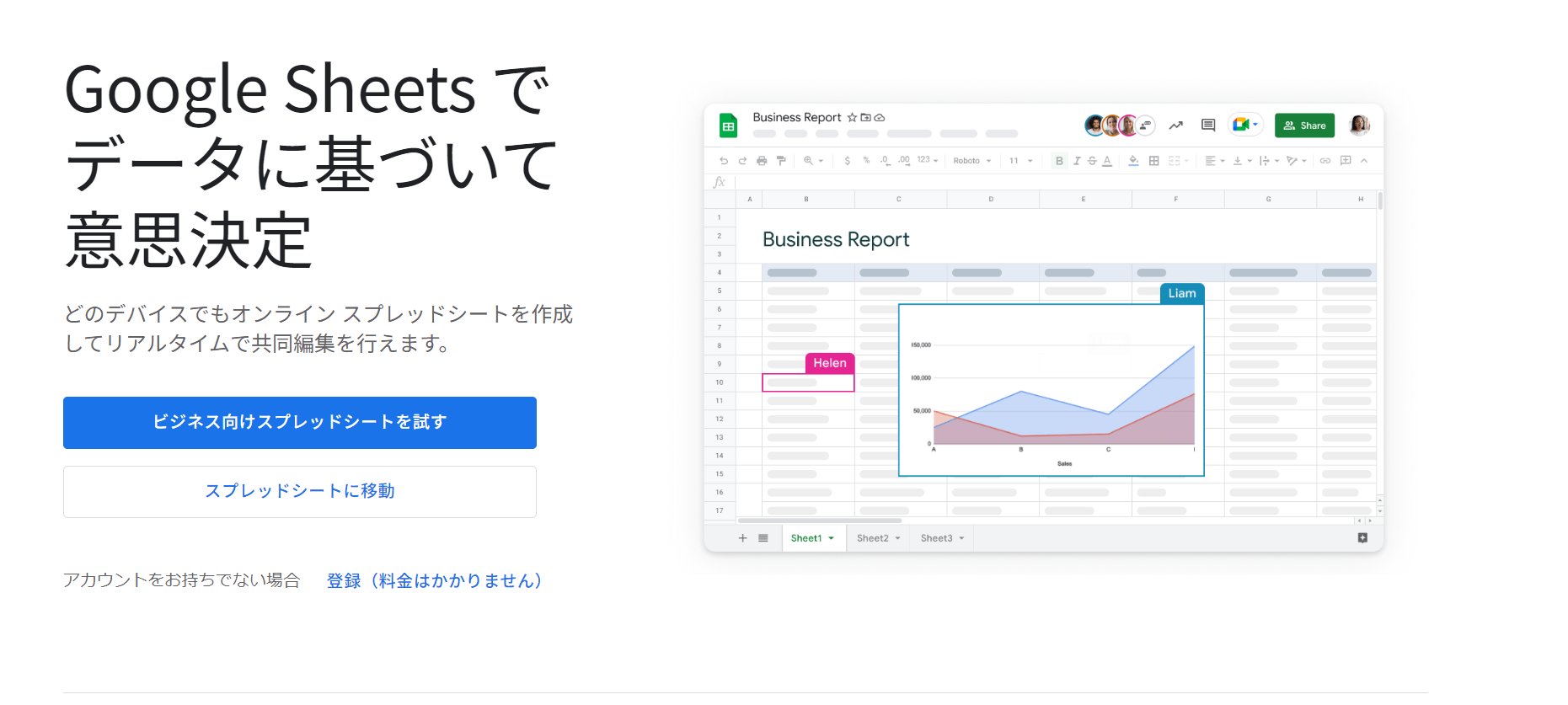
Googleスプレッドシートとは、Googleが提供する優れた表計算ツールです。
無料のGoogleアカウントを取得すれば誰でも簡単に利用でき、特にGmailやGoogleマップ改善(MEO対策)などの利用でGoogleのアカウントを既にお持ちの葬儀社様は、すぐに利用できるという利便性の高いツールです。
Googleスプレッドシートを使用すれば、データの管理・共有・編集が円滑に進められるため、業務効率化が実現するだけでなく、スムーズな情報共有や各種資料作成も可能です。
Googleスプレッドシートとマイクロソフト「Excel(エクセル)」との違い
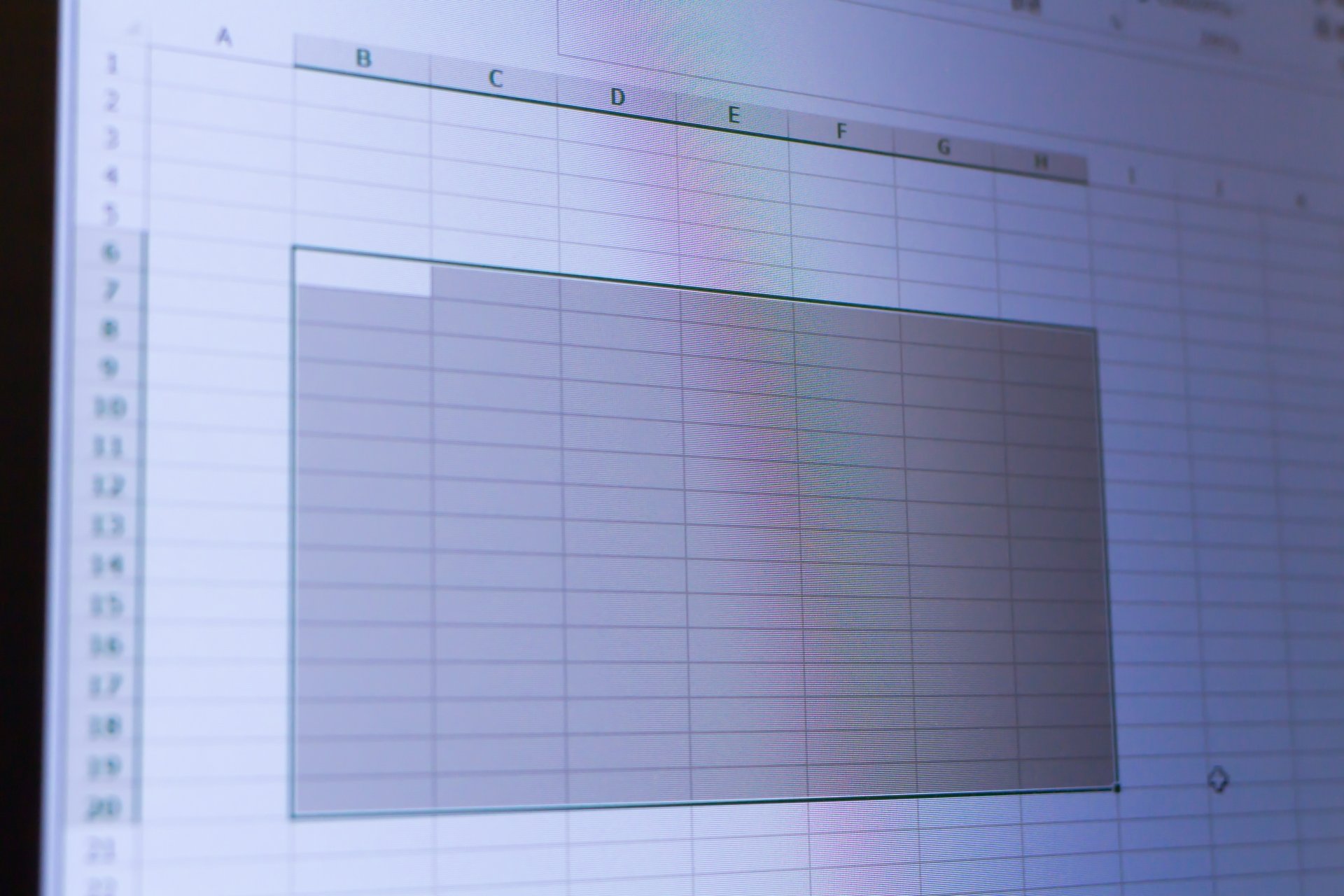
Googleスプレッドシートはマイクロソフト社が提供するWeb版Excel(エクセル)と同等の機能を備えていますが、細かな違いがあります。
Excel(エクセル)はグラフの作成や装飾が可能で、高度な表計算やデータの可視化に向いています。
一方、Googleスプレッドシートはシンプルな表計算や回帰分析に特化しており、計算や分析の手間を大幅に省けるツールです。
*回帰分析とは
マーケティング分野などでは、主に結果に対する原因を推測する際に利用される分析手法です。たとえば、売上高と宣伝費の関係が分かっていれば、目標とする売上高に対して宣伝費を決定することができます。
同時編集についても細かな違いがあります。
Googleスプレッドシートでは同時編集が初期設定機能であるのに対し、Excel(エクセル)で同時編集するためには自分で設定を操作しなければなりません。
自動保存の頻度も異なります。
Googleスプレッドシートは編集のたびに自動保存されるため、データの損失を心配する必要がありません。
Excel(エクセル)にも自動保存機能はありますが、Googleスプレッドシートよりも自動保存の頻度が低いため、手動での保存が必要です。
【基本】Googleスプレッドシートの主な機能

Googleスプレッドシートの基本機能は、以下のように多彩です。
| 機能 | 内容 |
| 同時編集 | 複数人で同時に編集ができる |
| Webブラウザでの閲覧・編集 | アプリだけでなく、Webブラウザからも閲覧・編集ができる |
| 自動保存 | データが常に自動保存される |
| Excelに対応 | GoogleスプレッドシートとExcelは相互に交換できる |
| データの復元 | 過去のバージョンを簡単に復元できる |
| さまざまな形式での書き出し | ファイルをCSVやPDF形式で書き出せる |
Googleスプレッドシートの基本的な機能を駆使すれば、効率的なデータ管理や共同作業が可能です。
Googleスプレッドシートは業務改善や精度の高いデータ管理を実現するため、経営者やスタッフにとって強い味方となるでしょう。
以下より、それぞれの基本機能を詳しくご紹介いたします。
①同時編集
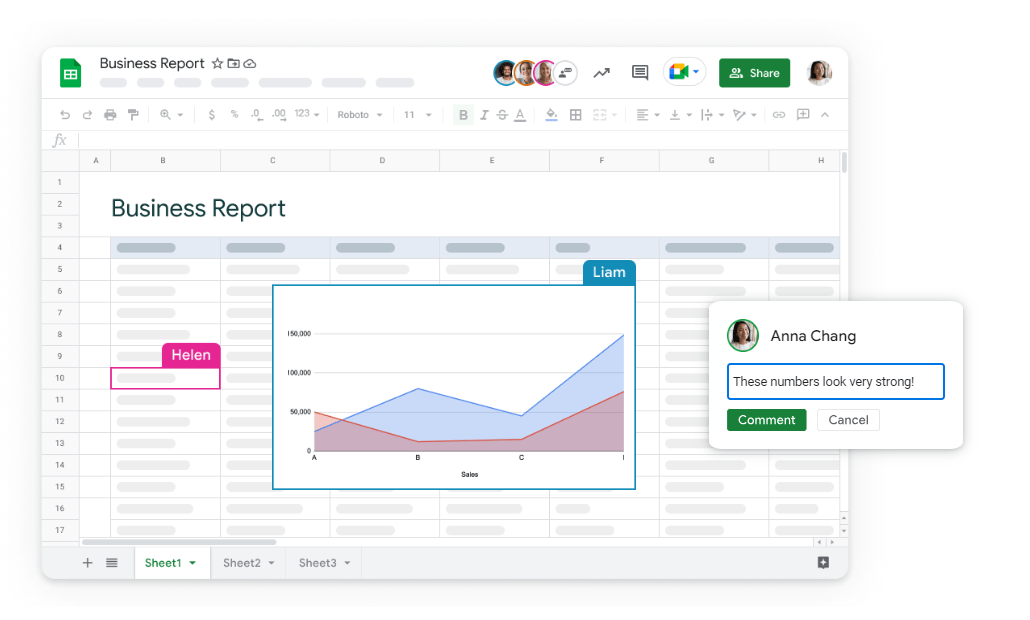
利用者がインターネットに接続していれば、Googleスプレッドシート上で複数同時にデータを編集できます。
一度スプレッドシートを共有すれば、逐一更新済みデータをダウンロードして送る必要がありません。
さらにファイルの送受信やメールでのやりとりの手間を省き、リアルタイムで情報を共有が可能です。
チームで協力しながらリアルタイムでデータ管理や編集を行えるため、効率性の向上が期待できます。
②Webブラウザでの閲覧・編集
Googleスプレッドシートは、主要なWebブラウザ(例:Google Chrome、Safari)を介したデータの閲覧や編集が可能です。
専用アプリのインストールに制限がある場合でも、Webブラウザを通じて利用できるため、使い勝手の良いツールといえるでしょう。
③自動保存
Googleスプレッドシートはネットに接続していると、データの自動保存が常に行われます。
これにより、保存し忘れによる情報やデータの損失を防止できます。
さらに編集履歴も記録され、誰がどのような変更を加えたかを確認が可能です。
ファイルの共有やチームでの作業において無断変更を防止することにも役立つだけでなく、チームでの協力作業やデータ管理が安心しておこなえます。
④Excelにも対応
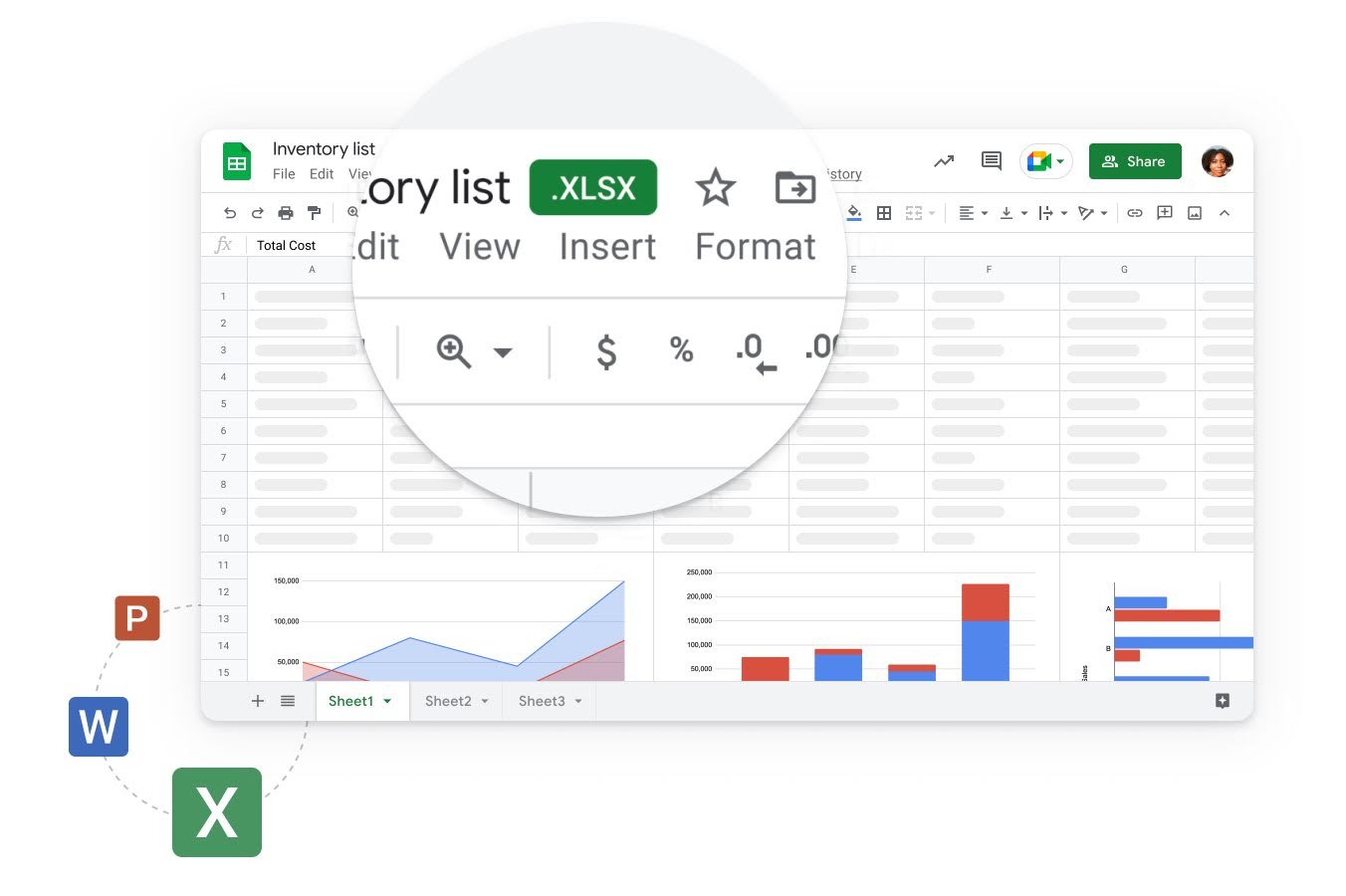
Googleスプレッドシートは、Excelとの高い互換性を持っています。
両者のフォーマットを相互に変換できるため、Excelで作成したファイルをGoogleスプレッドシートで開いたり、逆にGoogleスプレッドシートで作成したファイルをExcelで利用したりすることも可能です。
利用者は自身の環境や部署内での取り決めなどに合わせて、データを効果的かつ柔軟性を持って管理できます。
また過去にExcelを使用していた人もGoogleスプレッドシートに移行しやすいため、 ExcelユーザーにもGoogleスプレッドシートを利用する敷居を下げやすくなるでしょう。
⑤データ復元が可能
Googleスプレッドシートは過去の編集履歴を保存できるほか、データの復元が簡単に行える点も魅力です。
この操作は誤ってデータを削除したり、誤った編集を行った場合に非常に役立ちます。
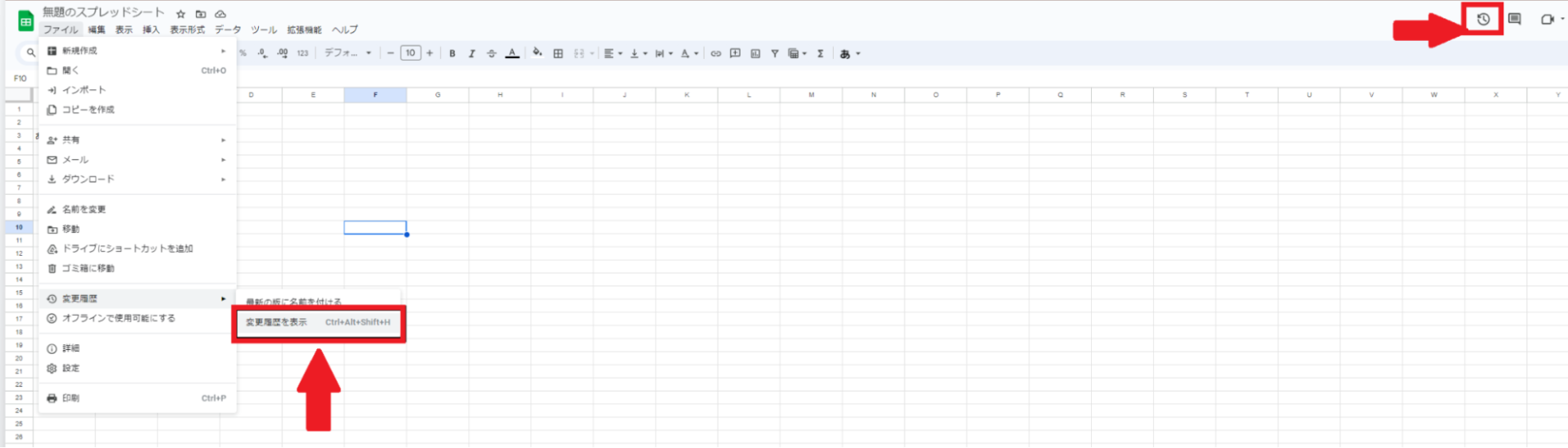
復元するには画面上部の「最終編集」または「ファイル」>「変更履歴」から履歴一覧を表示し、復元したい版を選択します。
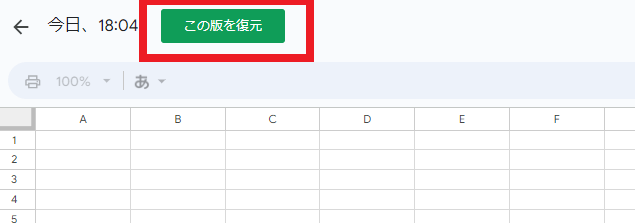
そして、画面左上の「この版を復元」をクリックするだけで、選択した版にデータが瞬時に戻ります。
⑥さまざまな形式での書き出し
Googleスプレッドシートは、作成したデータを様々な形式で書き出せます。(*)
*データの書き出し……編集したデータファイルを他のソフトウエアで読み込めるようにすること
Googleスプレッドシートで作成した表をCSVやPDF形式に変換すれば、異なるプラットフォームやシステムでデータを使用できるようになります。
たとえば、クライアントにGoogleスプレッドシートで作成した見積票を送付する際にPDF形式に変換して提供したり、分析データをまとめたGoogleスプレッドシートをCSV形式でエクスポートして他のアプリケーションで編集や分析を行ったりできます。
葬儀社業務に有用なGoogleスプレッドシートの利用用途

簡単な操作で業務を効率化し、葬儀社の業績向上に活用できるGoogleスプレッドシートは、データの管理と分析に非常に役立つ機能を備えています。
葬儀業界においては、以下のような用途で利用されている傾向です。
- 葬儀プランの設計
- 競合分析
- 受電計測時のカウントと種類分類
- 来館顧客のカウントと種類分類
- 施行数管理
- 見積書や請求書の発行

Googleスプレッドシートのマイページトップには「テンプレートギャラリー」と呼ばれるフォーマットもありますので、用途に応じて活用してみましょう。
1.葬儀プランの設計
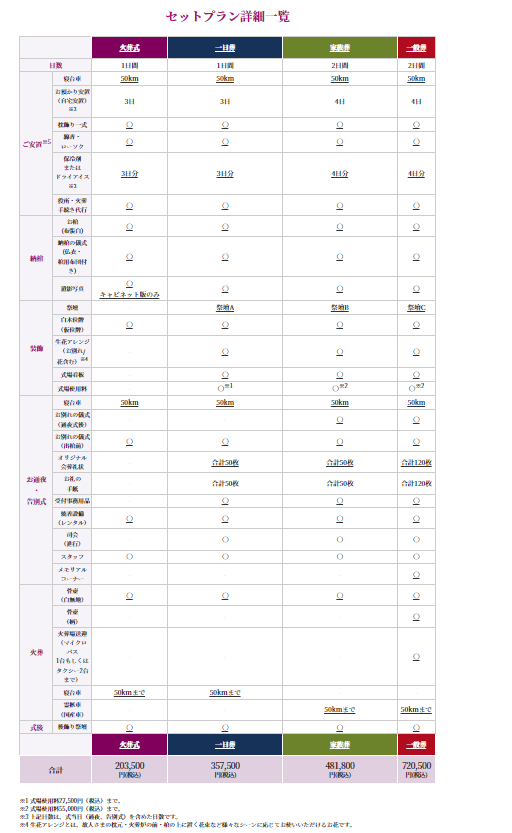
葬儀プラン設計においては、Googleスプレッドシートを利用することで料金やサービスの明細を整理し、柔軟なプランの提供が実現可能です。
Googleスプレッドシートでは色付け機能など多彩な表装飾もありますので、作成した表をPDFにダウンロードすれば、上記サンプルでご提示したイオンのお葬式様のようなわかりやすいプラン詳細も作成できます。
2.競合分析
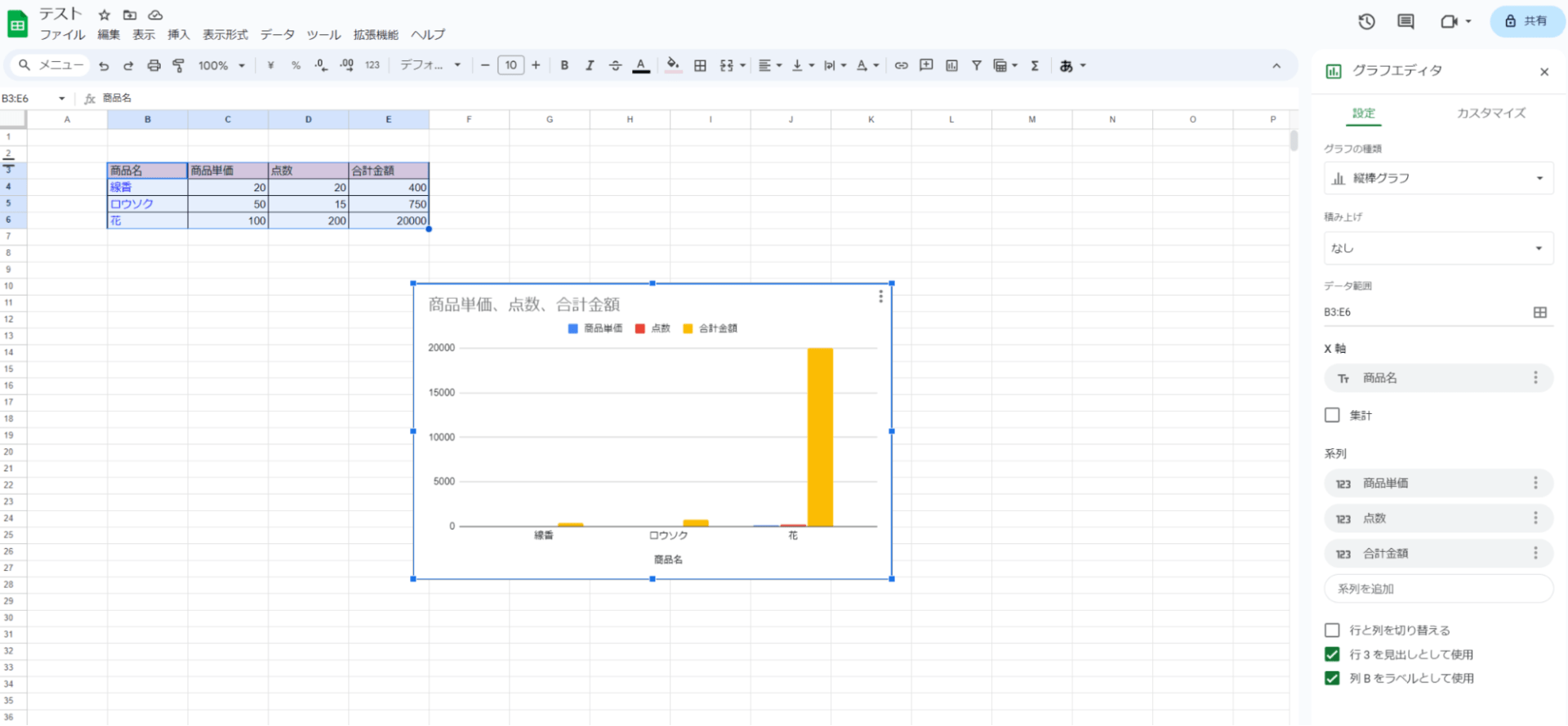
より効果的な集客方法を検討する際に、競合対象となる周辺葬儀社の情報収集と分析は不可欠です。
後述するGoogleスプレッドシートの関数を応用することで、他の葬儀業者との競争を追跡し、市場での位置を把握するのにも役立ちます。
また、Googleスプレッドシートで作成した表をもとにすれば、数字のグラフ化も簡単です。
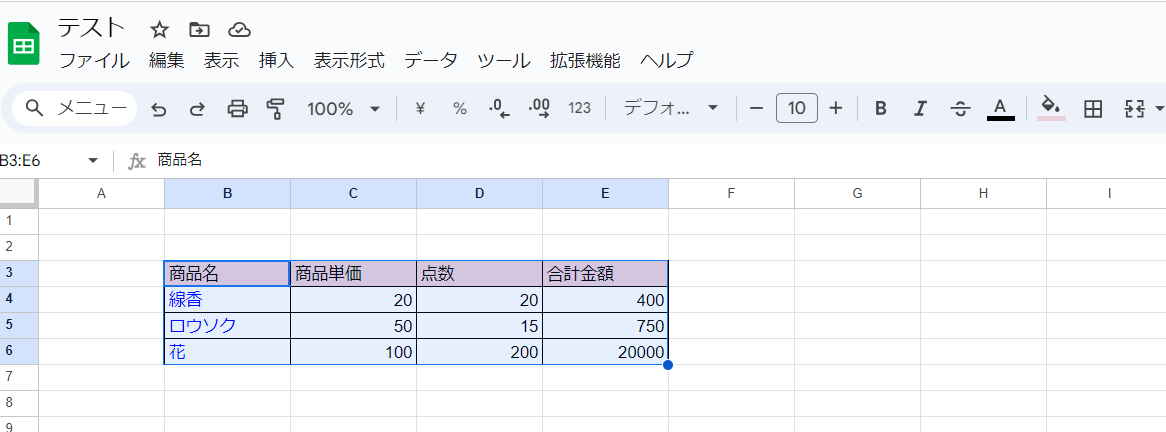
グラフ化させたい表を選択します。
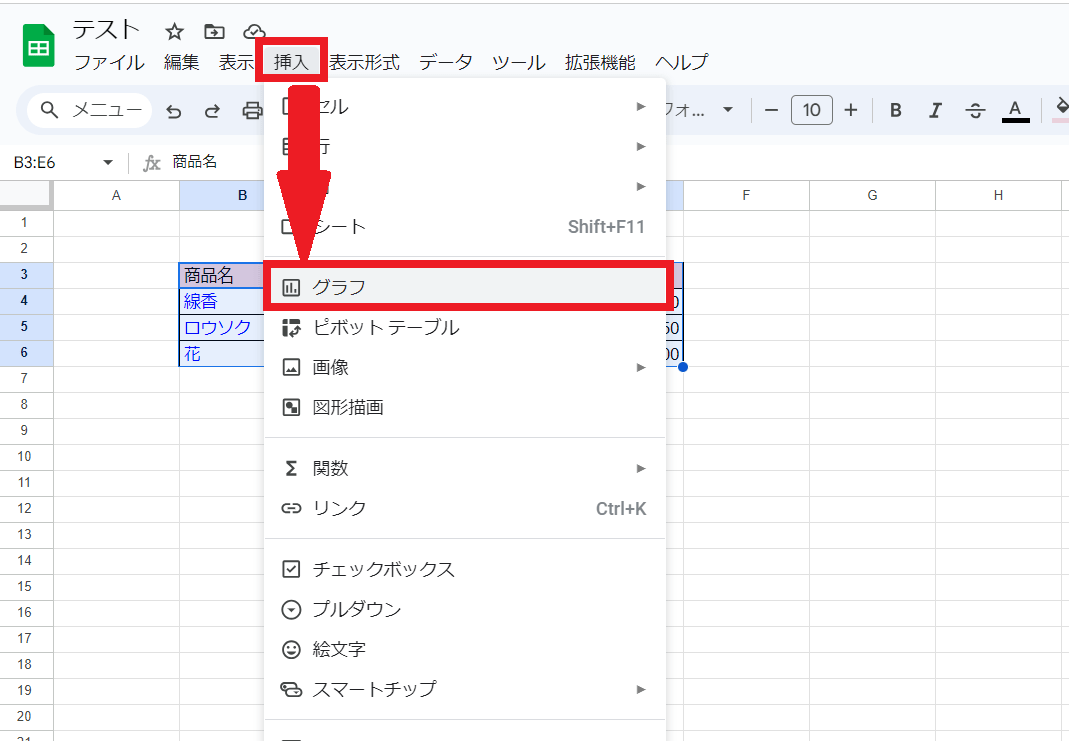
「挿入」→「グラフ」をクリックするだけでグラフ化できます。
またグラフ作成後に右側に出てくる「グラフエディタ」では、作成したグラフを任意の様式に変換も可能です。
なおWebマーケティング会社では、競合分析に特化したGoogleスプレッドシート分析テンプレートを配布していることがあるため、活用するのもおすすめです。
3.受電計測時のカウントと種類分類

電話の受信データを集計し、利用者様の要望や問い合わせの種類を分析する際にもGoogleスプレッドシートが役立ちます。
葬儀業界において、利用者様から連絡いただく際の通信手段としては、現在でも電話が多くを占めます。
この傾向は、急を要する搬送依頼の連絡だけでなく、事前相談や問い合わせといった緊急性の低い内容であってもあまり変わりません。
そのため、電話対応を担当する人材の対応力が、最終的な受注率を大きく左右します。
葬儀社様の電話対応において最も重要なのは、利用者様の要望を明確化するための、しっかりとしたヒヤリングです。
ここで聞き取った内容を、受電時間帯とともにデータ化しておけば、従業員教育のための電話対応マニュアルを作成する際の有用な情報となります。
こうした受電データの収集や分析にも、Googleスプレッドシートは非常に利便性の高いツールとなりますので、ぜひ電話対応力の強化に活用いただければと存じます。
4.来館顧客のカウントと種類分類
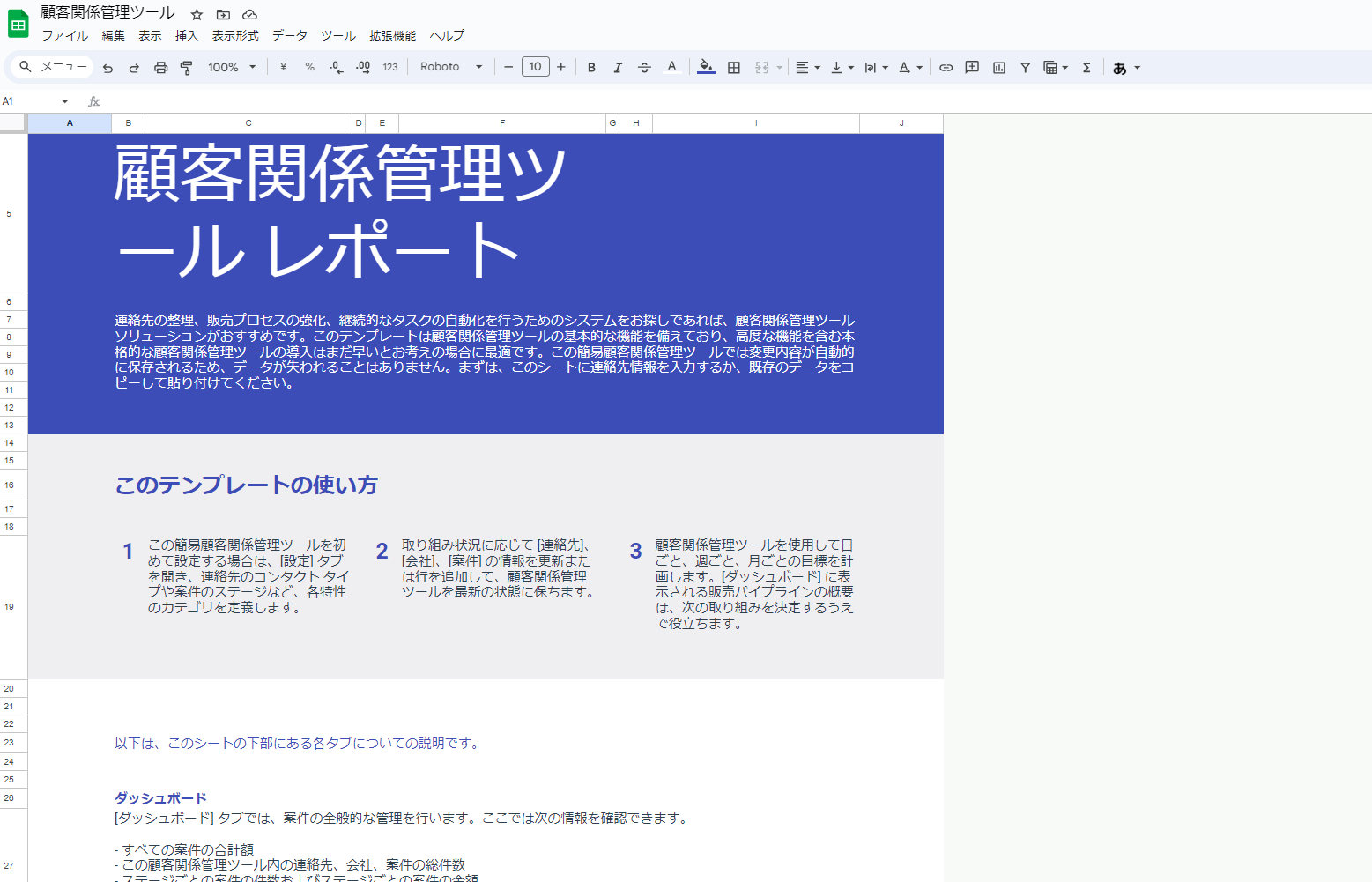
リアルタイムで同時編集できるという点を活かし、電話の受電数だけでなく、実際の葬儀の来館者情報をGoogleスプレッドシートに記録し、顧客の傾向を全従業員で把握することも可能です。
自社で作成したり、Googleスプレッドシートのテンプレートギャラリー内「顧客関係管理ツール」が活用したりできそうです。
5.施行数管理
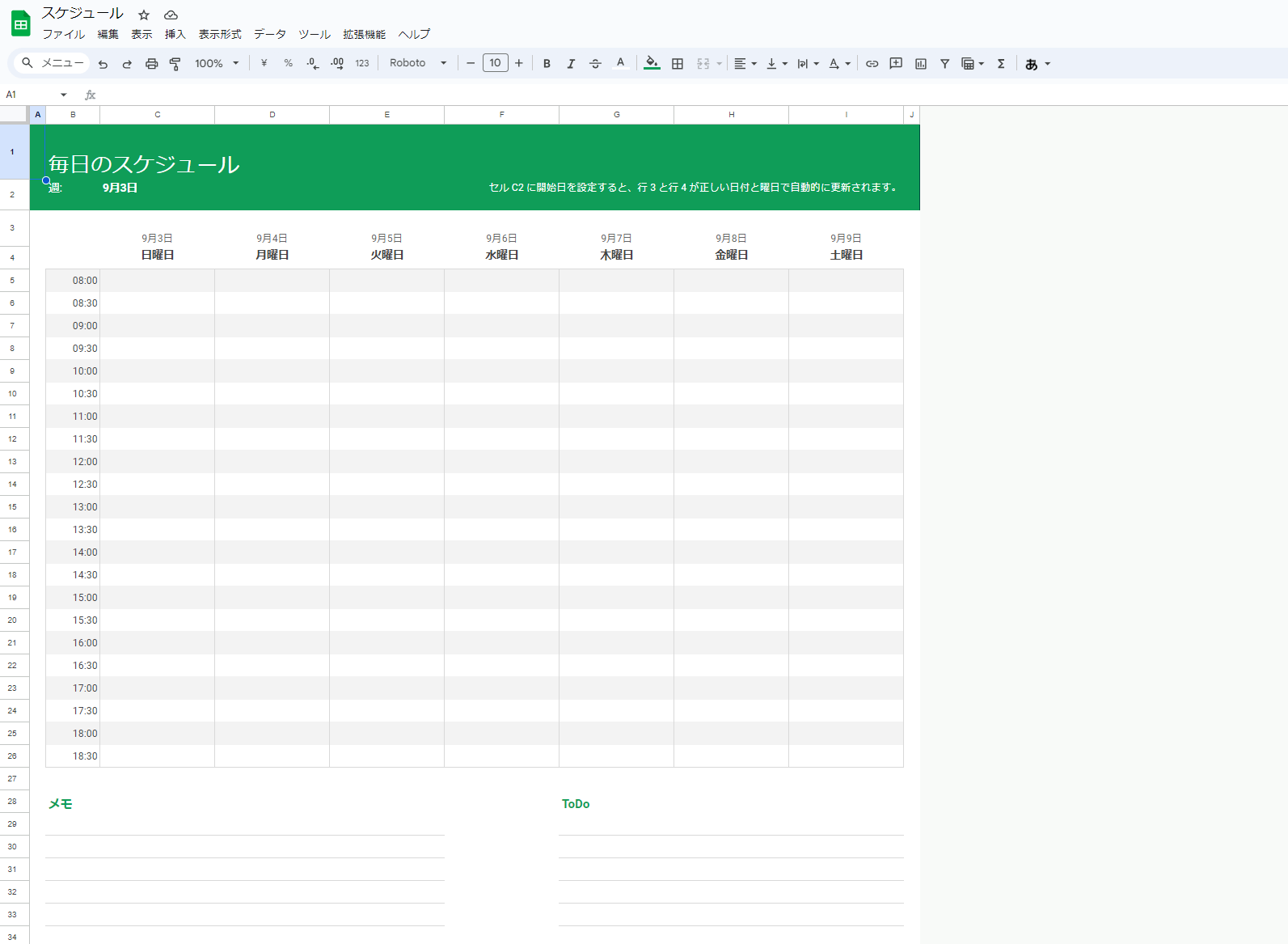
同じくリアルタイムで複数人が同時に編集できる利点から、葬儀の実施回数や種類を追跡し、スケジュールを管理できます。
どこまでの顧客分析をおこなうかにもよりますが、特に施行管理システムを導入していない葬儀社様の足掛かりとして使用するのがおすすめです。
Googleスプレッドシートのテンプレートギャラリー内「スケジュール(上記画像)」や「ガントチャート*」などが活用できます。
*ガントチャートとは?
作業内容や進捗状況などを視覚化した表のことで、プロジェクト管理や生産管理などで工程管理に用いられます。
また、回忌法要日程の管理などに特化した顧客管理ツールを提供するコンサルティング会社も存在し、必要に応じて外部フォーマットを利用する等の支援を受けるのも手段のひとつです。
参考:株式会社HJT、葬儀社向けに回忌法要日程の 「顧客管理ツール」を3月1より無償提供~HJT~ | 葬研(そうけん)
6.見積書・請求書発行

見積書や請求書の発行にも、Googleスプレッドシートはおすすめです。
自社オリジナルのフォーマットを作成してもよいですし、Google検索で「Googleスプレッドシート 見積書 テンプレート」または「Googleスプレッドシート 請求書 テンプレート」と検索すると、たくさんの無料テンプレートも配布されています。
異業種のGoogleスプレッドシート利用シーン

Googleスプレッドシートは、業種を問わず、さまざまな場面で役立つツールです。
使い道は多岐にわたりますが、広くビジネスの効率化やデータ管理に貢献します。
ここでは具体的な事例を通じて、異業種におけるGoogleスプレッドシートの導入事例をご紹介いたします。
教育業界

教育業界ではGoogleスプレッドシートの活用により、特に生徒の学習向上に役立てられているようです。
Googleスプレッドシートの関数を用いたアンケートを作成し生徒と共有することで、意見をリアルタイムで収集したり、即座に集計・共有したりでき、授業内容や学習方法の改善に役立っています。
さらに、入力規則を設定して回答方法を制限することで、正確なデータも収集可能です。
また、散布図やグラフを活用して、感情や活動の評価を数値化。
クラス内での話し合いの活性化につながっているようです。
製造業界

異業種でのGoogleスプレッドシートの活用事例の1つには、製造業界での事例も挙げられます。
たとえばGoogleスプレッドシートでやることリストやチェックシートを作成・共有すれば、従業員同士の業務を一括管理できます。
またデザインや材料に関するフィードバックをGoogleスプレッドシート上で行うことでリアルタイムの意見が集まりやすく、素早い製品の品質向上につながるようです。
さらに電子作業指示書の作成や編集もGoogleスプレッドシートを使うことで容易に行え、多数のチームへの指示・連携を円滑に進められるでしょう。
不動産業界

リアルタイムでの情報共有が不可欠な不動産業界でも、Googleスプレッドシートが効果的に活用されているようです。
大家さんとの交渉によって家賃引き下げを決定した場合には、担当者はスプレッドシートで迅速に情報を更新し、営業担当者は最新の家賃情報を瞬時に確認して目の前にいるお客様にすぐ提供できます。
Googleスプレッドシートで自社が所持する物件の空室管理を行えば社内外から情報を更新できるため、古い情報を提供することでのクレームを回避できるようです。
【葬儀社は必見】Googleスプレッドシートの基本的な使い方
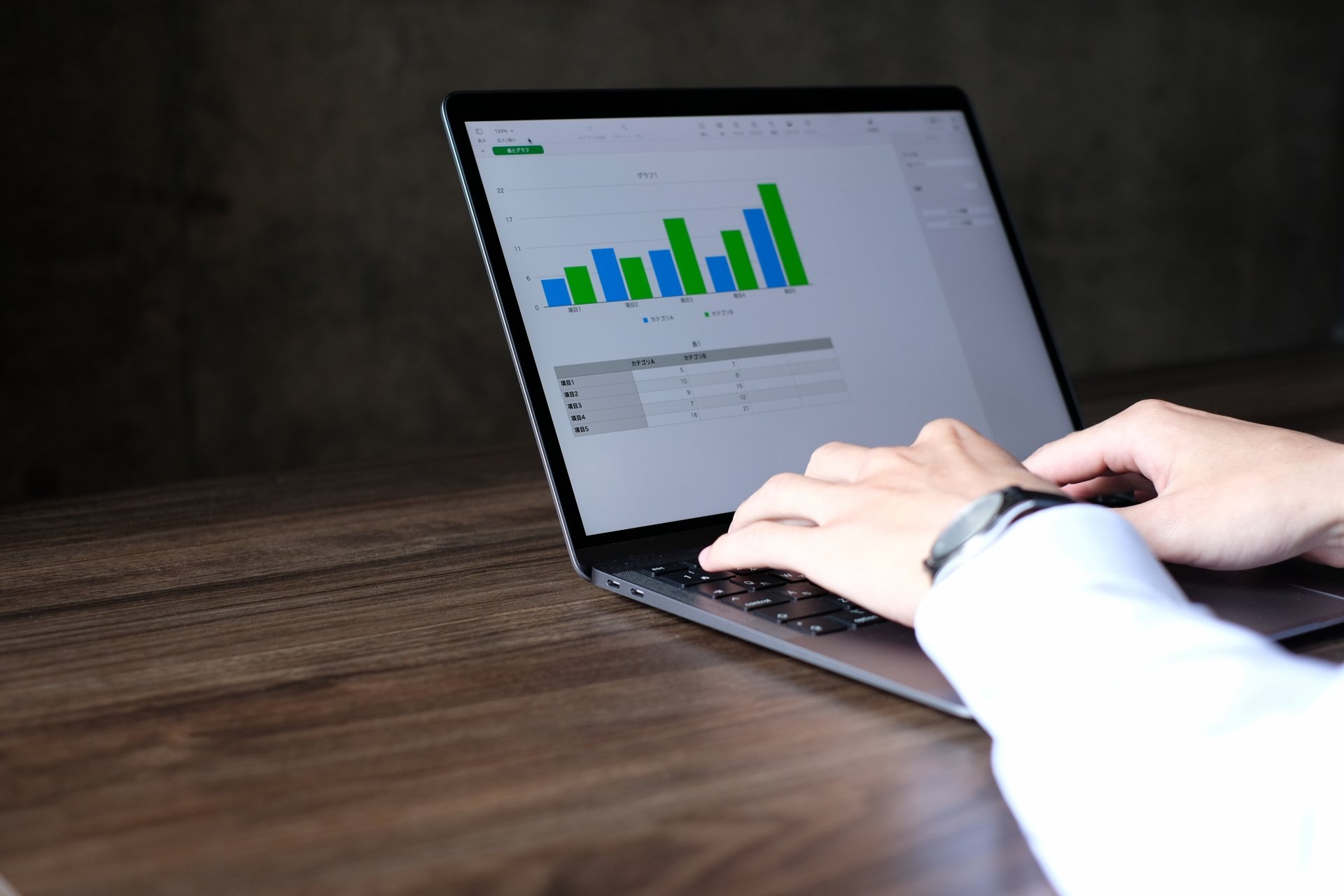
ここでは、葬儀社が抑えておくとよいGoogleスプレッドシートの基本的な使い方について分かりやすく解説いたします。
ますますデジタル化が進む昨今ですが、Googleスプレッドシートを使うスキルはこの先も欠かせないものとなるでしょう。
ぜひ続きをご覧いただき、葬儀社様の業務効率化に役立ててください。
①表の新規作成方法~Googleドライブから作成する方法~
Googleスプレッドシートで新しい表を作成する方法を、以下にご紹介します。
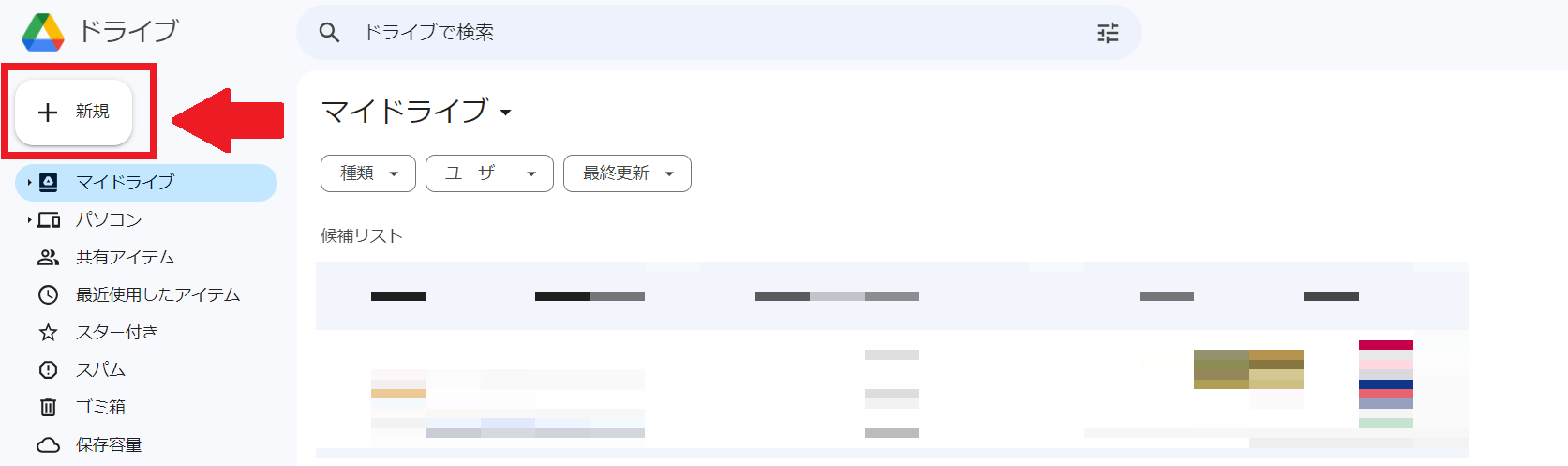
まずGoogleドライブにアクセスしログインし、ホーム画面左上の「新規」をクリックします。
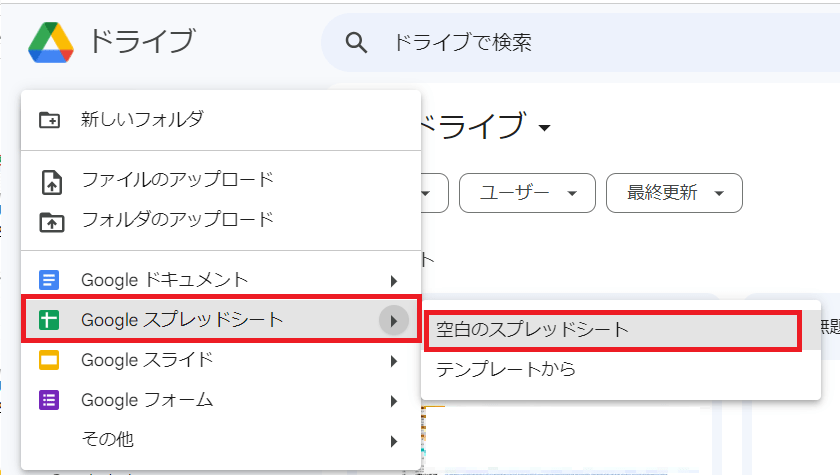
「Googleスプレッドシート」→「空白のスプレッドシート」の順で選択しましょう。
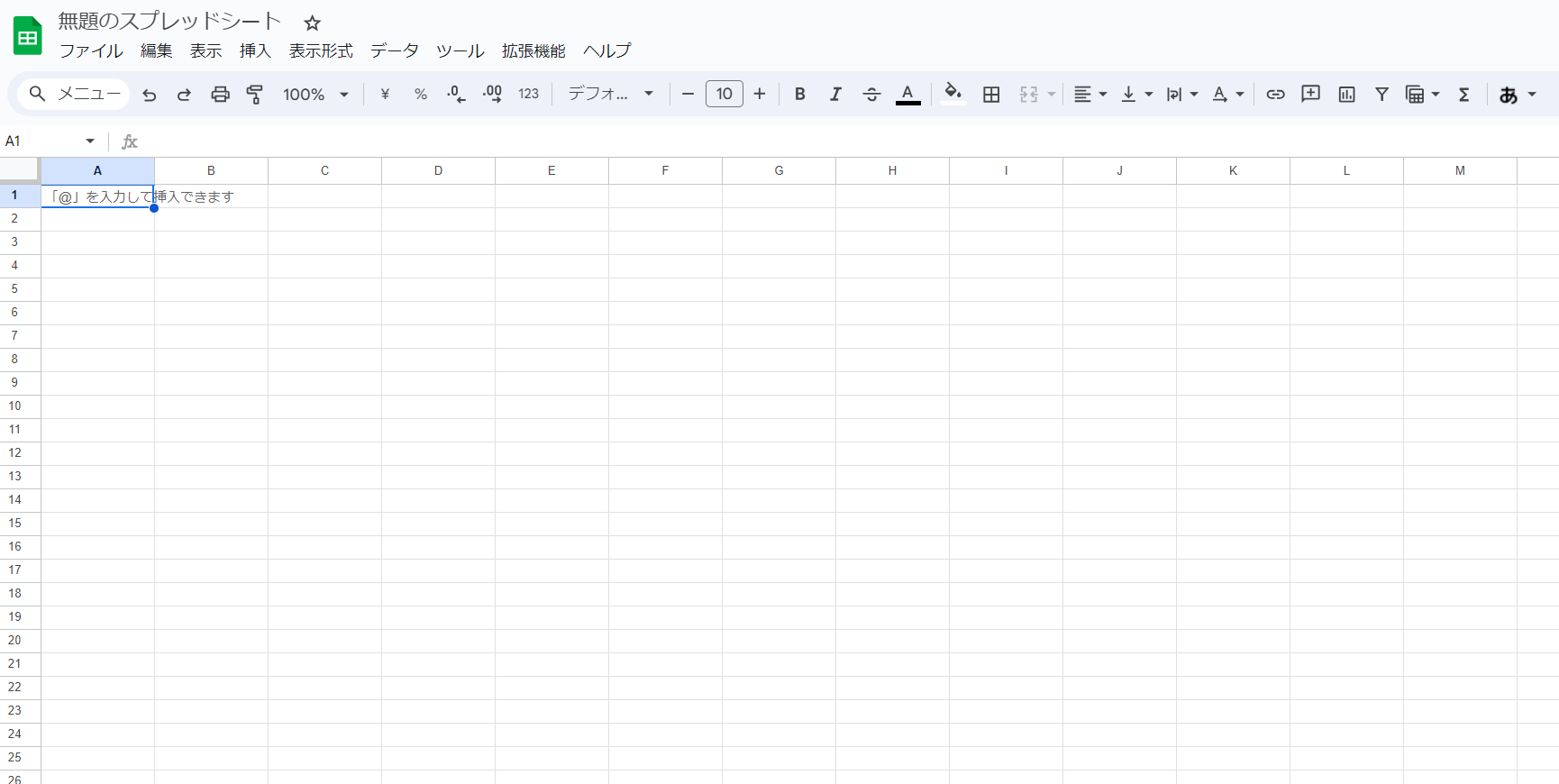
これで白紙のシートが表示され、新しい表を作成できます。
Googleドライブ内のフォルダから表を新規作成する方法
Googleドライブ内のある既存のフォルダからも、新しいスプレッドシートを作成が可能です。
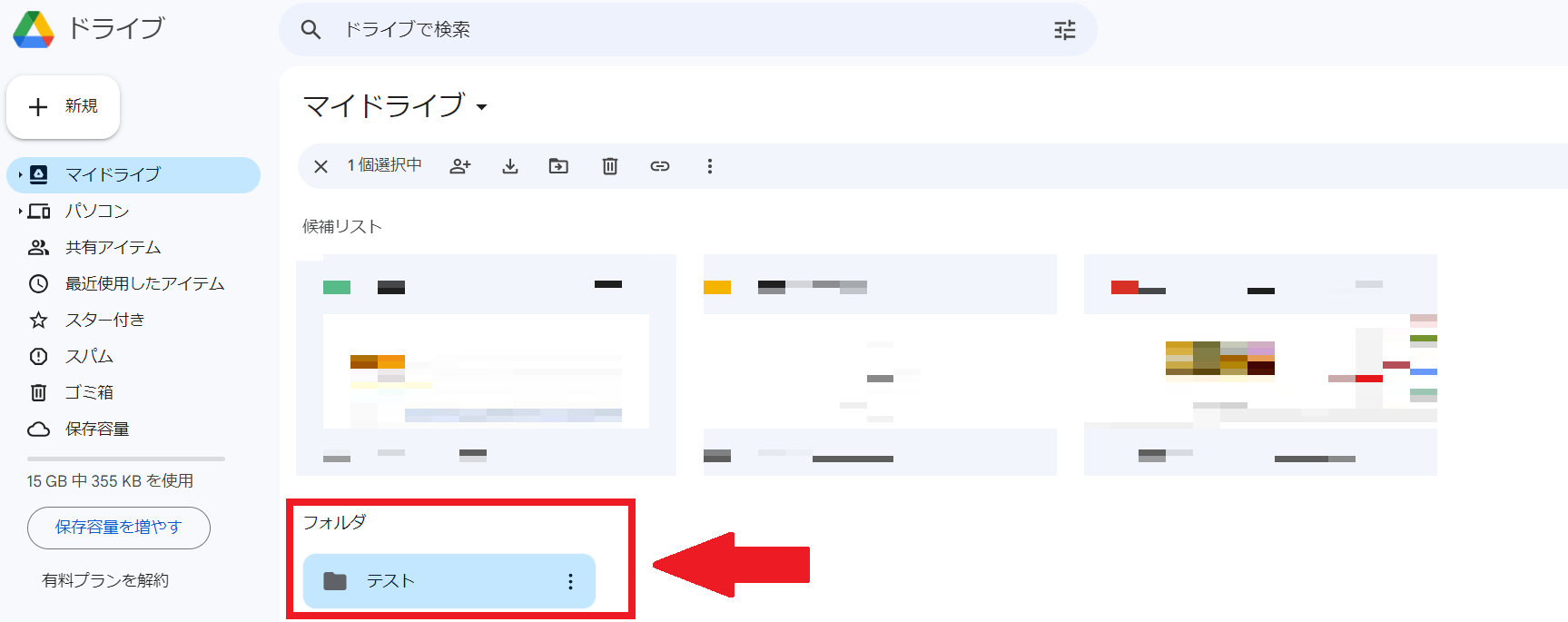
まずスプレッドシートを作成したいフォルダを選択し、クリックして移動します。
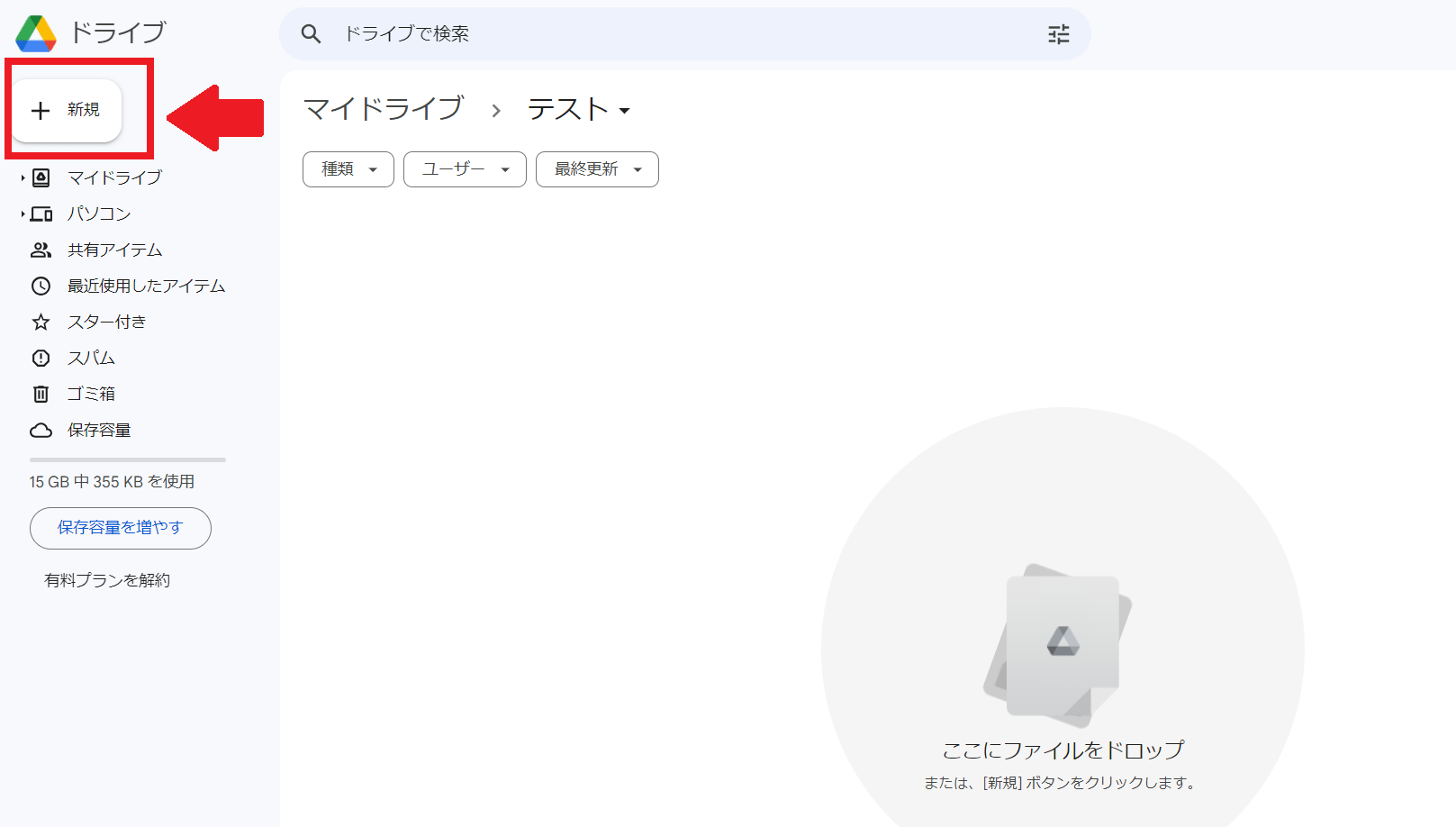
フォルダ内で「新規」をクリック。
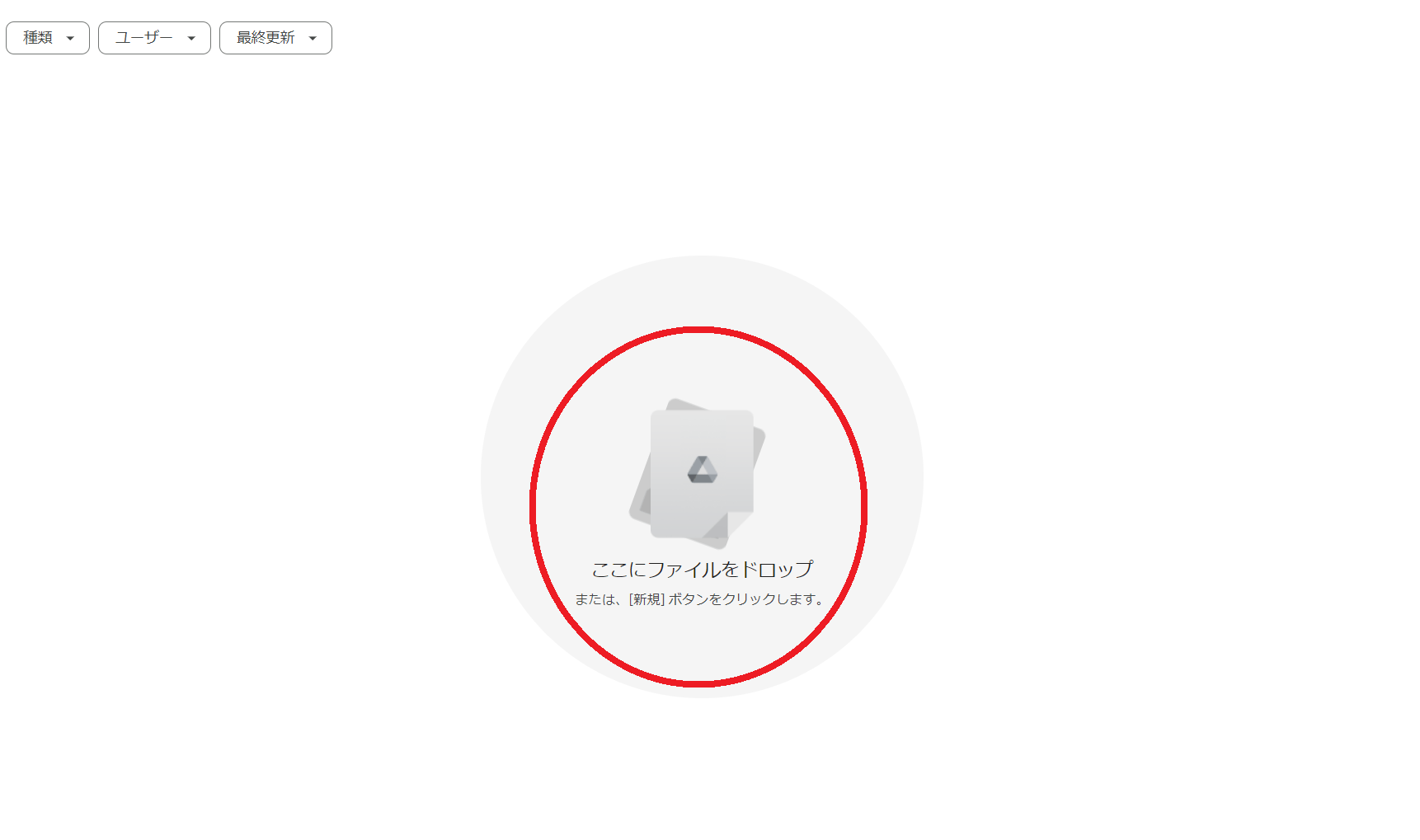
赤丸で囲んだ画面「ここにファイルをドロップ」の周辺でマウスを右クリックしましょう。
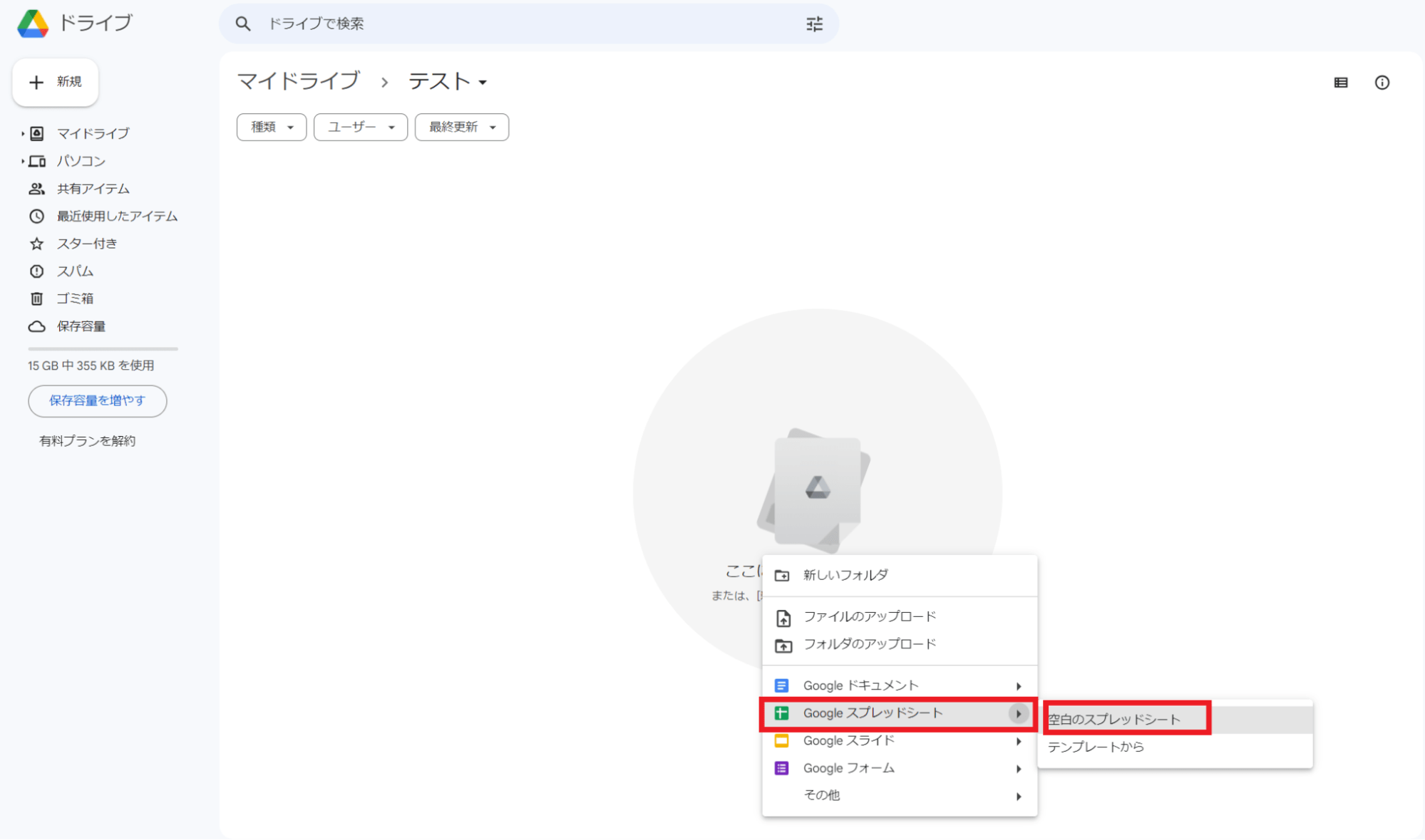
すると、上記画像のようにGoogleスプレッドシートの項目が出てきますので、「空白のスプレッドシート」を選択します。
これにより指定したGoogleドライブ内のフォルダに新しいスプレッドシートが作成されます。
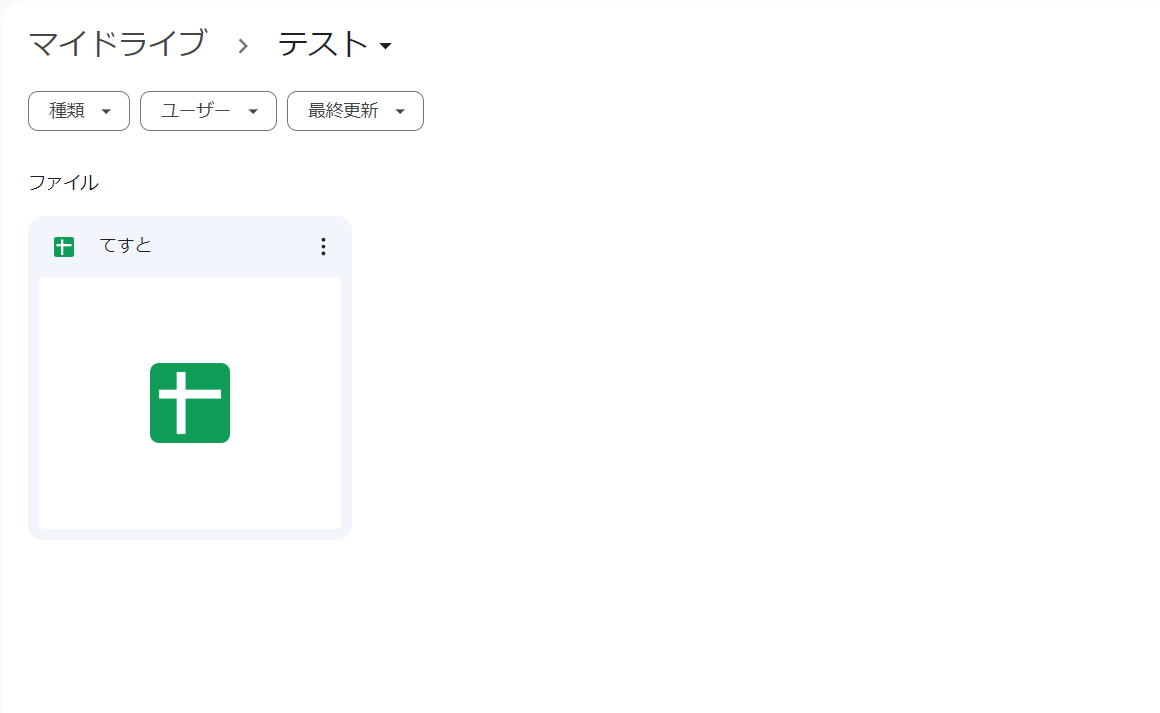
多少の時差はありますが、しばらくするとGoogleドライブのフォルダ内にGoogleスプレッドシートが反映されます。
②表の名前を変更する方法
Googleスプレッドシートで表を作成したら、表の名前を作成しましょう。

作成したスプレッドシートを開くと、左上に「無題のスプレッドシート」という名前が付けられています。これが初期設定の状態です。
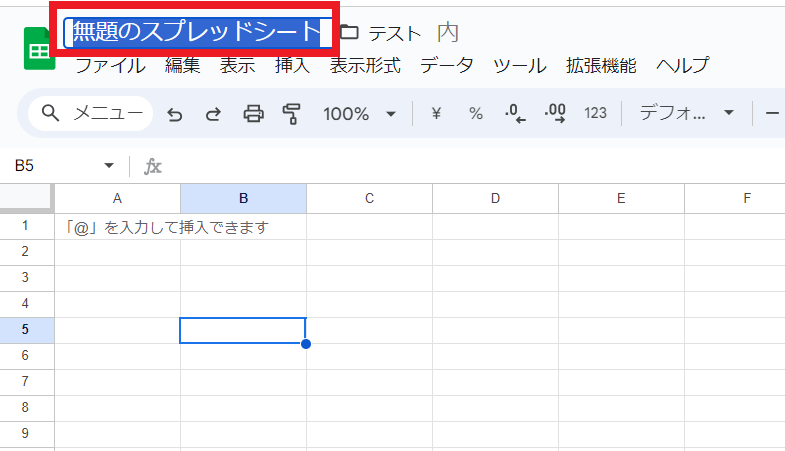
カーソルを合わせると「名前の変更」と出てきますので左クリック。
すると、欄が上記画像のように青背景と白文字にかわりますので、そのまま「Backspace」ボタンを押しましょう。
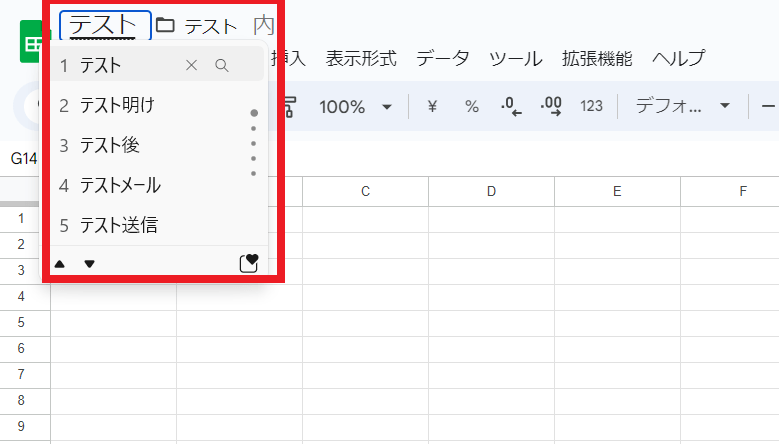
初期設定の「無題のスプレッドシート」という文字が削除されますので、任意のタイトルを入力します。
「Enter」キーを押して決定すれば、名前の登録が完了です。
インターネットにつながっていれば特に保存ボタンを押すことなく、タイトルも自動で保存してくれ、便利です。
③新規作成した表に関数を追加する方法
GoogleスプレッドシートではExcel(エクセル)と同様の関数を使って、複雑な計算式を簡単に作成できます。
以下のような基本的な関数も、Excelと同様の値ですので混乱することはないでしょう。
- SUM関数(さむかんすう)……入力した数値の合計を計算する際に使用する関数
- IF関数(いふかんすう)……条件に応じて処理を分岐させる際に使用する関数
- AVERAGE関数(あべれーじかんすう)……数値の平均値を算出する際に使用する関数 など
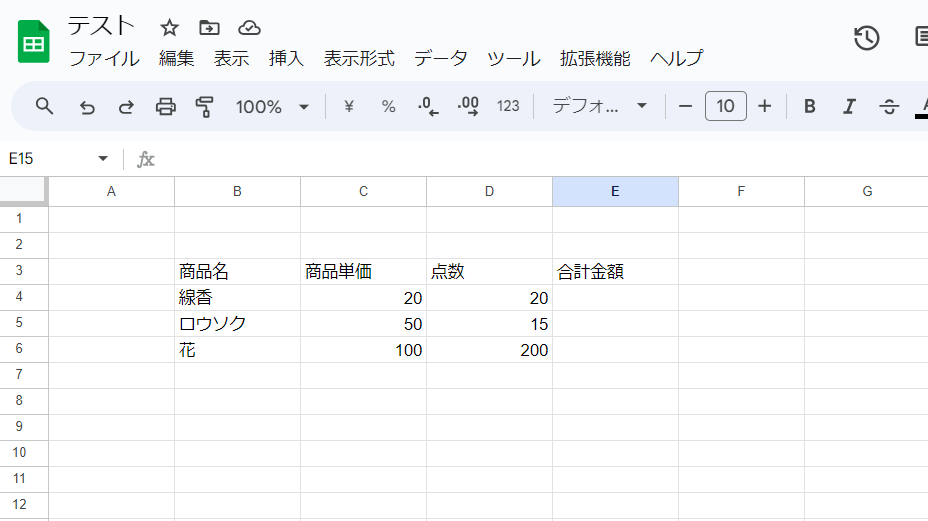
例として、売上表を作成するという体で表に関数を入力してみましょう。
まずは任意のセルに、商品名や商品単価、点数、合計金額の項目を用意します。
(あくまでGoogleスプレッドシートを使った表作成の方法のご紹介ですので、項目はすべて仮の数字で入れております)
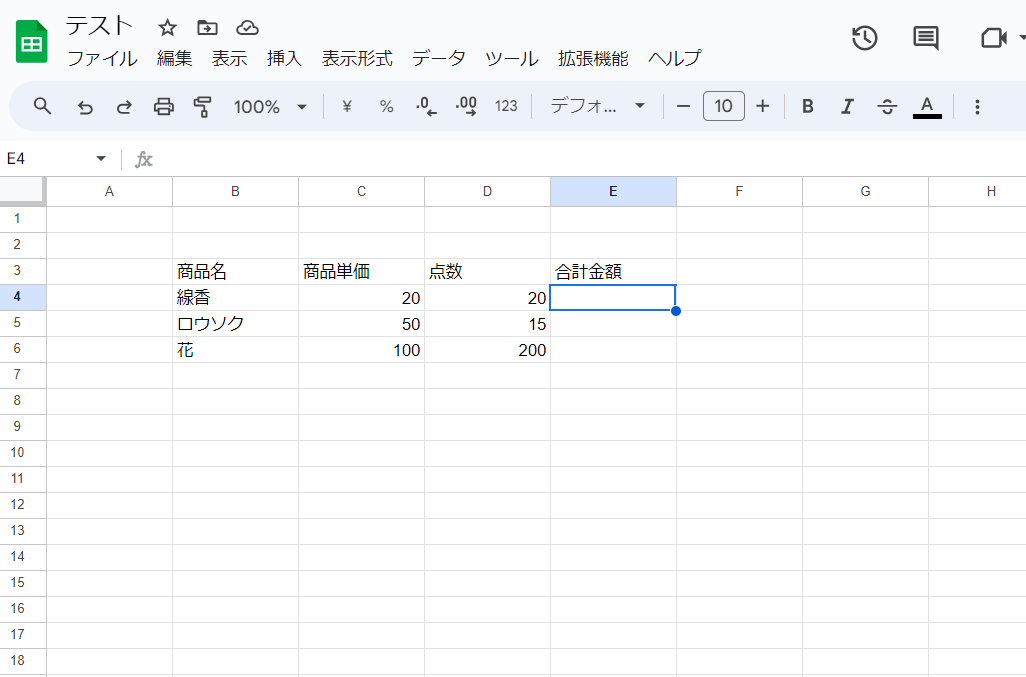
合計金額は関数を用いて自動で計算したいので、ここで合計金額のセルを選択します。
選択したセルに、合計金額を計算するための関数「SUM関数」を入力しましょう。
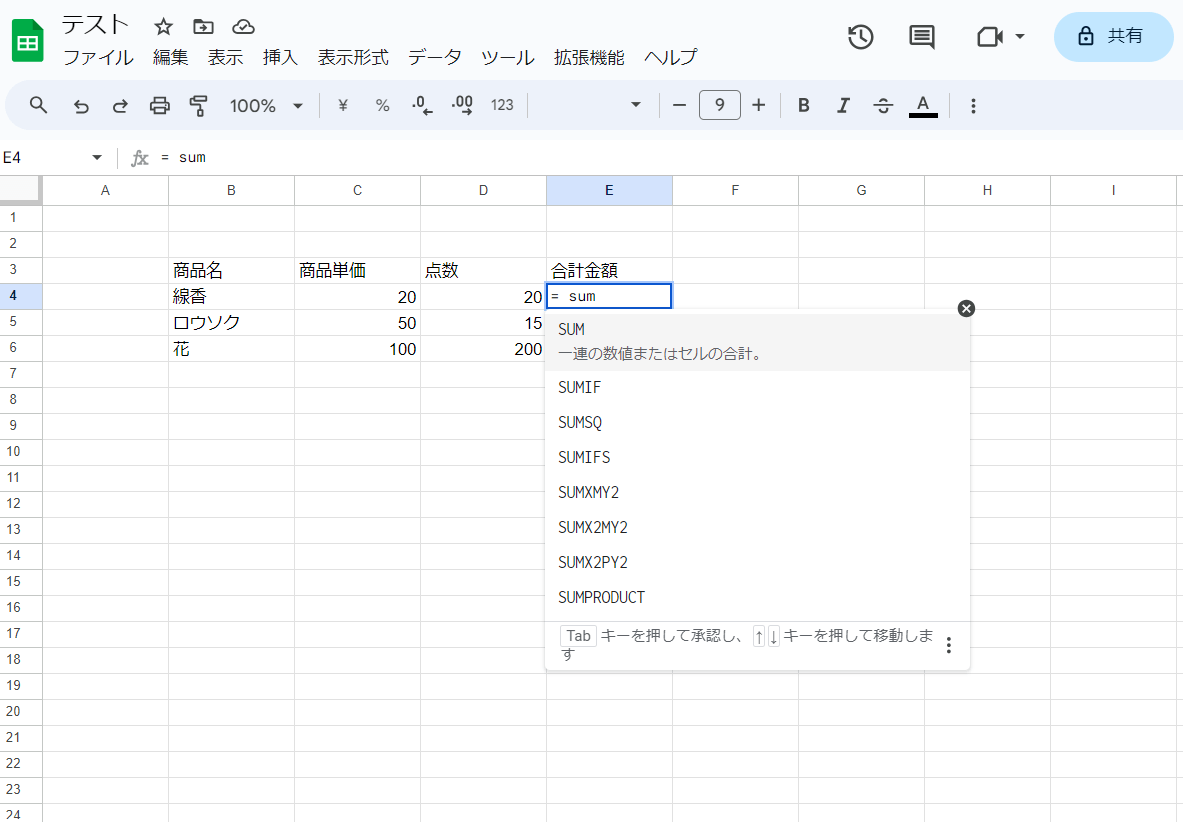
選択したセルの中(画像ではセルE4)に半角で「= sum」(イコール、半角スペース、sum)と入力すると、予測変換でさまざまな関数が表示されますので、今回使用したい「SUM」を選びます。
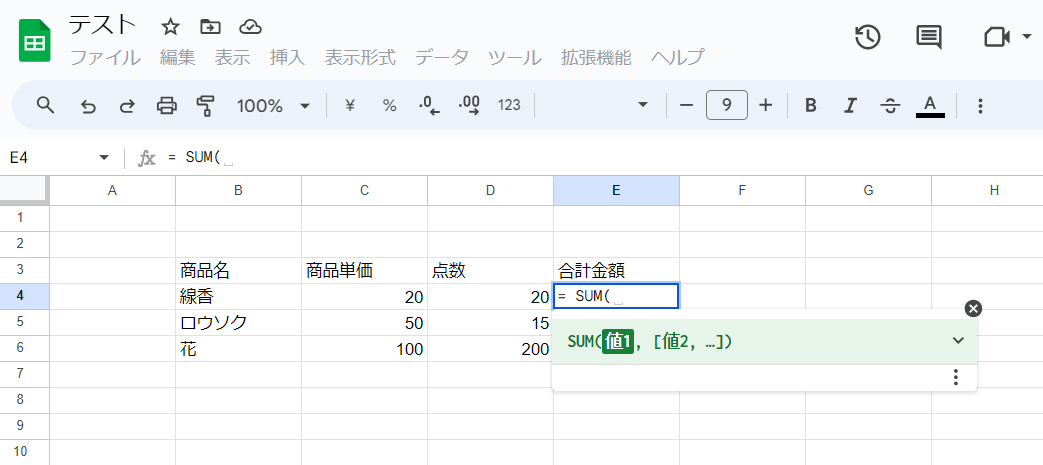
すると、上記のように入力すべき値の事例が出てきますので、計算したいセルをカーソルで選択していきます。
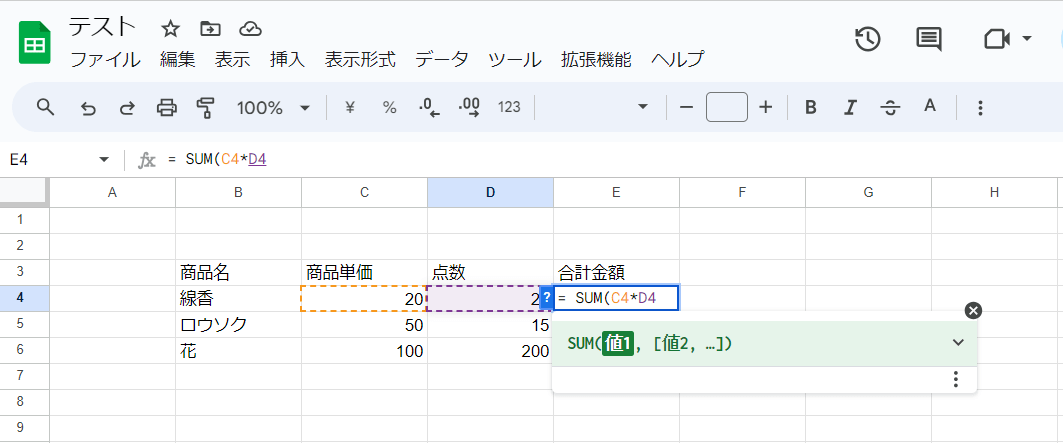
事例では線香の合計金額を知りたいので、「=商品単価のセル(C4)*点数のセル(D4)」を入力。
「Enter」ボタンを押すと計算結果が表示されます。
他のセルにも同様の関数を適用することで、他の列や項目の計算も行えます。
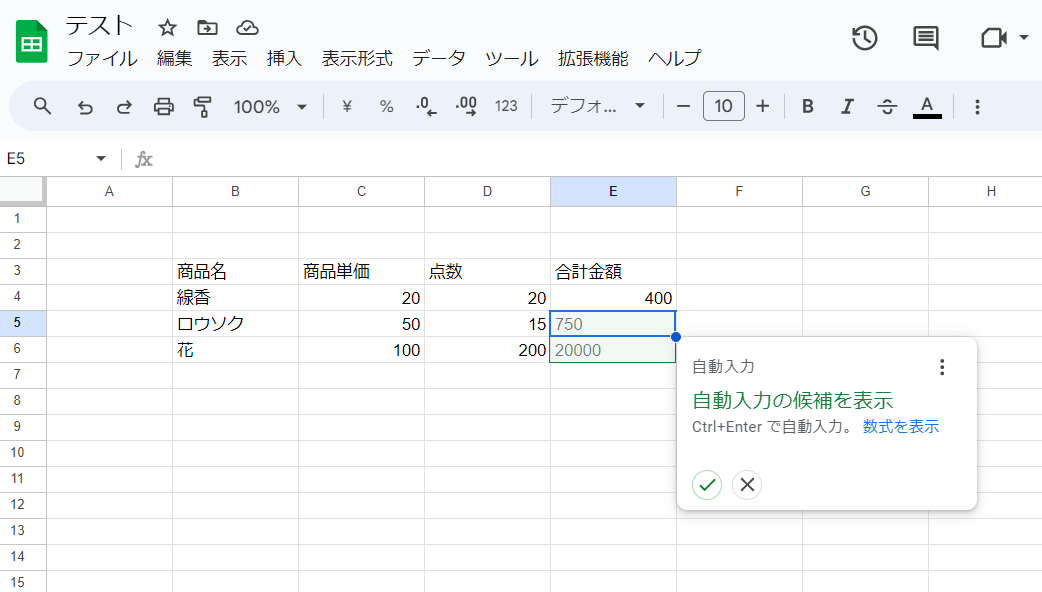
また1つの関数の入力を終えると、以降のセル(E5、E6)においても自動的に計算してくれるようになります。
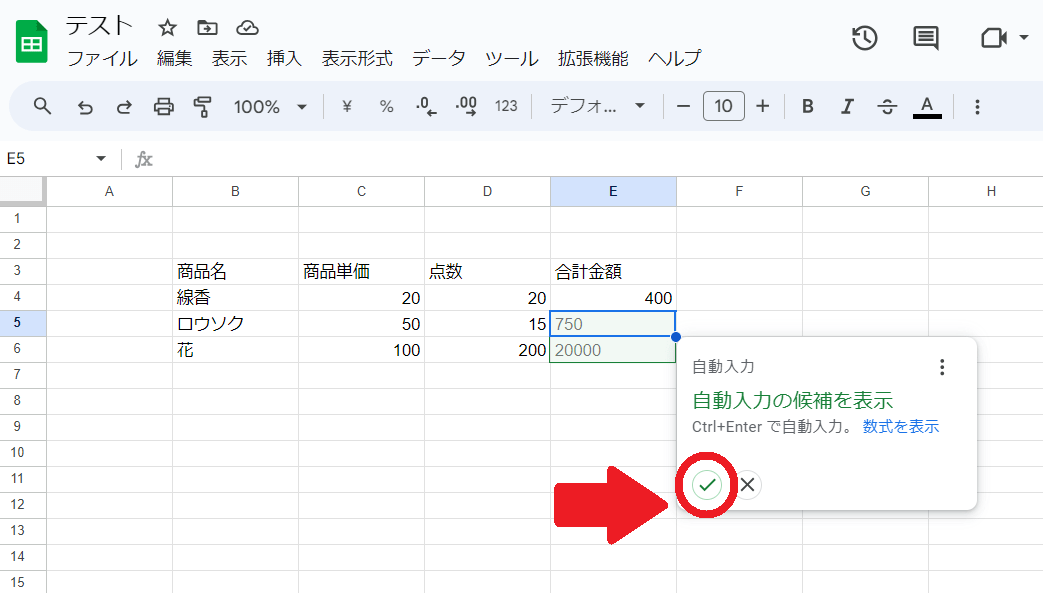
同じ条件で計算をしたい場合は、「✔」をクリックしましょう。
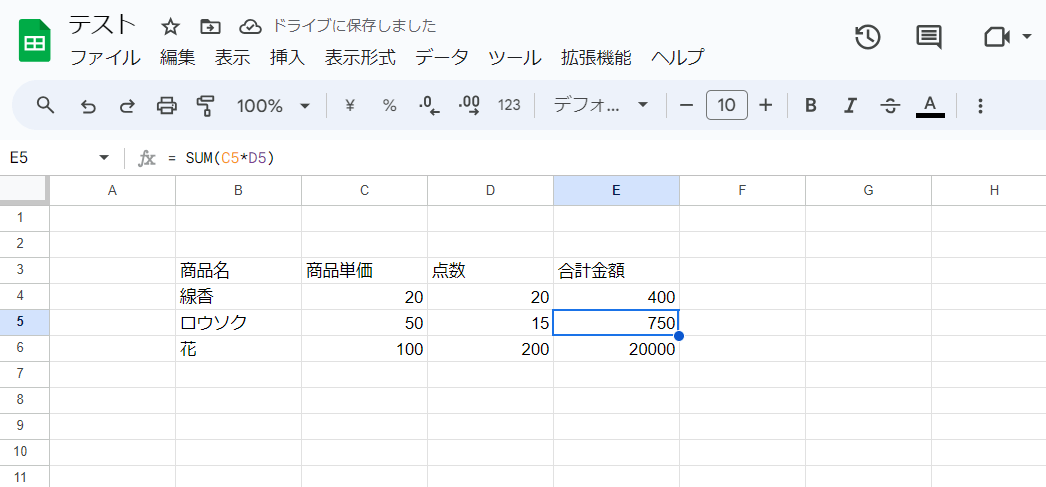
すると、他の合計金額も自動的に計算・反映してくれます。
![表全体を選択し、画面上部から[枠線]をクリックして表を整形します。](http://sougiya.jp/wp/wp-content/uploads/2023/10/image4.png)
すべての項目を埋めたら、表全体を選択し、画面上部から[枠線]をクリックして表を整形します。
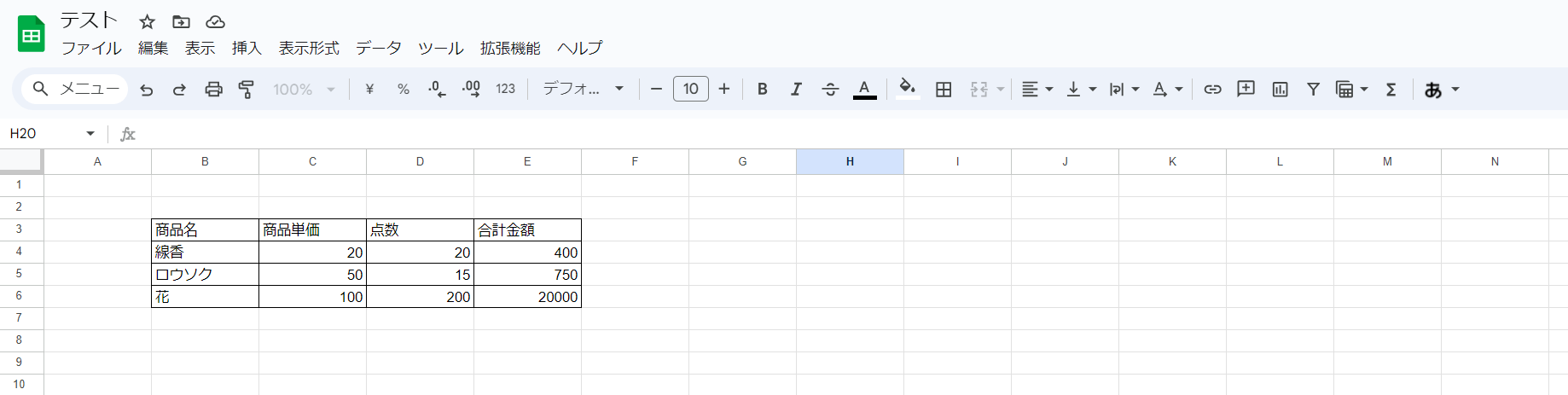
事例では、「全ての枠線を選択」で表を作成してみました。
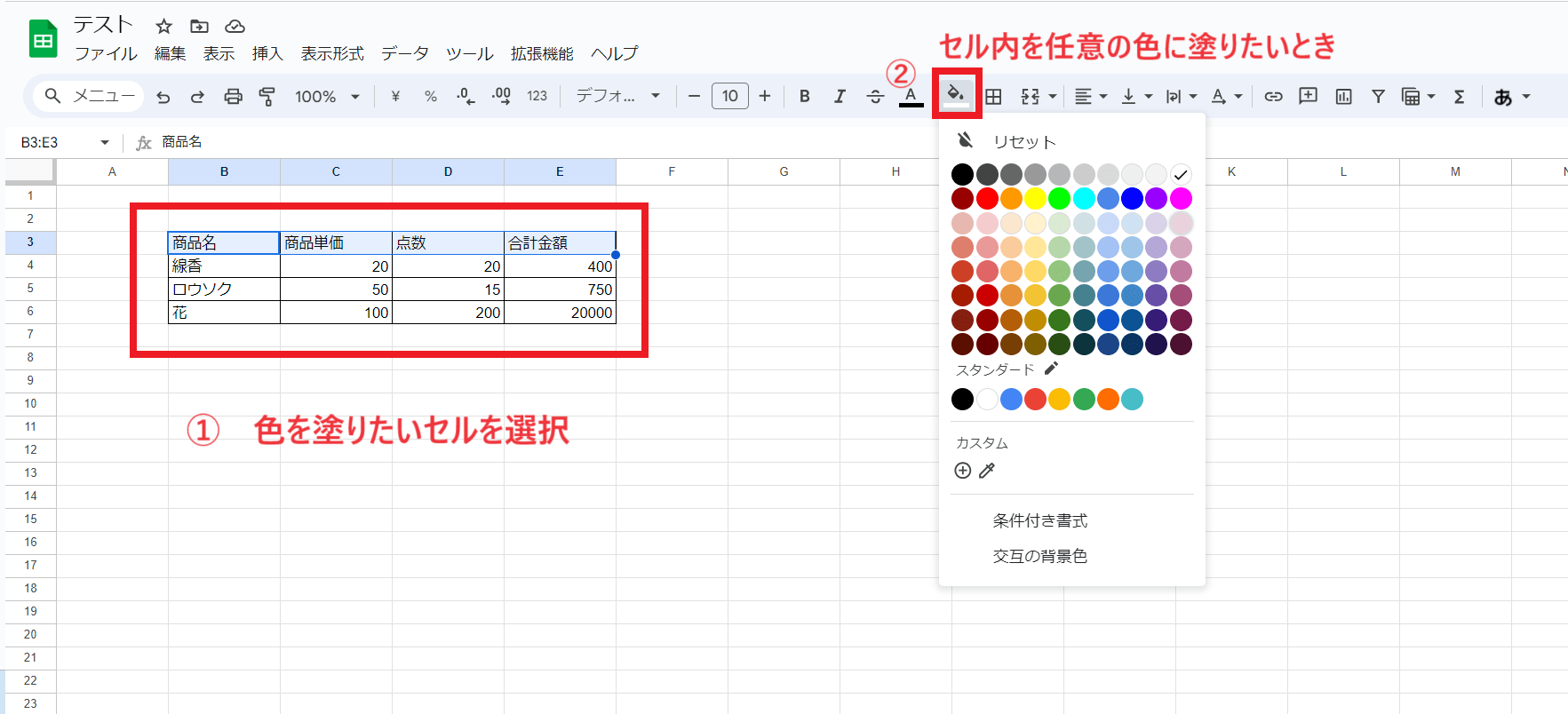
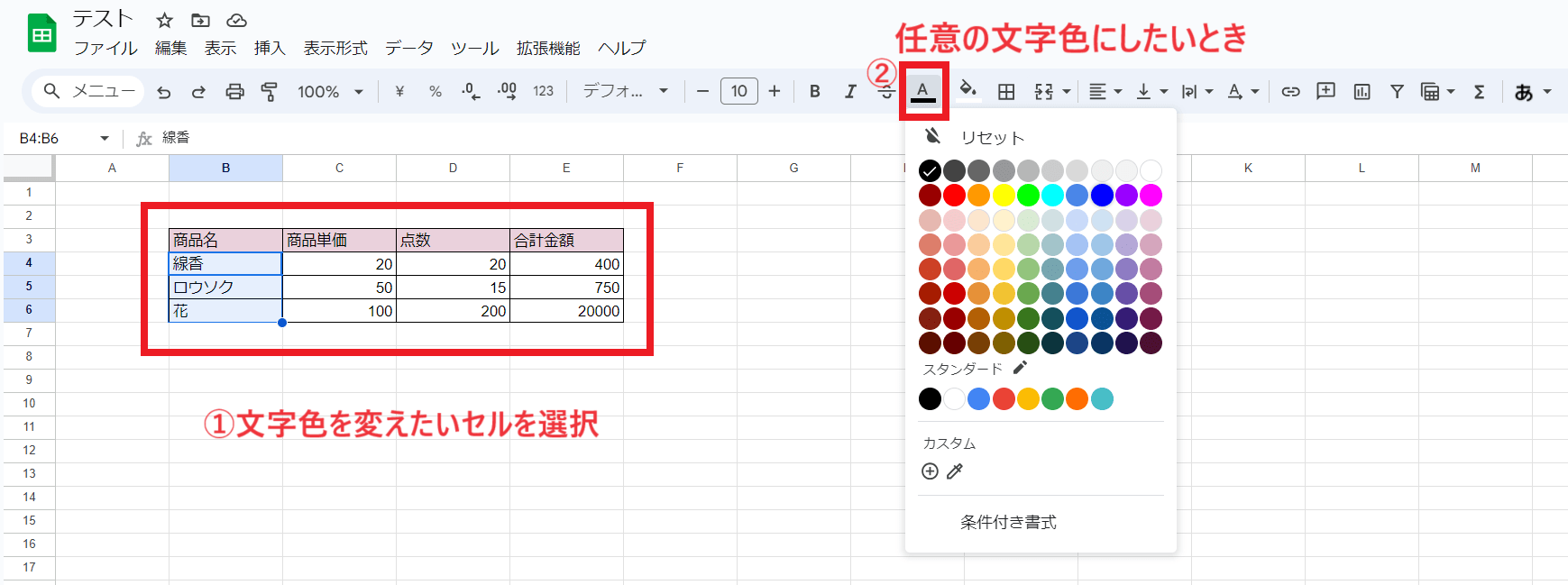
またセルや文字の色を変更するなどして、視覚的にわかりやすい表にカスタマイズできます。
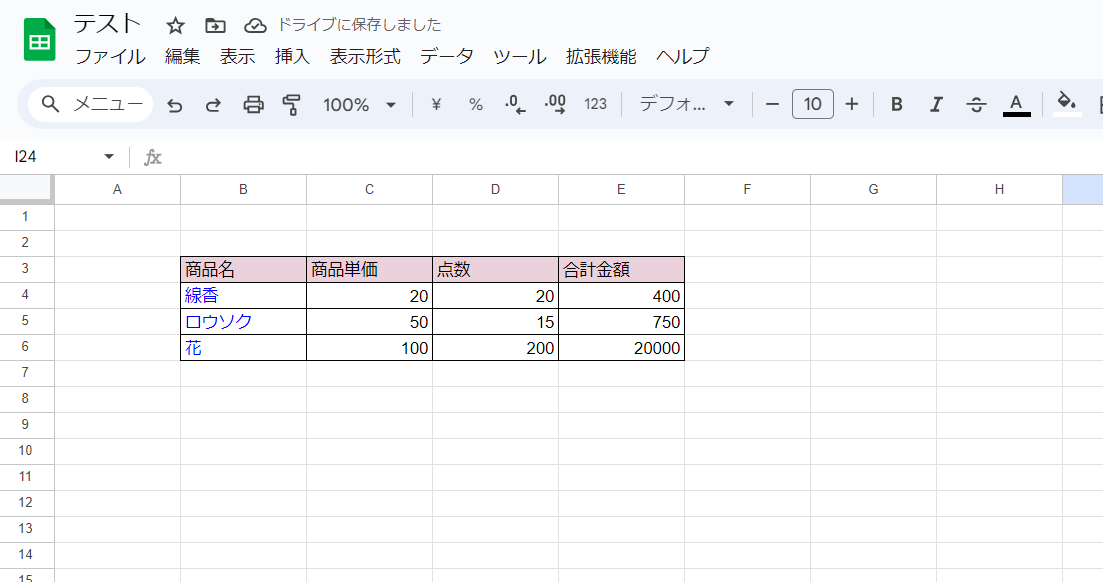
基本的な関数を使用すれば、売上表や見積書、請求書などに必要な計算を簡単に行えるため、各種データを効率的に整理できます。
④表の削除方法
作成したGoogleスプレッドシートの不要な表の削除も簡単です。
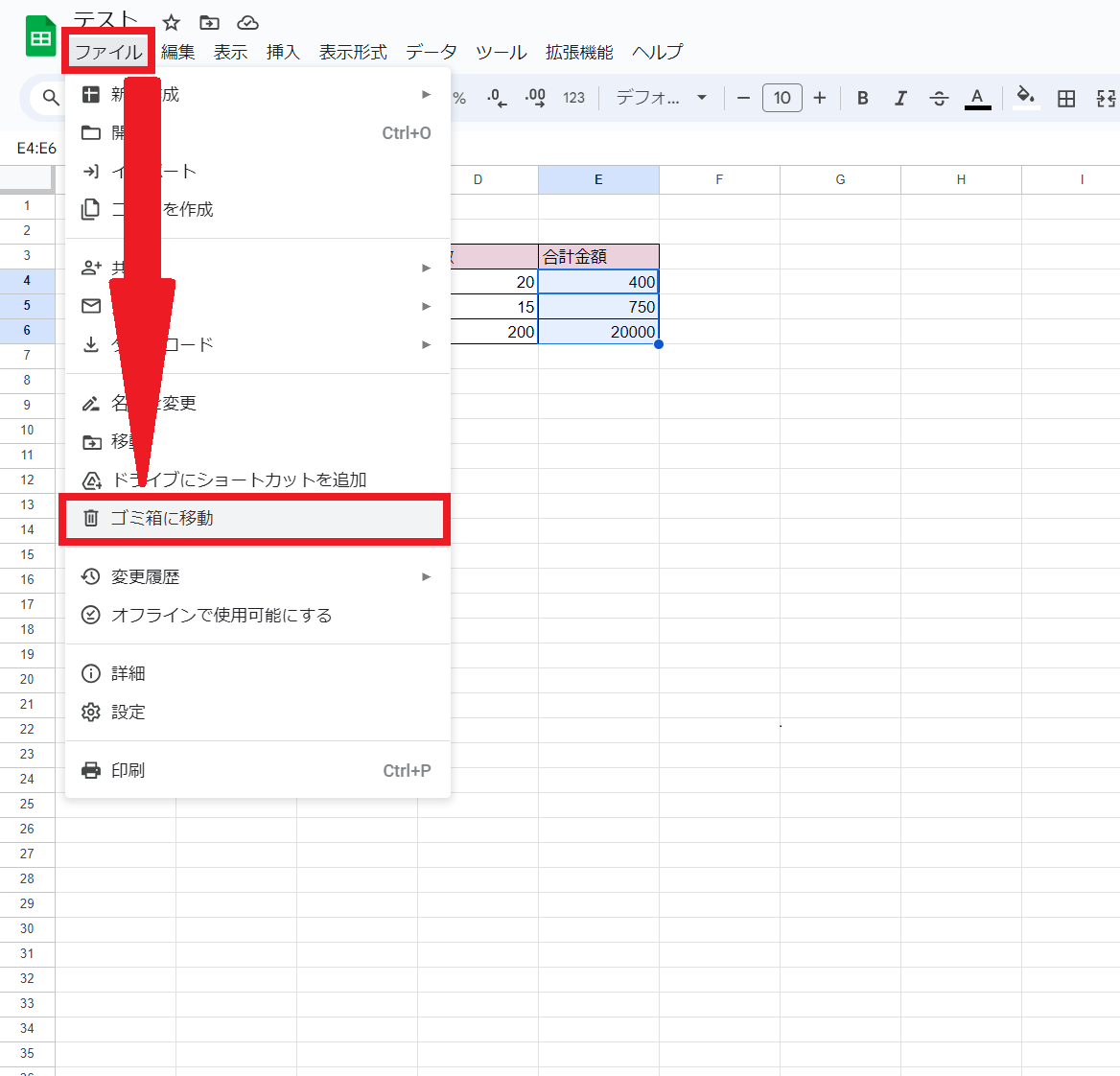
削除したい表を開き「ファイル」から「ゴミ箱へ移動」を選択します。
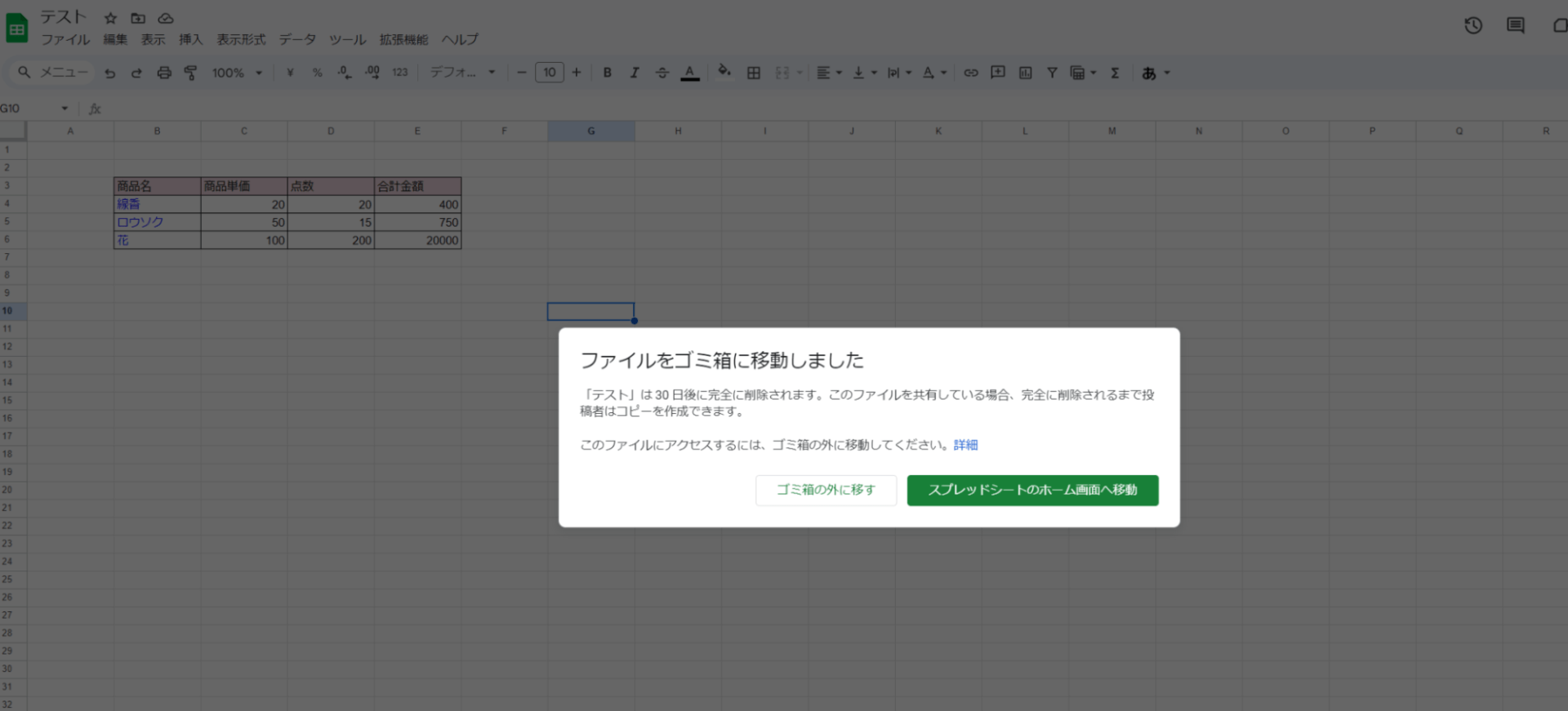
この時点で表はGoogleドライブ内のゴミ箱へ一時的に移動されるため、まだ完全に削除されていません。
削除して問題なければ緑色と白文字のアイコン「スプレッドシートのホーム画面へ移動」で作業完了です。
誤って削除してしまった場合は、この時点で左側の白と緑文字アイコン「ゴミ箱の外に移す」で元通りの場所に戻せます。
Googleドライブ内のゴミ箱に移動した表を完全に削除したい場合についてもご紹介いたします。
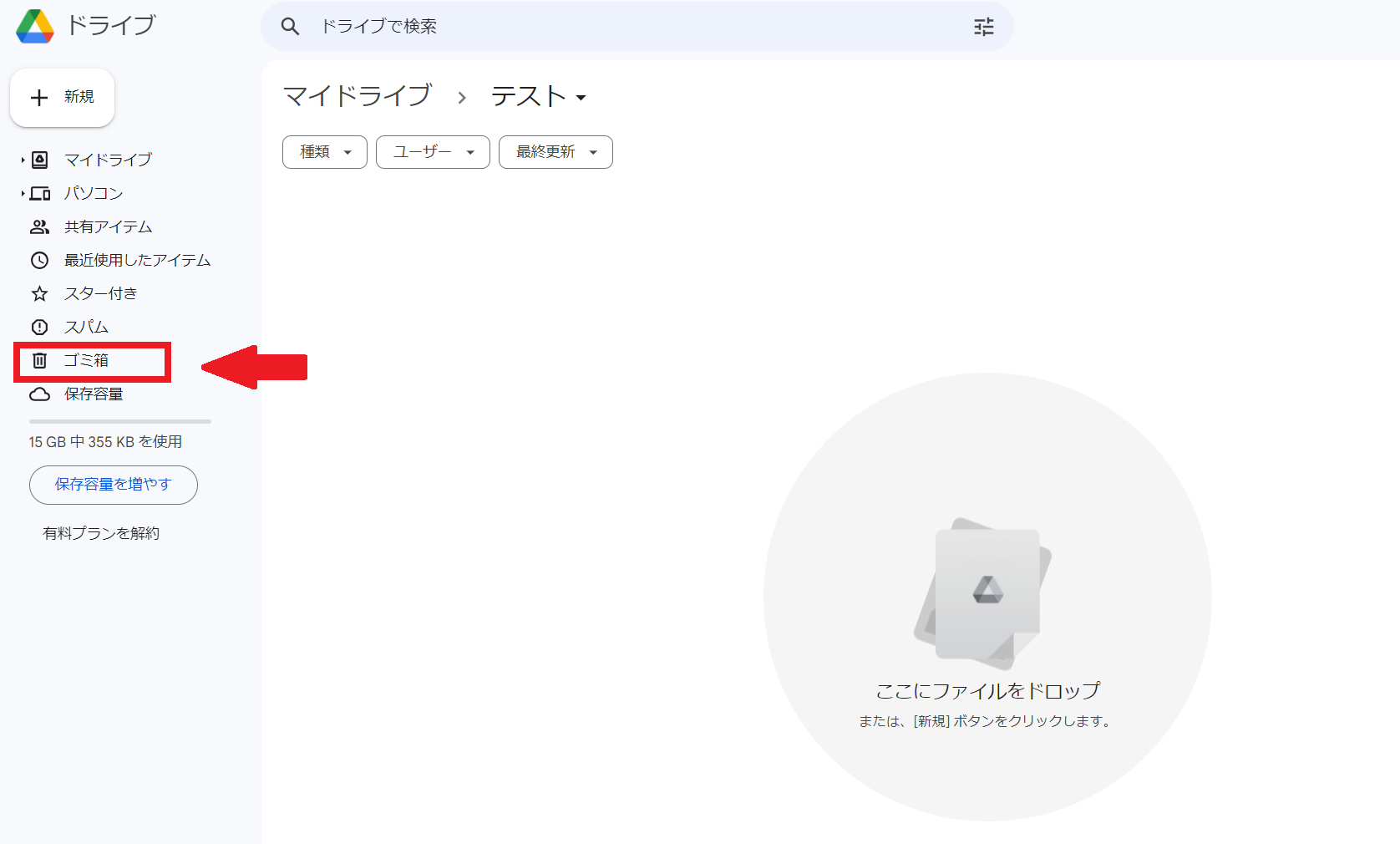
まず、Googleドライブ内の「ゴミ箱」をクリックし、ゴミ箱を開きます。
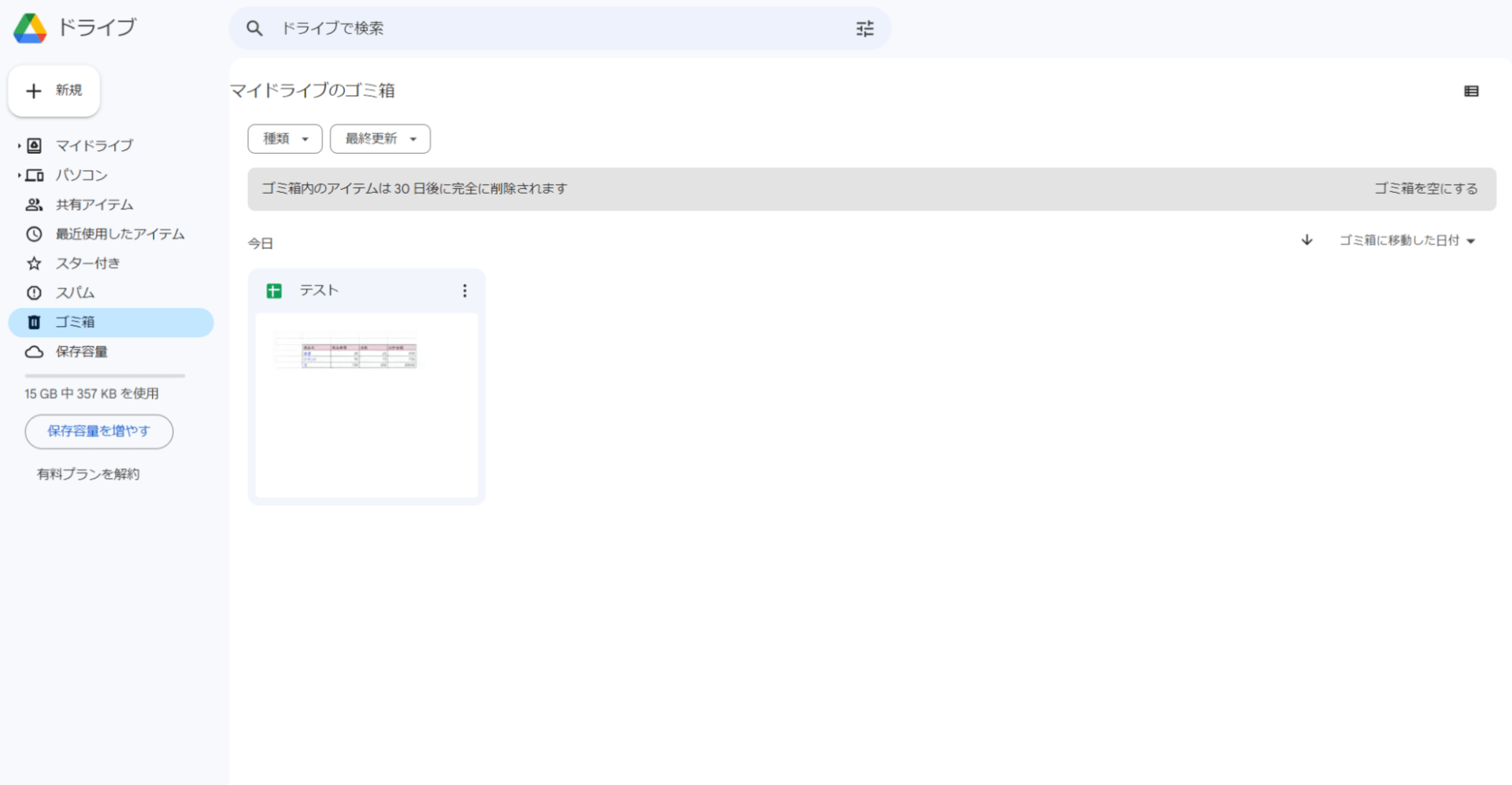
削除済みのファイルがこちらで一覧化されます。
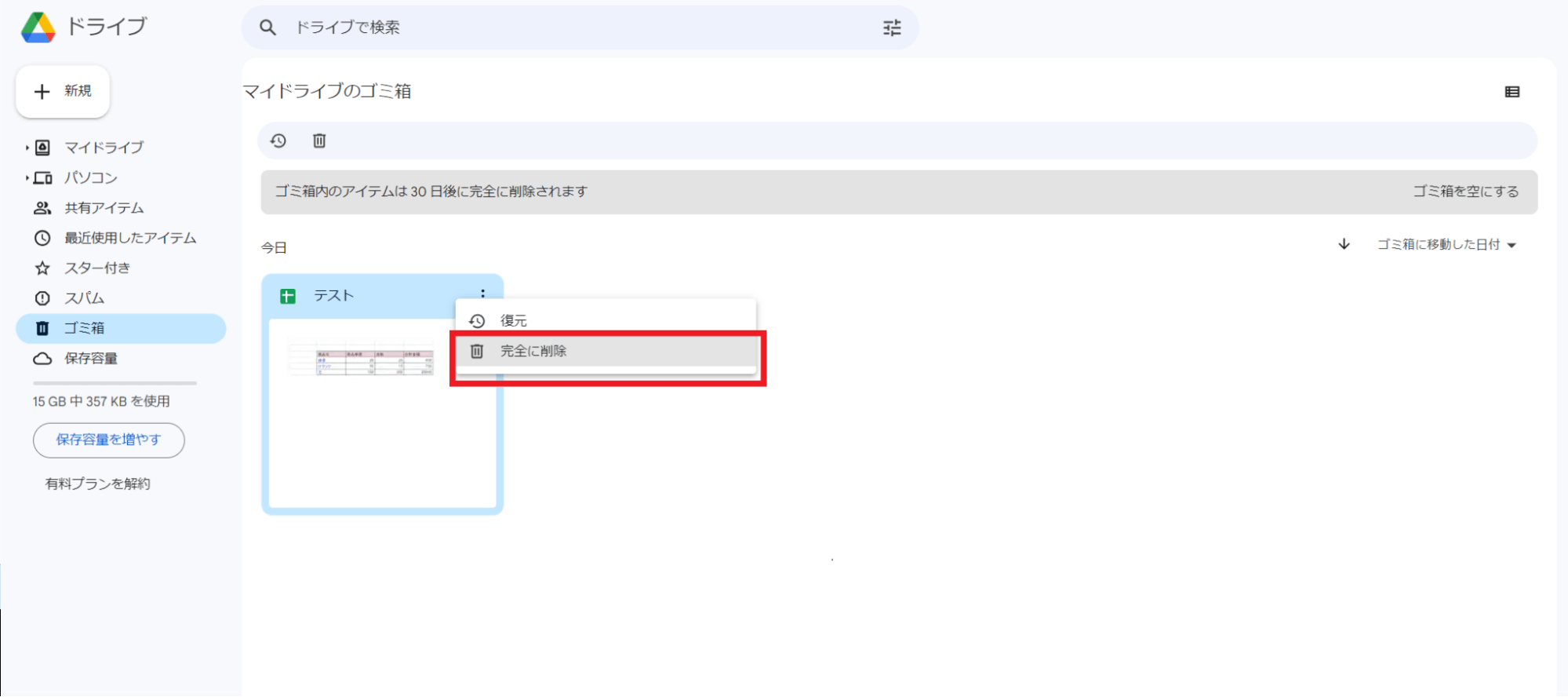
続いて削除したい表を右クリックして「完全に削除」を選択、クリックします。
これにより選択した表は永久に削除されます。
なおGoogleドライブ内の「ゴミ箱」で完全に削除したデータの復元は不可能となりますので、注意が必要です。
またGoogleドライブ内の「ゴミ箱」へ移動したデータは、移動後30日すると自動的に完全削除されてしまいますので、併せて注意しましょう。
Googleドライブから表を削除する方法
不要なスプレッドシートはGoogleドライブからも削除が可能です。
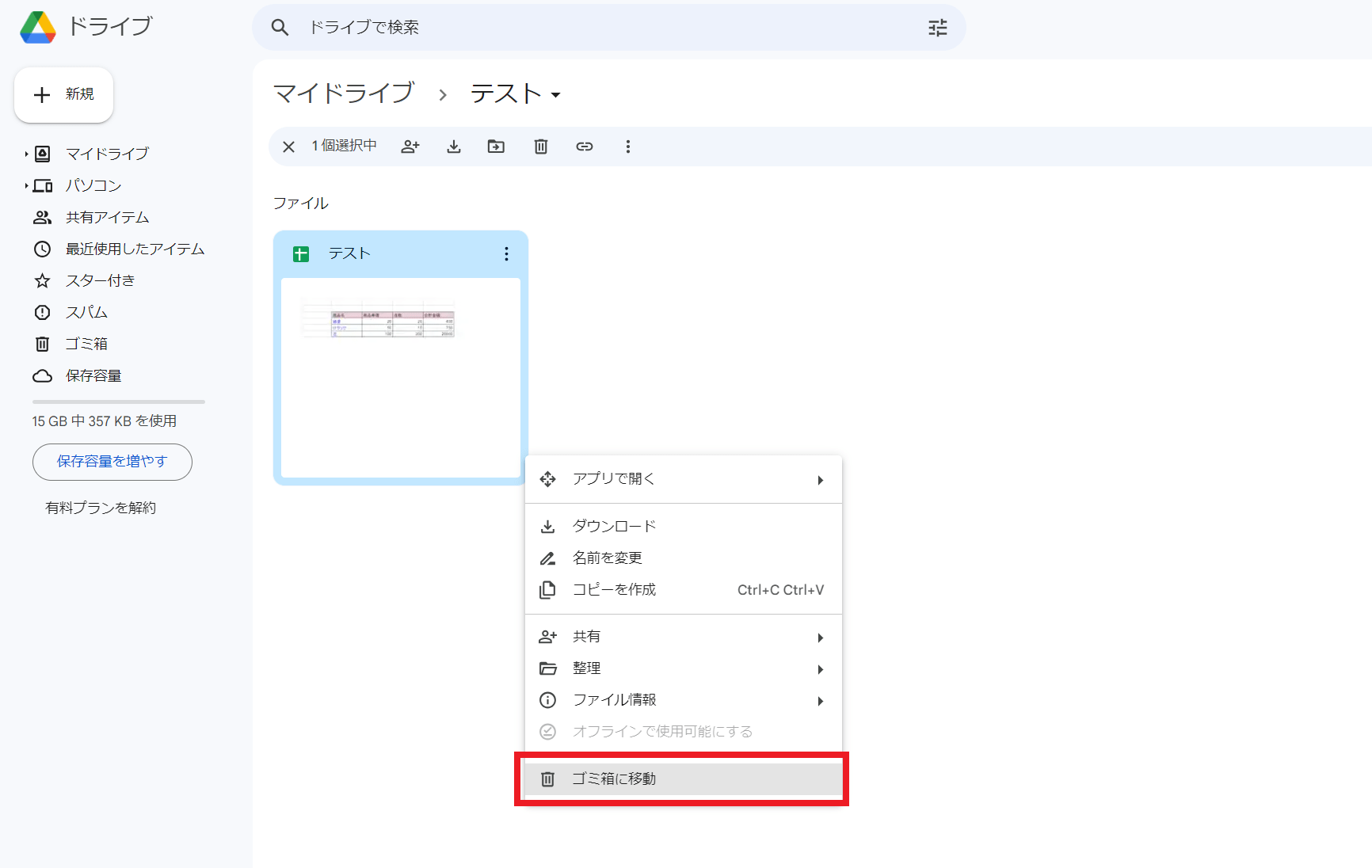
削除したいスプレッドシートをGoogleドライブで見つけたら、削除したいスプレッドシートを右クリックします。
すると、プルダウンメニューが表示されますので、「削除」をクリックします。
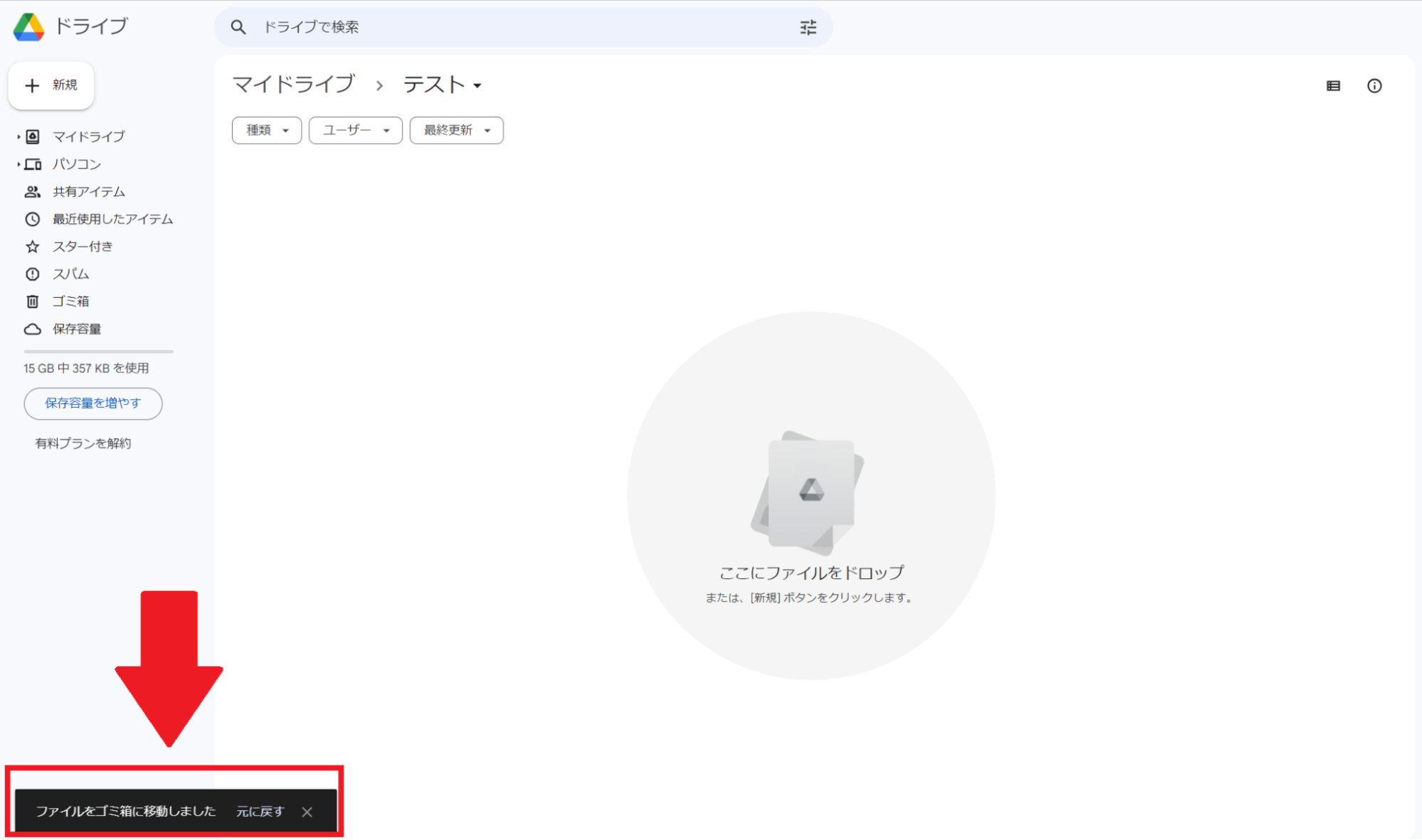
選択したスプレッドシートはゴミ箱に移動します。
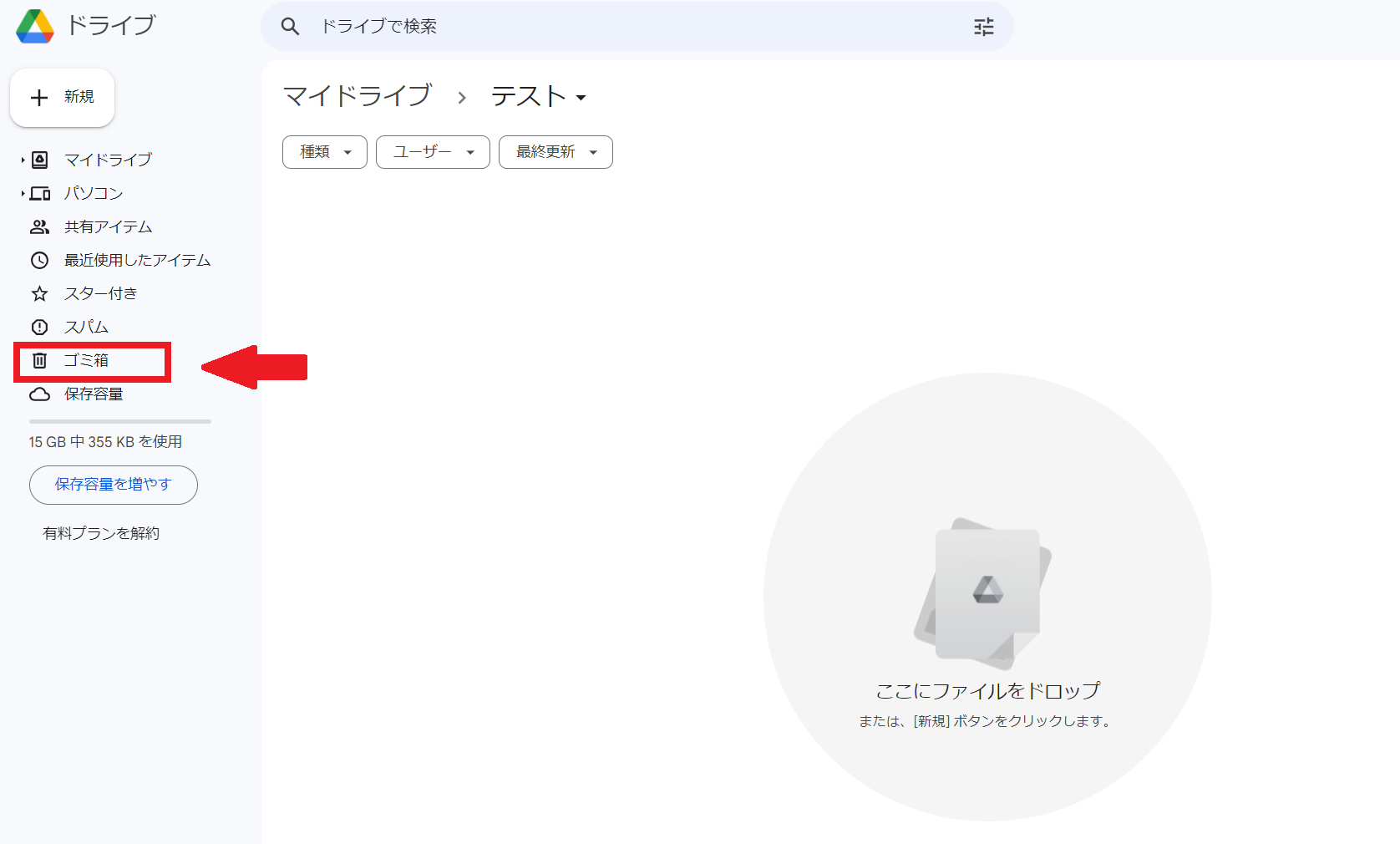
完全に削除したい場合は、前述でご説明の通り、左のメニューバーにある「ゴミ箱」をクリックして移動し、完全削除を行いましょう、
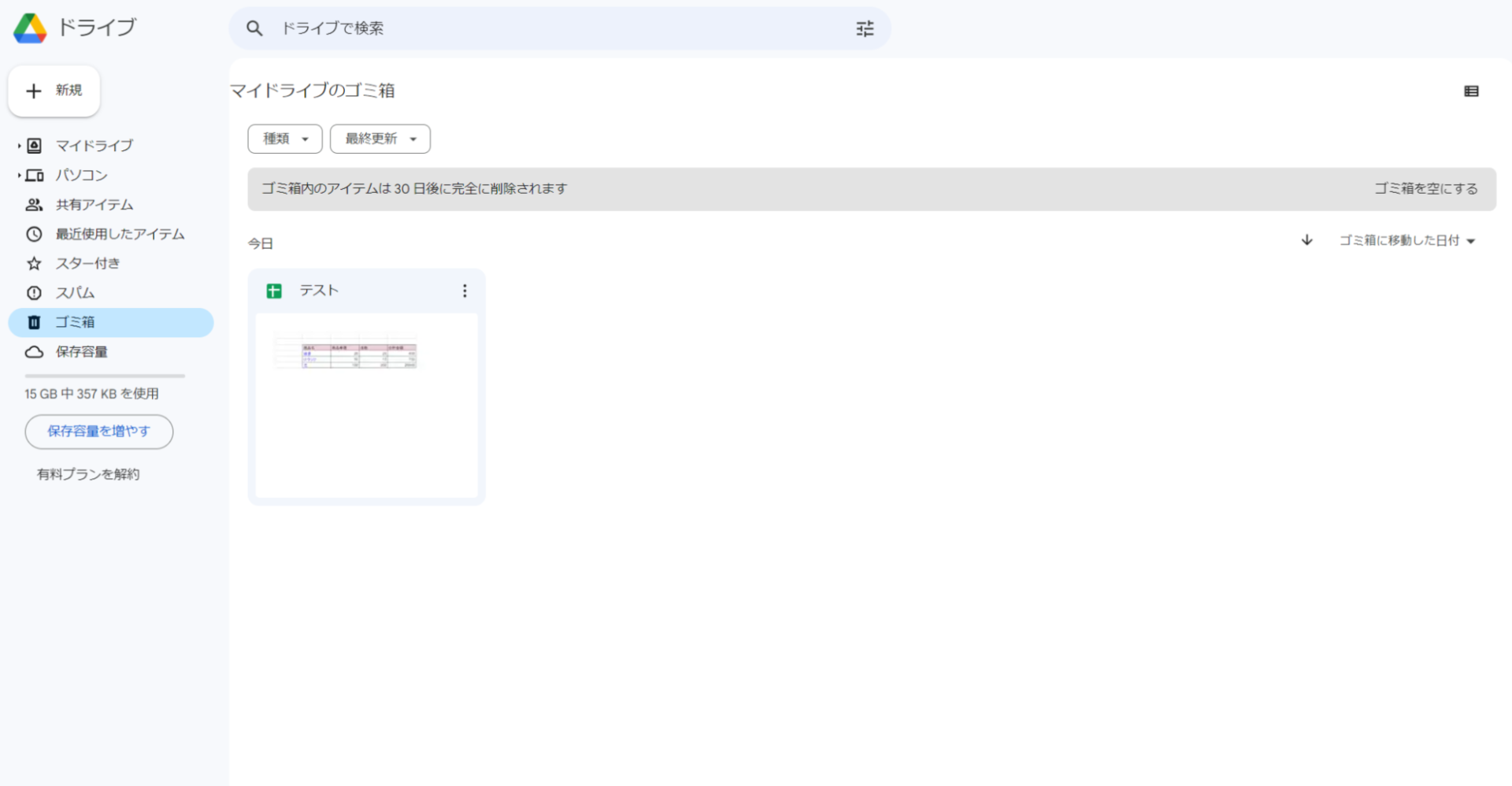
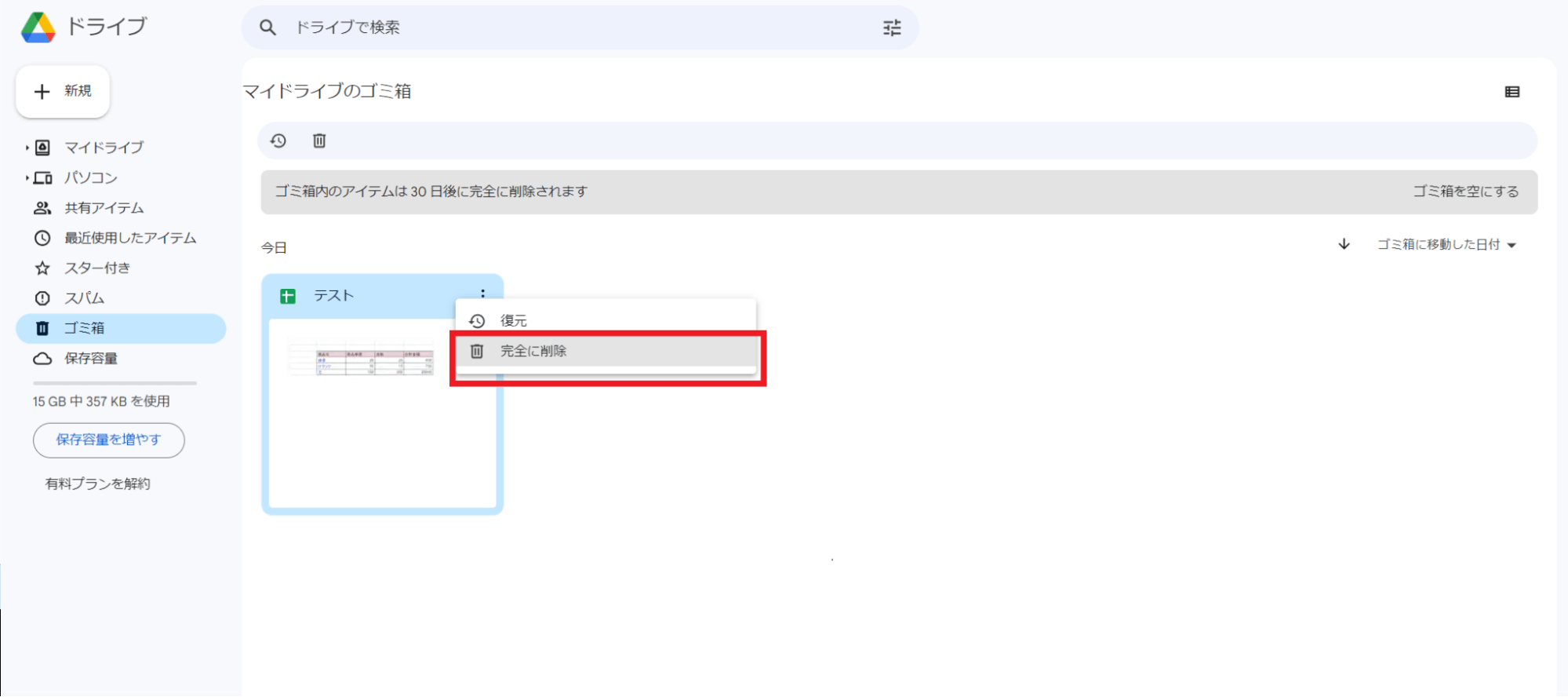
ゴミ箱内のスプレッドシートを右クリックし、「完全に削除」を選択します。
これによりスプレッドシートは完全に削除されます。
⑤ゴミ箱へ移動した表の復元方法
削除したスプレッドシートも、ゴミ箱へ移動後30日以内であれば復元も簡単です。
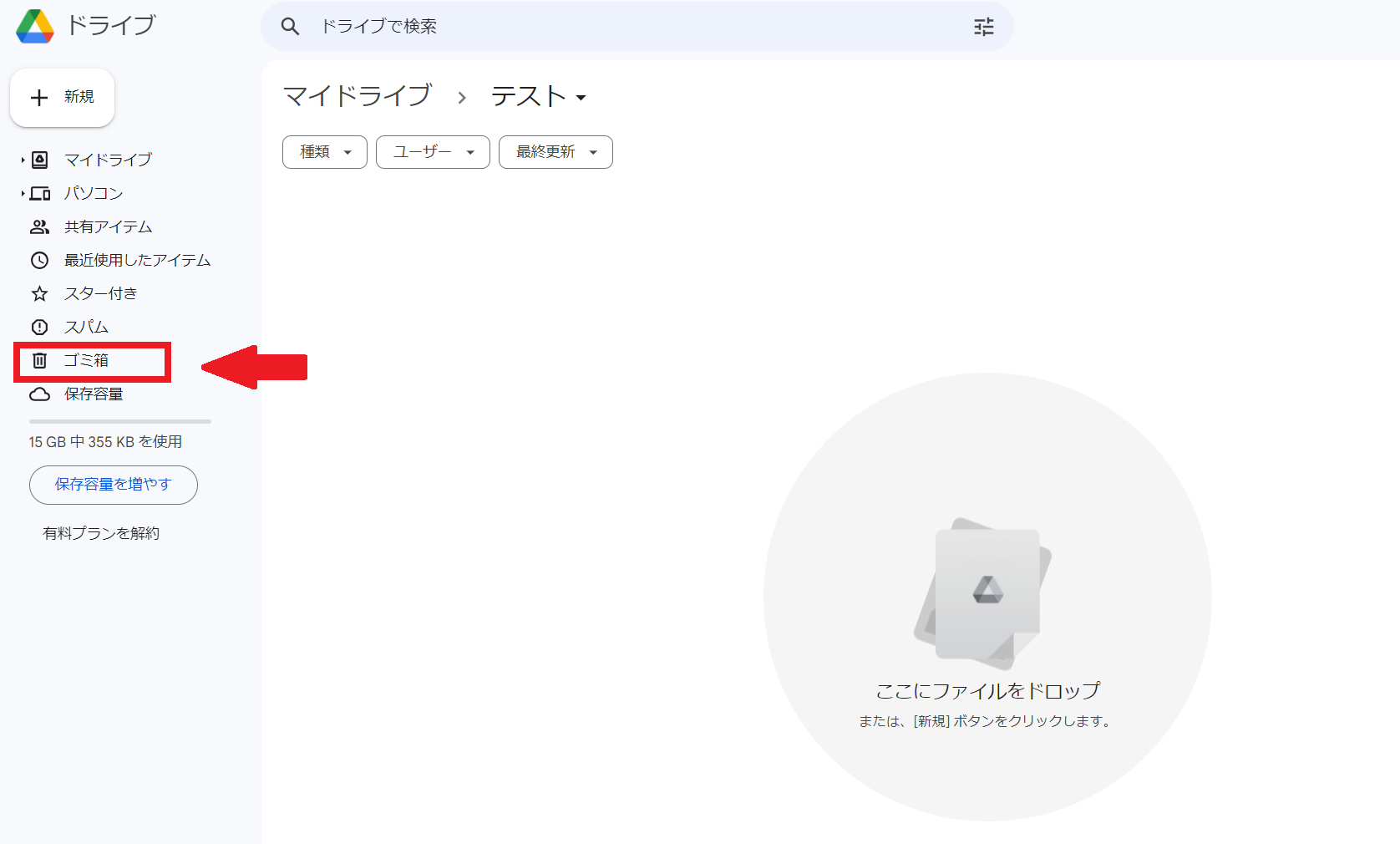
Googleドライブにアクセスし「ゴミ箱」をクリックします。
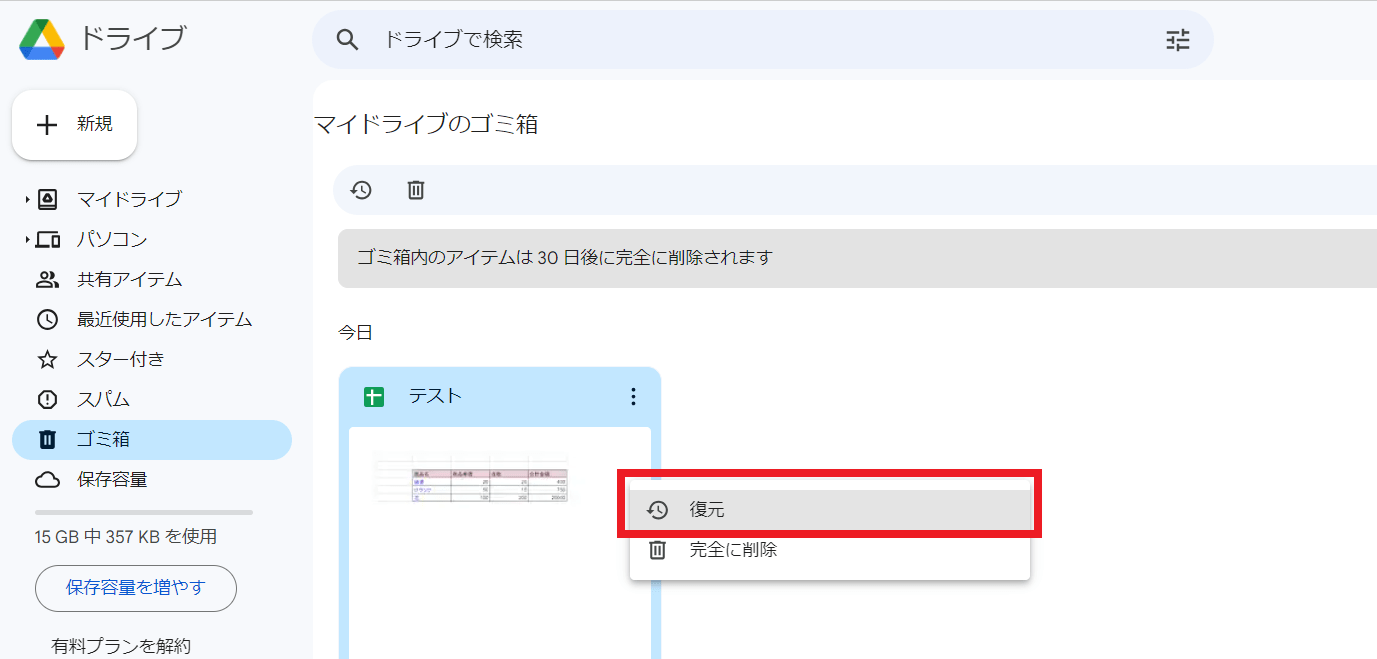
「ゴミ箱」内で復元したいスプレッドシートを右クリックし、「復元」をクリック。
すると削除したスプレッドシートは、当初のフォルダに復元されます。
⑥特定のセルにコメントを残す方法
Googleスプレッドシートを効果的に活用するための一環として「特定のセルにコメントを残す」という機能があります。
コメント機能を活用することで特定のセルに関する情報を共有できるほか、誰がコメントを残したのかも一目で分かります。
さらにコメントへの返信も簡単ですのでシート内での情報共有や議論がスムーズになるでしょう。
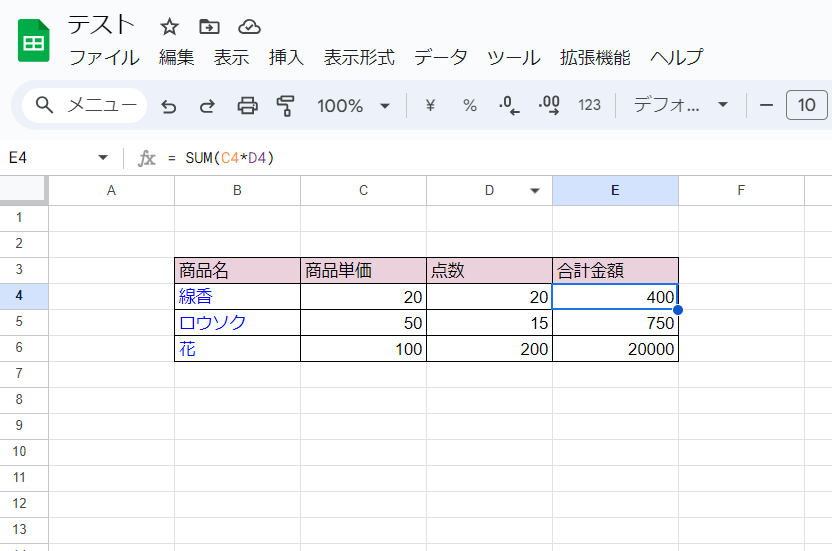
まずコメントしたいセルを選択します。
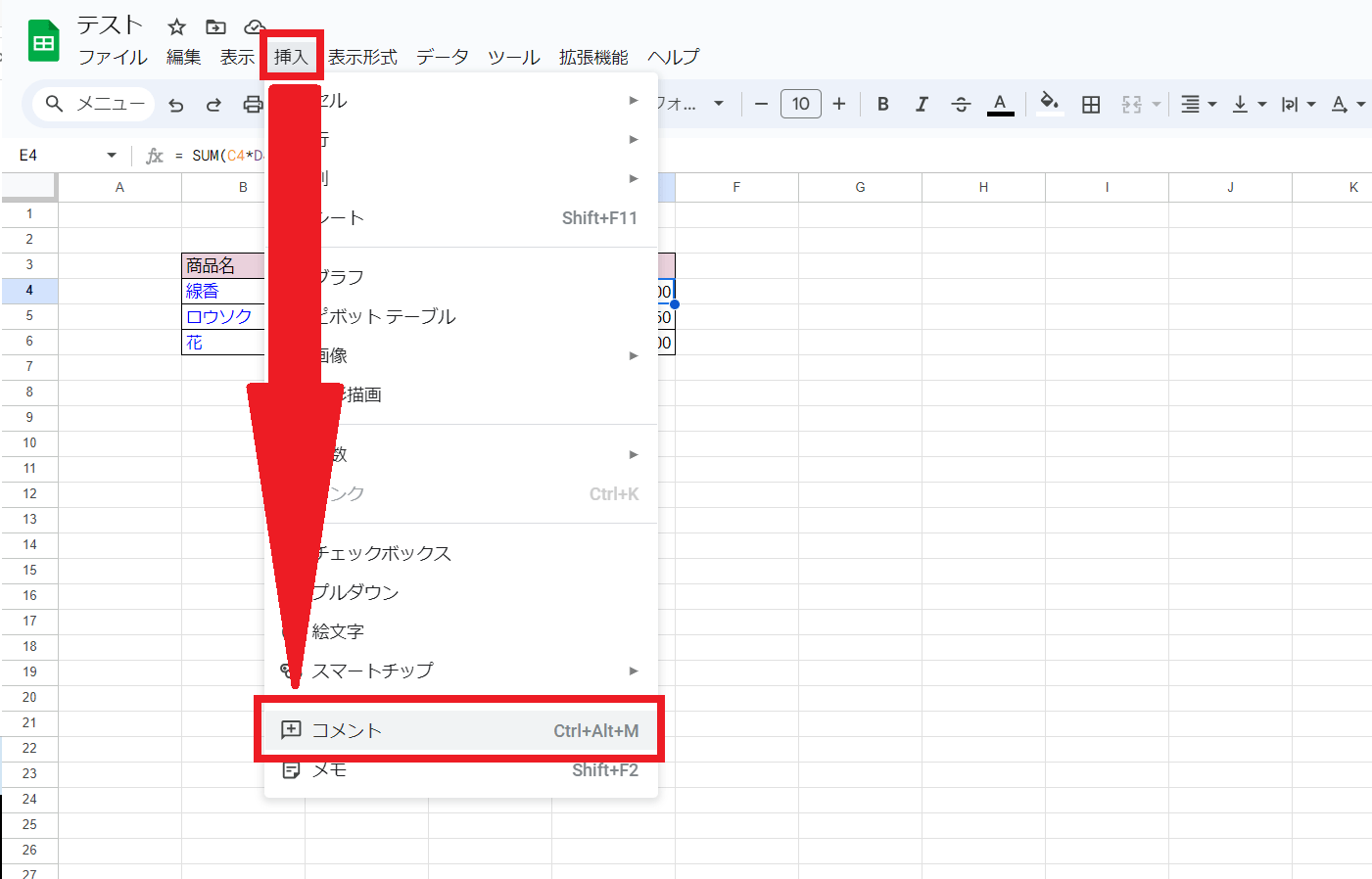
メニューバーから「挿入」を選択し「コメント」をクリックします。
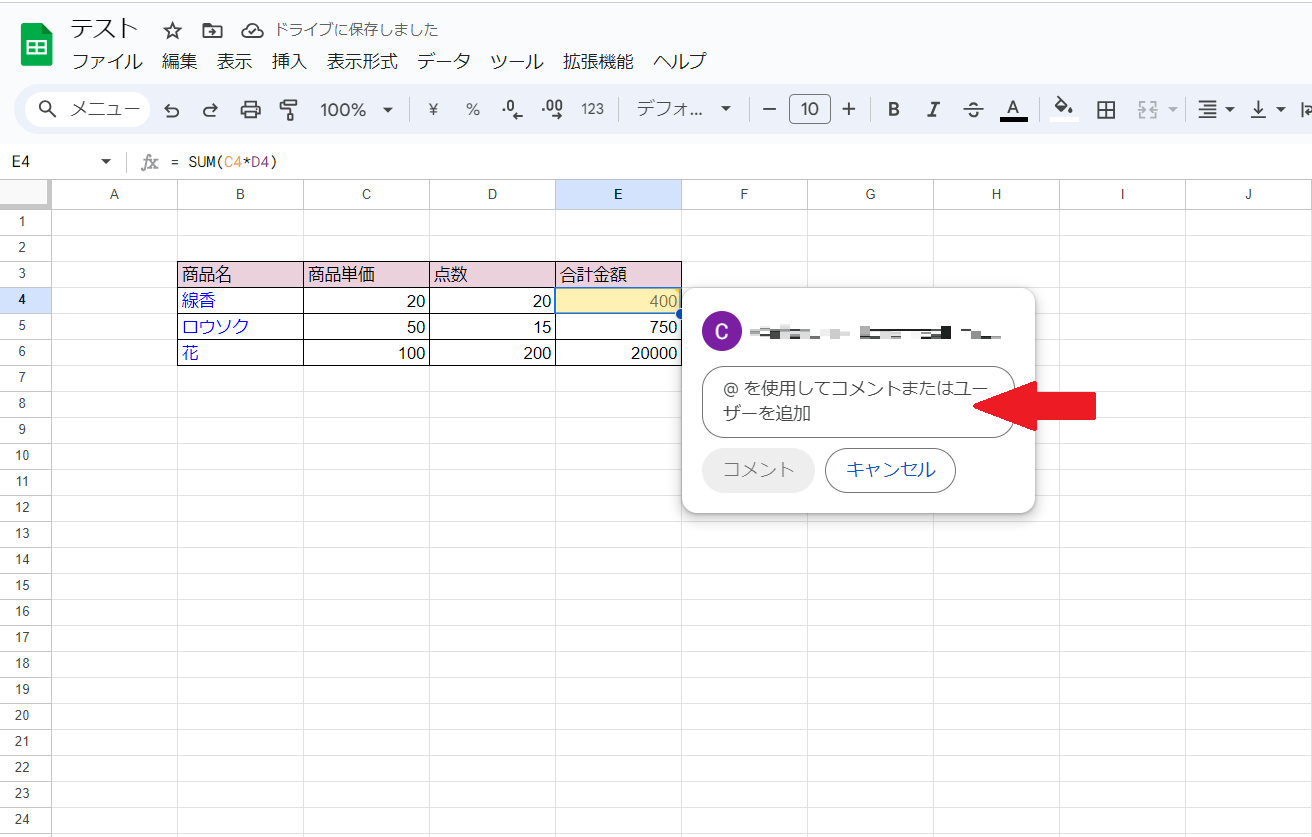
ポップアップウィンドウが表示され、コメントを入力できるようになります。
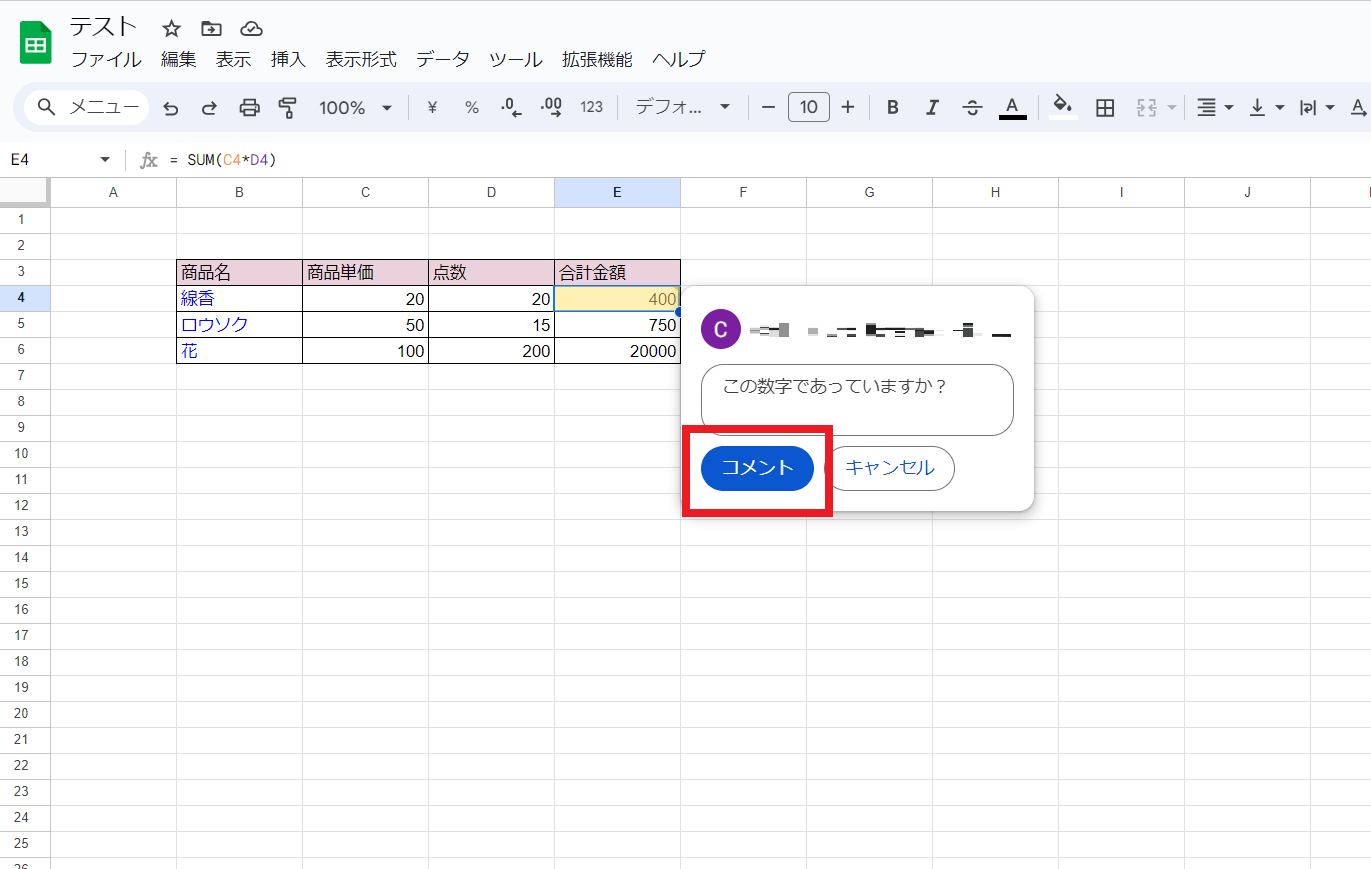
コメントを入力したら「コメント」ボタンを押します。
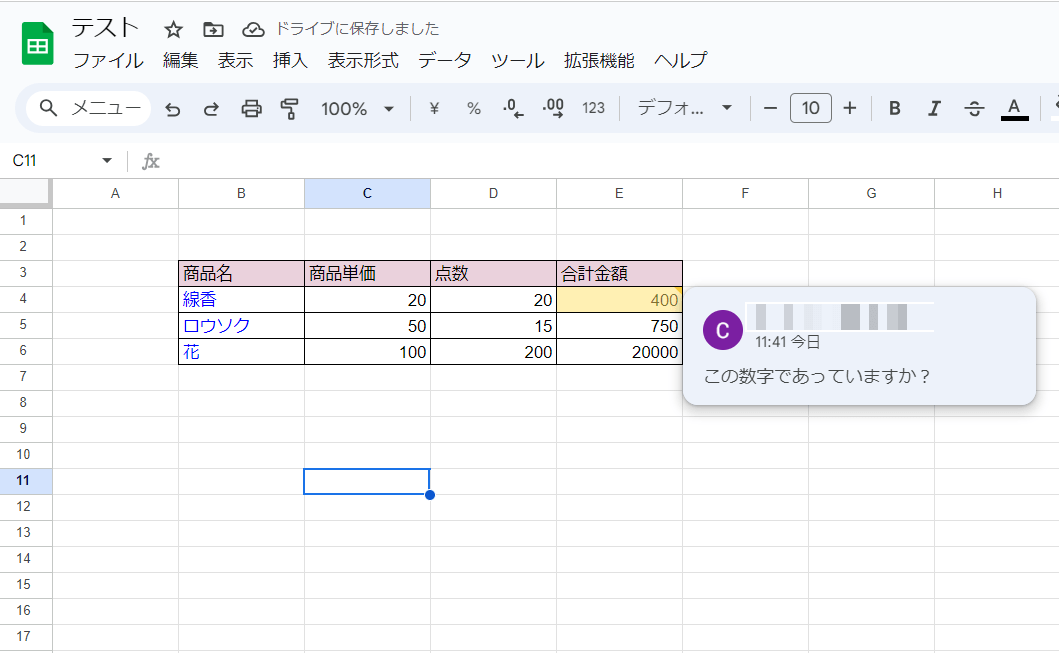
これでGoogleスプレッドシート上にコメントが反映されます。
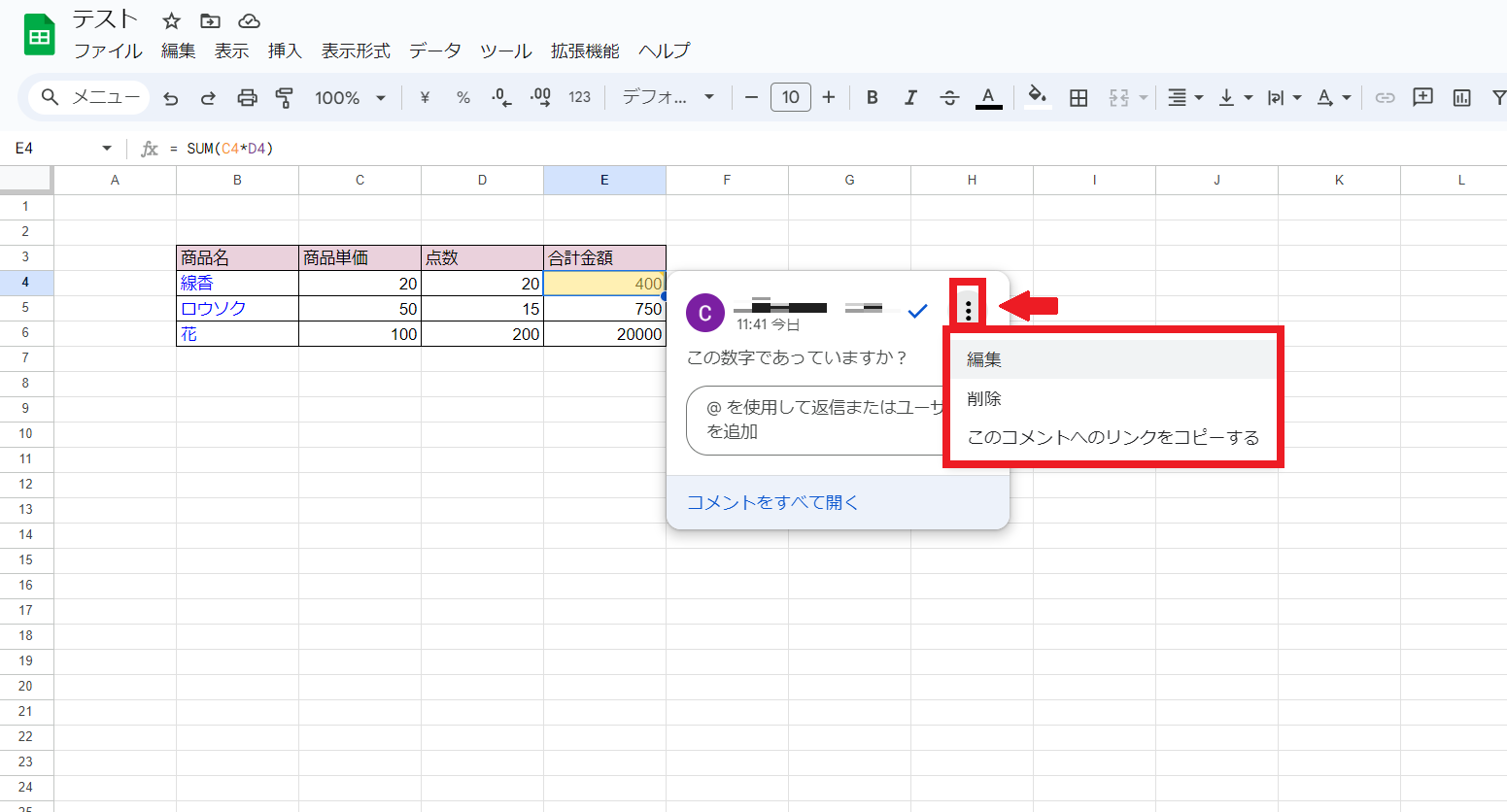
入力したコメントは、後から編集や削除も可能です。
自身が行ったコメント右上にある「・・・」をクリックすると、項目が表示されますので、適宜必要なものを選択してください。
- 編集:自身のコメントを編集します
- 削除:自身のコメントを削除します
- このコメントへのリンクをコピーする:コメントをリンク化させます。メールやチャットなどでコメントした旨を相手に連絡する等で活用が可能です
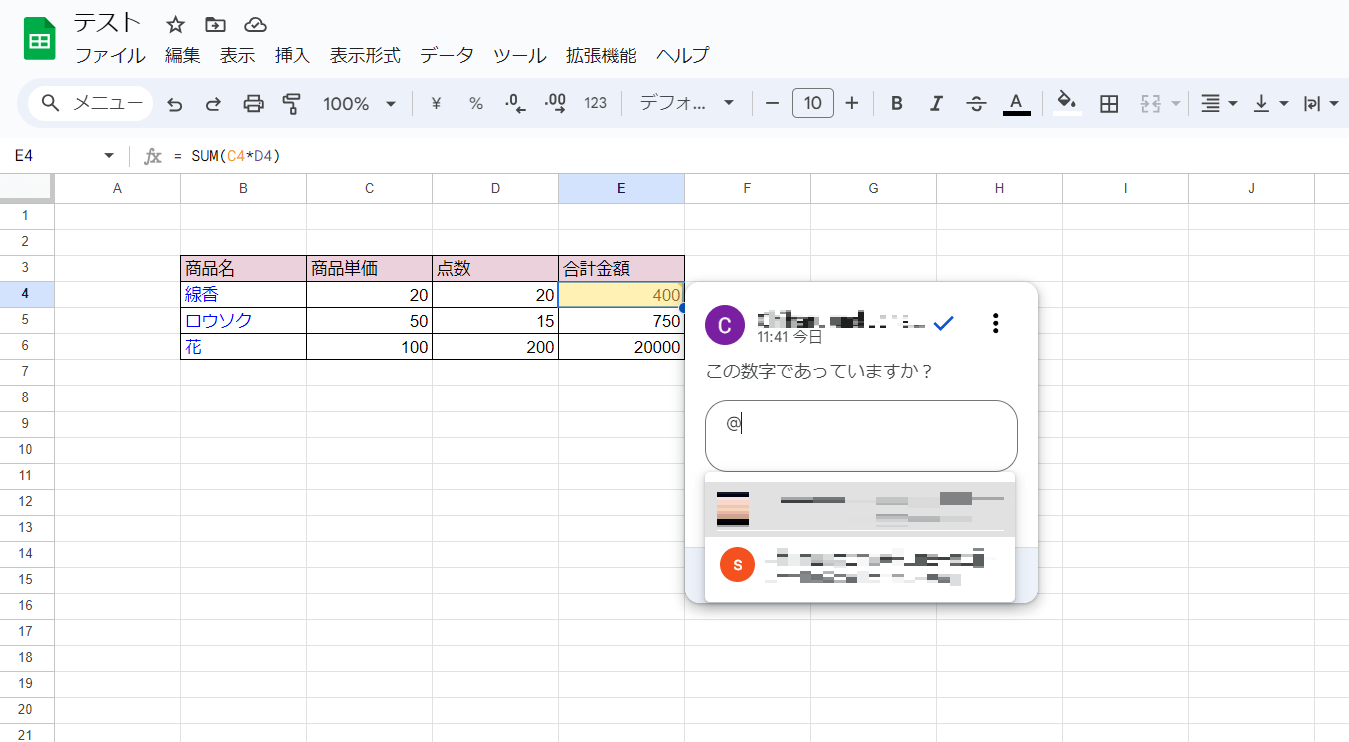
また組織内で個別Googleアカウントを持っていれば、コメント内に「@」マークを入れることで相手に呼びかけるコメントも可能です。
共同作業を効率的に進めるためにぜひ活用しましょう。
⑦Googleスプレッドシートのリンク共有方法
Googleスプレッドシートはリンクを共有することで内外への共有も可能です。
以下の手順でリンクを共有できます。
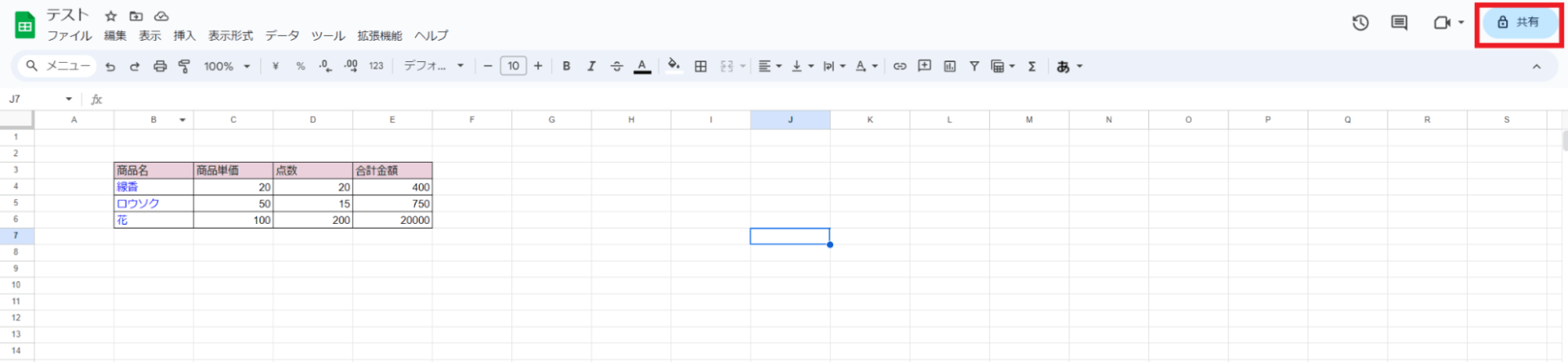
画面右上の「共有」をクリックします。
初期設定は表作成者のみ閲覧ができる非公開状態です。
リンクの共有は、「特定の相手やグループに限定したい場合」と「リンクを知っている全員」に対して行えます。
それぞれの方法について以下よりご紹介します
特定の相手やグループと共有したい場合
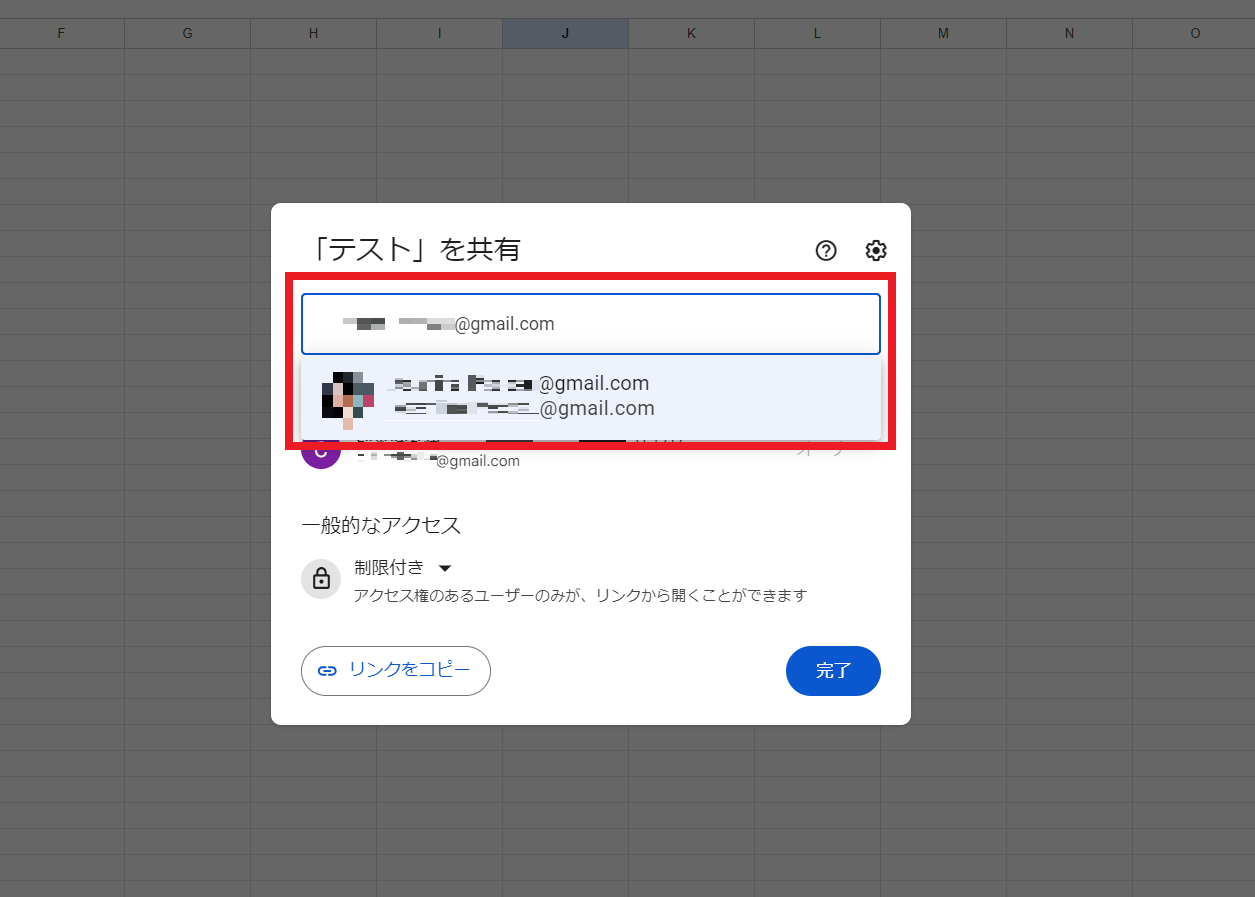
共有したいメンバーのメールアドレスを入力します。
メールアドレスは複数同時に入力できます。
ただし、権限を個別で変えたい場合は、逐次メールアドレスを共有する必要がありますので注意が必要です。
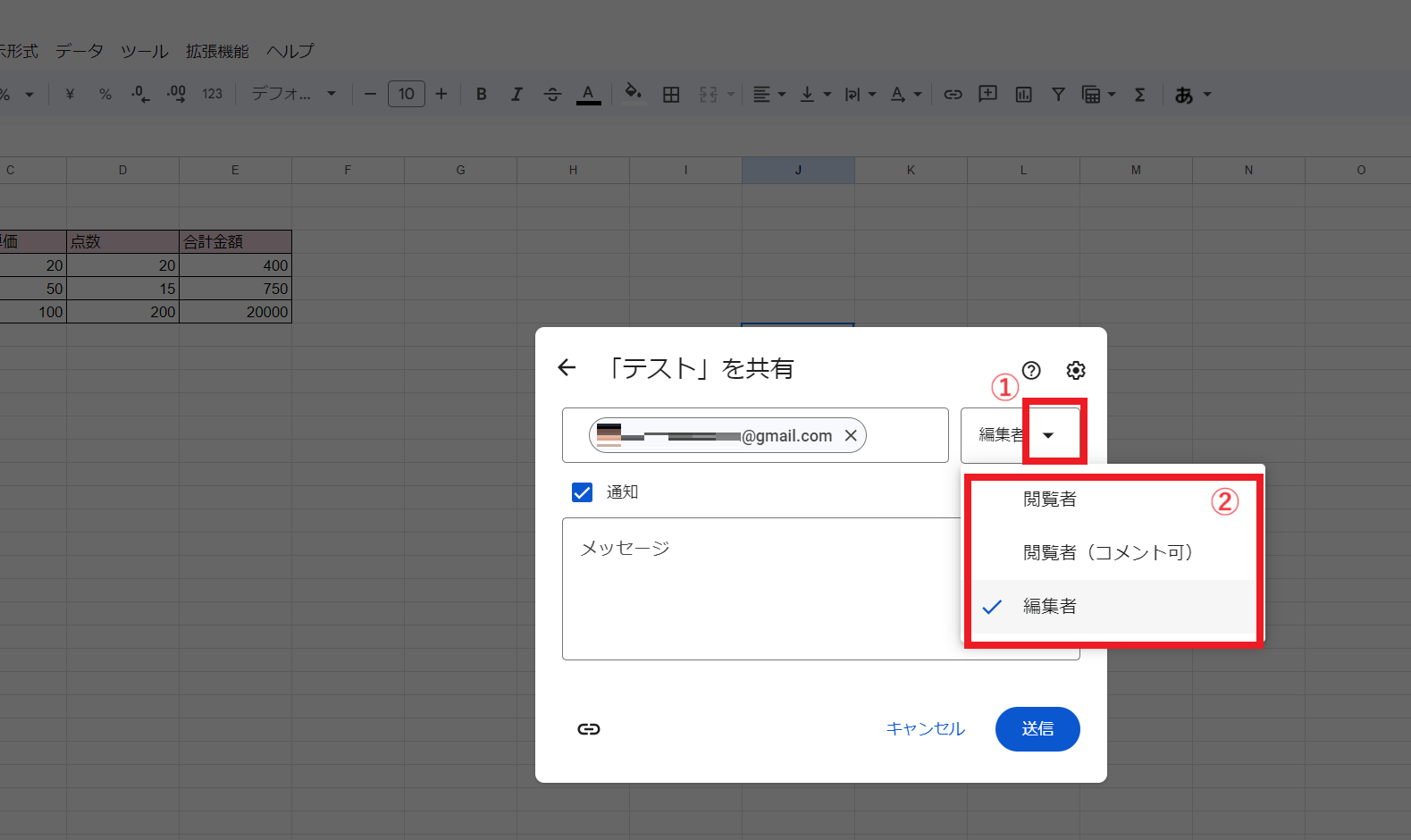
メールアドレス入力欄の右にある「▼」をクリックすると3つのアクセス権限が表示されますので、適切に選択します。
なおアクセス権限は以下の意味合いがありますので、参考にしてみてください。
- 閲覧者: シートの閲覧のみが可能
- 閲覧者(コメント可): シートの編集はできませんが、コメントを残すことができます。
- 編集者: シートの編集が可能
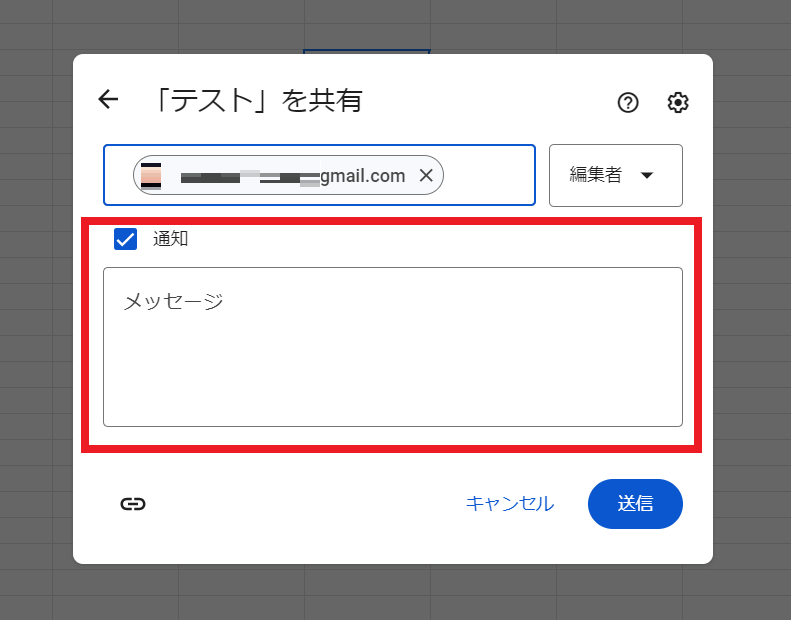
必要であれば相手にメッセージを入力もできます。
設定が完了し、青色「送信」ボタンを押せば、共有したい相手に直接メールで送信できます。
この方法は、特定の相手やグループ以外に見られたくないデータを共有する際に役立つでしょう。
リンクを知っている全員に送信したい場合
逆に、リンクを知っていれば誰でも閲覧出来たり、編集出来たりする共有方法もあります。
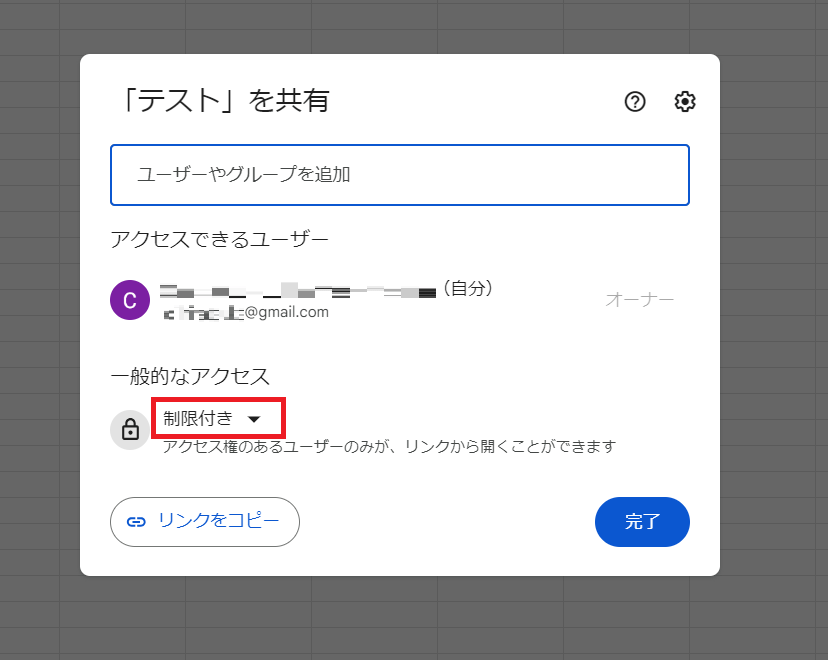
共有画面に推移したら、「一般的なアクセス」内「制限付き」と書かれている横の「▼」ボタンをクリックしましょう。
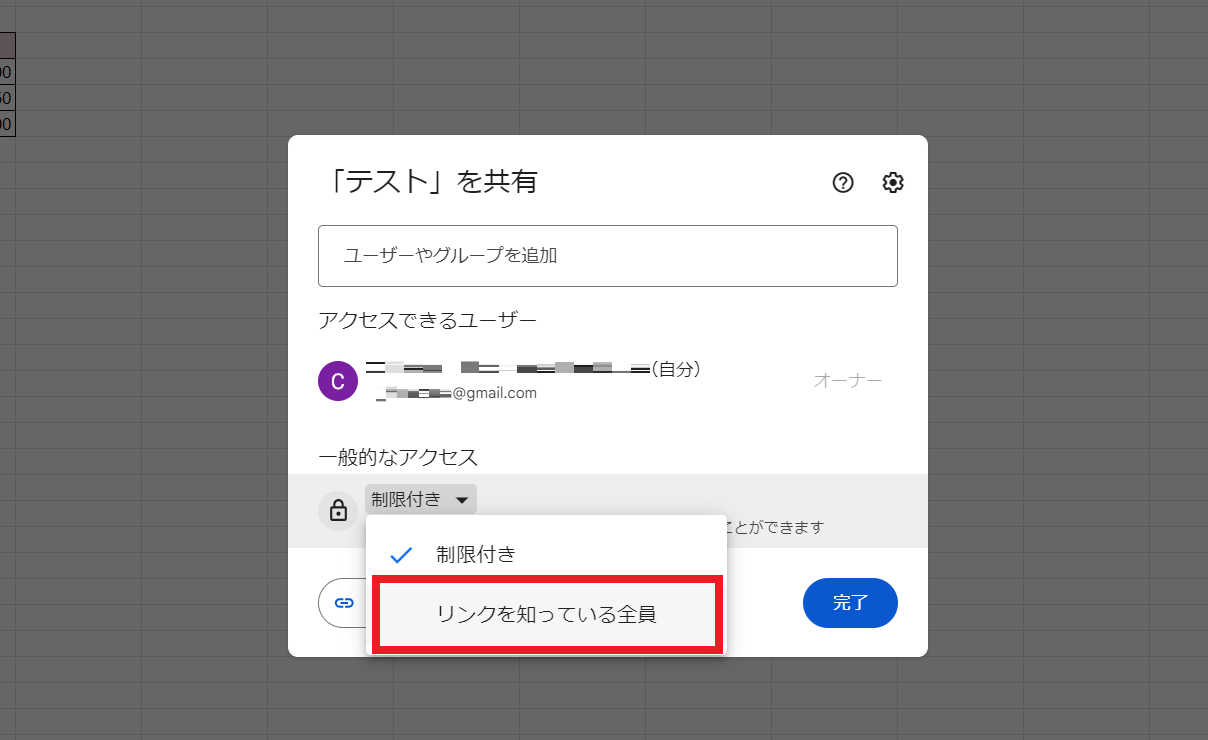
初期設定は「制限付き」ですが、「リンクを知っている人全員」という項目を押すことで、「リンクを知っている人は全員このスプレッドシートに対して○○できる」という条件付けが可能です。
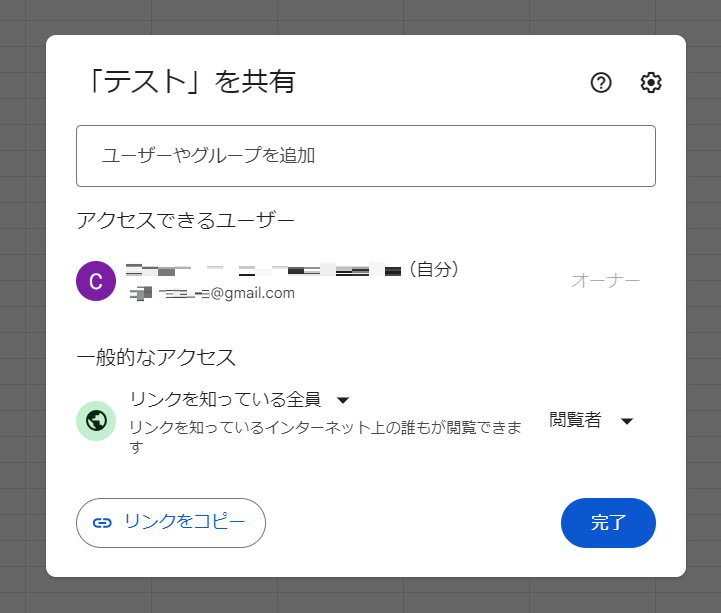
初期設定は「このリンクを知っている人全員が当該ファイルを閲覧できる」権限を持つ「閲覧者」になっていますが、こちらも任意で権限を変更できます。
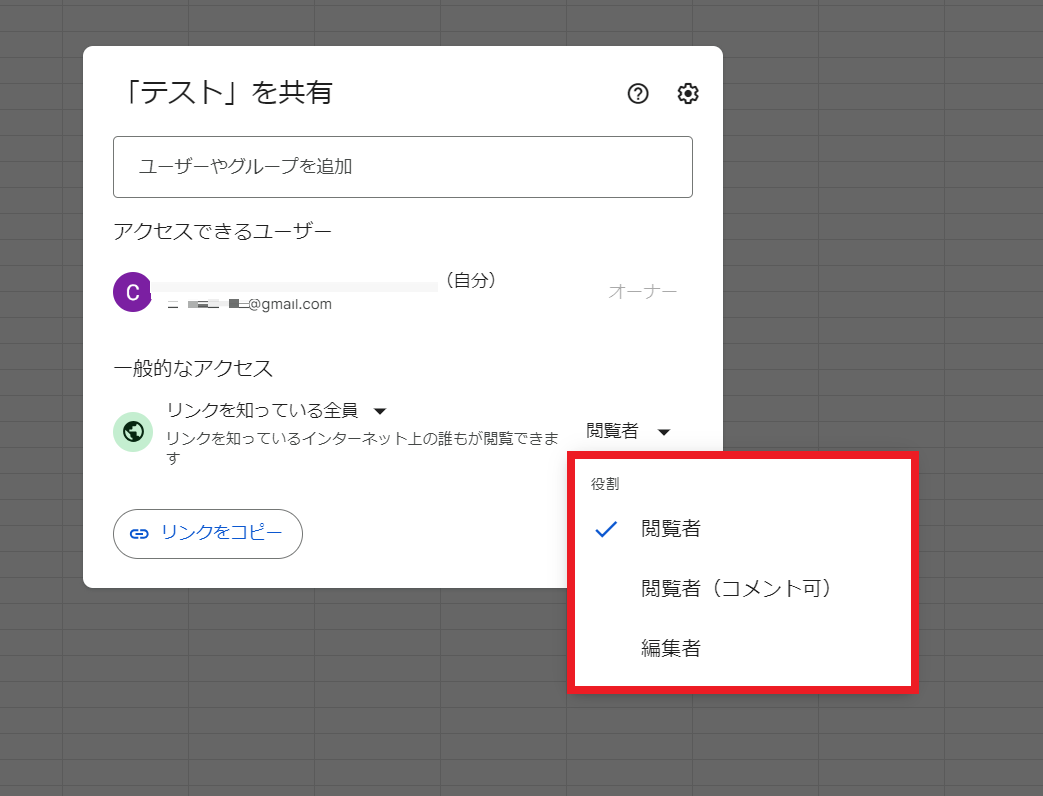
各種アクセス権限については、前述と同じです。
- 閲覧者: シートの閲覧のみが可能
- 閲覧者(コメント可): シートの編集はできませんが、コメントを残せる
- 編集者: シートの編集が可能
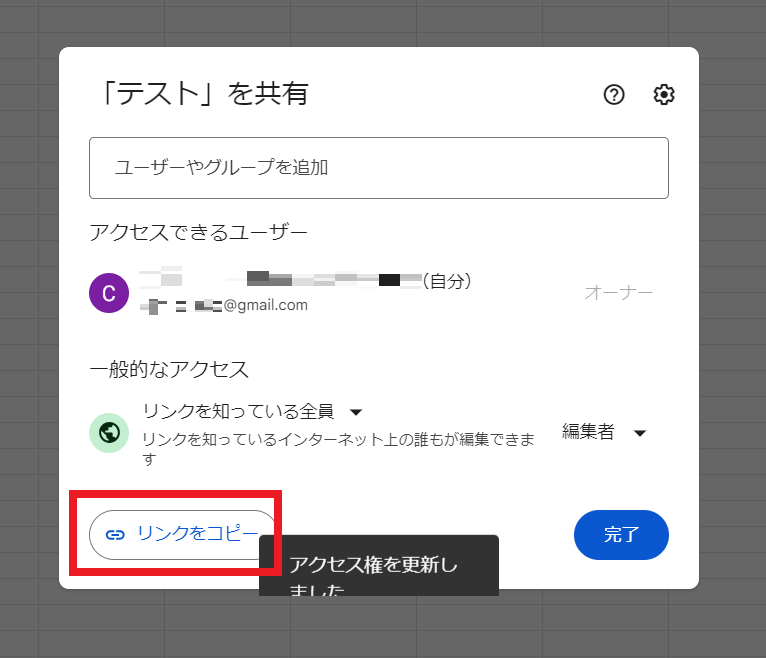
必要に応じて、「リンクをコピー」でURLをコピーして相手に送信しましょう。
ただし権限設定を「リンクを知っている全員」にすると、URLを知っている誰でもアクセスできてしまいますので、慎重に設定しましょう。
⑧Googleスプレッドシートをファイルで共有する方法
GoogleスプレッドシートはURLだけでなく、Excelファイルに変換して共有できます。
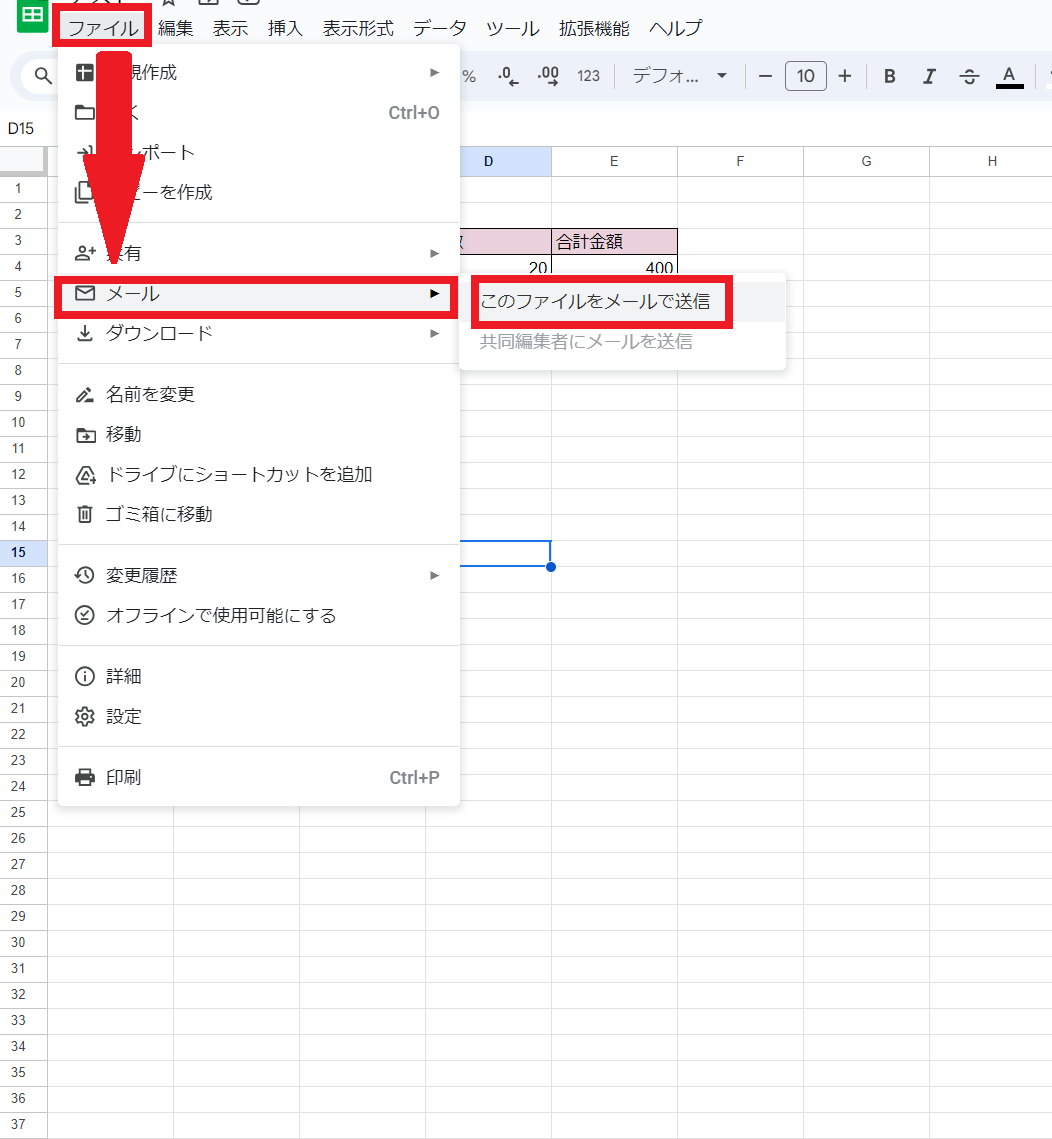
メール添付したいスプレッドシートを開き「ファイル」メニューから「メール」→「このファイルをメールで送信」をクリックします。
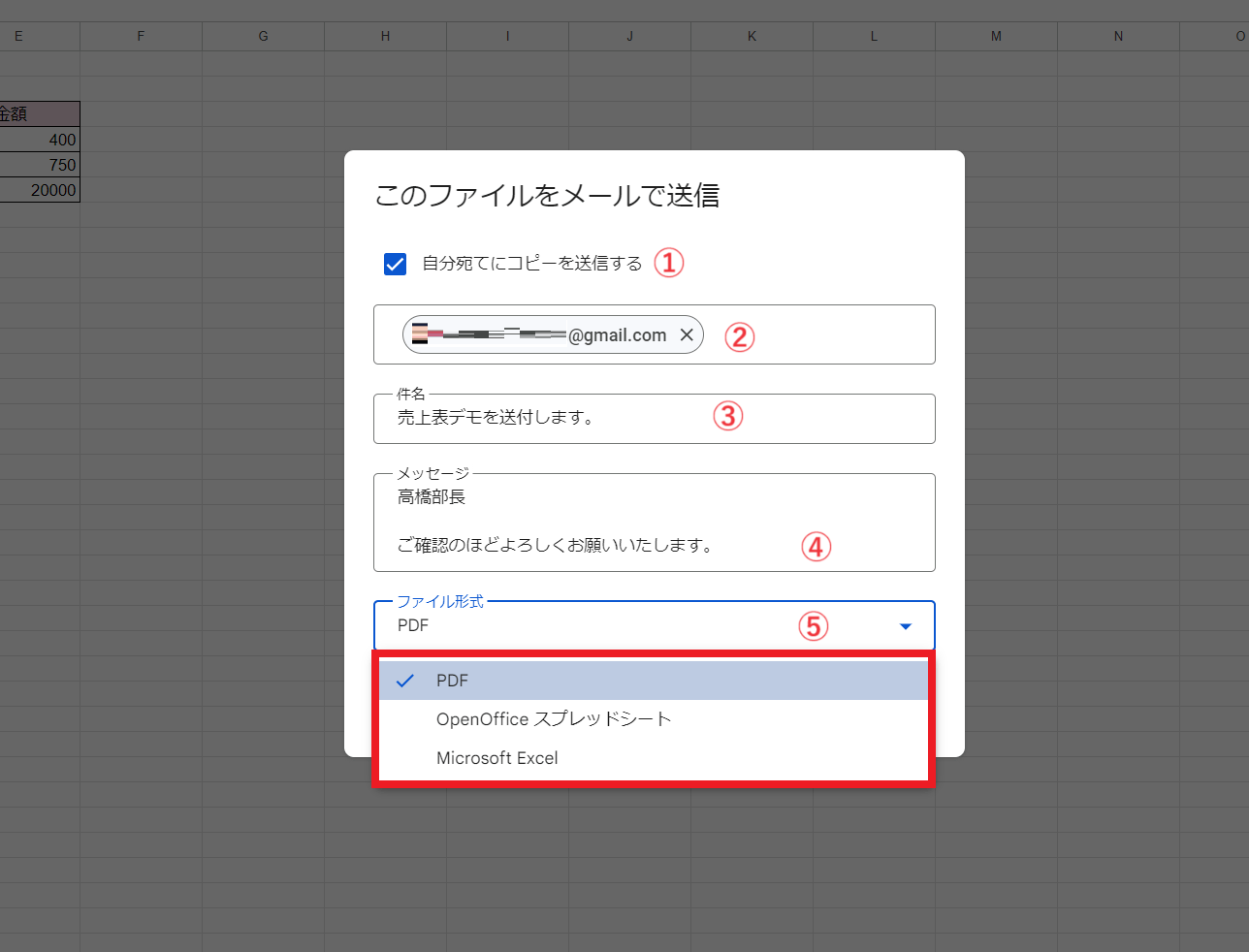
まず初期設定では、コピーの送信をしない設定になっています。
同じ内容のコピーを自分に送信したい場合は、チェックボックスをクリックしましょう。
つづいて「宛先」「件名」「メッセージ」を入力し、最後に「ファイル形式」を選択します。
選択できるファイル形式は以下の3種類です。
- Open Office スプレッドシート
- Microsoft Excel
内容を確認し、最後に「送信」をクリックすることで、選択したファイル形式でスプレッドシートを指定のメールアドレスに添付して送信できます。
Googleスプレッドシートはスマートフォンやタブレットからでも利用可能

Googleスプレッドシートは、iPhone(アイフォーン)、Android(アンドロイド)スマートフォン、タブレットなどからも利用できます。
対応アプリは「Google Playストア」や「App Store」からダウンロード可能です。
スマートフォンやタブレットでGoogleスプレッドシートを使う場合は、基本的にパソコン・デスクトップ版と仕様は同様ですが、画面が小さいため本格的な編集には向いていません。
しかし、出先で表を確認したり、軽微な修正を行う際には便利です。
また、タブレット端末を使用する場合は、外付けキーボードを接続することでパソコンとほぼ同様の操作ができます。
まとめ

本記事ではGoogleスプレッドシートの基本的な使い方から、便利な機能まで詳しく解説いたしました。
スプレッドシートはビジネスにおいて重要なツールであり、効率的なデータ管理や共同作業が可能です。
異業種での活用事例を参考にすれば、葬儀業界でもGoogleスプレッドシートを効果的に活用できるでしょう。
この記事を参考にGoogleスプレッドシートを活用していただき、内外コミュニケーションの効率化や業務改善を進めていただけたらと存じます。
葬儀屋.JPでは
47都道府県
いずれも対応!
全国の葬儀屋さんのホームページ制作、集客の対応を行なっております。
遠方の場合はまずはオンライン会議を行わせていただきます。
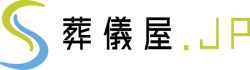









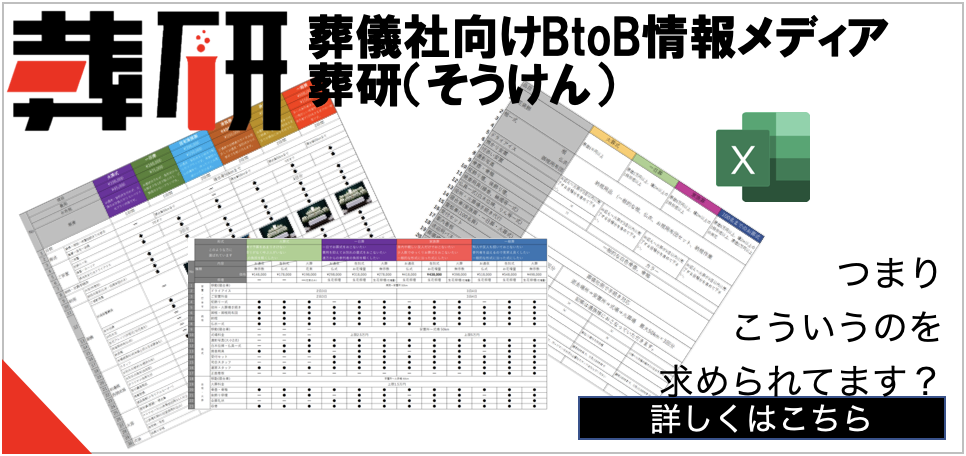


![葬儀社のホームページ制作・運用のプロ [葬儀屋.jp]](https://sougiya.jp/wp/wp-content/themes/sougiya-jp-child/images/link-movie2.png)
![「葬儀ポータルの紹介料が悩ましい」「良いところがいっぱいあるけどなかなか伝わらない」「人がぜんぜん採用できない」「今までは電話帳広告でも効果があったのに」「定期的に直接お問い合わせが欲しい…」「強豪会館が近隣にオープンして売り上げが少し落ちた」葬儀場経営者のみなさま、そのお悩みホームページで解決しませんか?葬儀社のホームページのことは葬儀屋.jpにおまかせ!!葬儀屋.jpならココまでサポートします!![ホームページ制作][インターネット広告][人材採用支援][Google My Business][葬儀プラン改善][パンフレットなどの広告物制作]](https://sougiya.jp/wp/wp-content/themes/sougiya-jp-child/images/link-paper2.png)